|
Cette page de documentation a été construite sur la version V 0.98 de XnViewMP, parue en Décembre 2020
J'ai essayé de faire des mises à jour pour l'adapter aux nouvelles versions , jusqu'à la 1.8.3 . 30/11/2024
La page "Tutoriel XnViewMP" qui existe depuis plusieurs années étant devenue énorme et quelque peu indigeste, j'ai décidé de lui adjoindre ici une introduction qui, je l'espère, pourra contribuer à rendre le sujet du catalogage plus accessible, et permettre à plus d'utilisateurs de se lancer dans cette aventure.
Ce nouveau document décrit les principales notions, les méthodes que j'utilise, et les mécanismes de gestion de métadonnées de XnViewMP.
Il y aura dans cette page de nombreux renvois vers le "Tutoriel XnViewMP" que je nommerai "tuto" pour simplifier.
 J'ai marqué dans le texte les phrases essentielles avec ce point bleu J'ai marqué dans le texte les phrases essentielles avec ce point bleu  , ce qui peut séduire aussi les lecteurs qui connaissent déjà le sujet et qui veulent survoler le document. , ce qui peut séduire aussi les lecteurs qui connaissent déjà le sujet et qui veulent survoler le document.
(l'ennui c'est que ce point bleu GIF se nommait hot, et que les robots en on déduit que cette image avait un caractère équivoque)
Chapitre 1 - Informations générales



1A) Le catalogage des photos



J'ai décrit cette notion dans une autre page d'introduction, je vous conseille d'aller la lire, ça prend 5 minutes.
Mais pour les lecteurs pressés, voisi un résumé :
Pour cette première description, considérons que nous ne parlons que de photos au format JPG, qui est le format le plus répandu.
Dans les explications qui suivront, je préciserai au besoin les particularités liées aux autres formats d'images.
 Les buts du catalogage tel que je souhaite le pratiquer sont : Les buts du catalogage tel que je souhaite le pratiquer sont :
- Avoir des photos rangées de la manière la plus simple possible, afin de pouvoir aisément en faire des sauvegardes et éviter les doublons.
- Et donc de ne pas confondre rangement des photos et catalogage. Ce sont deux tâches indépendantes.
- Ajouter des informations liées à chaque photo pour en qualifier le contenu, et éventuellement leur adjoindre une légende.
- Ajouter des mots-clés ou d'autres informations de classement, pour retrouver facilement une photo, ou un ensemble de photos à partir de différents critères.
- Pouvoir spécifier des critères de recherche, de tri et d'affichage pour obtenir des sélections de photos ciblées, par exemple pour générer un diaporama thématique.
- Pouvoir se dispenser de renommer les photos une par une, ou de les classer dans une kyrielle de sous-dossiers.
- Avoir la maitrise totale des informations que le logiciel de catalogage inscrit dans les photos.
- En résumé, il s'agit de valoriser vos photos, que ce soit pour votre famille et vos descendants, pour une collection, une utilisation naturaliste ou toute autre exploitation d'un nombre important de photos.
- Ce catalogage représente un travail important, qu'il est possible de mener en plusieurs étapes, en partant des plus générales pour éventellement finir avec plus de détails quand vous en aurez goûté les bénéfices.
- Les techniques que je vais décrire reposent sur des normes qui se sont grandement stabilisées en une trentaine d'années, et donc en minimisant le risque d'être prisonnier de normes à l'abandon, ou trop liées à une marque ou un éditeur de logiciels.
1B) Pourquoi choisir XnViewMP



Visionneuse, Logiciel de retouche, logiciel de catalogage
XnViewMP est un logiciel gratuit pour un usage personnel, successeur de XnView, et du même auteur, P.E. Gougelet.
 C'est à la fois une visionneuse de photos, un outil de retouche d'images, et un logiciel de catalogage et de tri des photos. C'est à la fois une visionneuse de photos, un outil de retouche d'images, et un logiciel de catalogage et de tri des photos.
Il peut être installé sur des machines avec Windows, Linux ou Mac OS, MP signifiant Multi-Plateformes.
Il y a quelques différences de fonctions entre XnView Classic et XnViewMP, mais le catalogage est bien plus abouti dans XnViewMP.
La fonction de visionneuse est assez intuitive, même si certaines astuces que je décris en détail dans le tuto méritent d'être expliquées.
XnViewMP est aussi un logiciel de retouche d'images. La retouche est un trop vaste sujet, et ce n'est pas l'objet de ces pages.
Et donc, même si XnViewMP est une excellente visionneuse et un logiciel de retouche commode, je ne décrirai pas ces fonctions ici.
 Il reste donc le dernier sujet que je vais très largement développer, le catalogage des photos. Il reste donc le dernier sujet que je vais très largement développer, le catalogage des photos.
Choisir un logiciel de catalogage
Pourquoi choisir XnViewMP plutôt qu'un autre logiciel de catalogage ?
XnViewMP répond parfaitement à tous les critères que j'ai mis en avant dans le paragraphe 1A
D'autre part, j'essaie ici d'atteindre un objectif, qui est d'aider un utilisateur à démarrer du bon pied en matière de catalogage.
Or, le choix éclairé d'un logiciel impose des essais, des questionnements, et une bonne compréhension du sujet.
Tout ceci ne peut s'obtenir que par la mise en pratique directe, et XnViewMP me parait être le meilleur logiciel pour débuter sans risque.
 Les points forts de XnViewMP sont : la gratuité, l'excellente conformité aux normes, l'éventail de métadonnées proposées, les possibilités de personnalisation, la qualité de la présentation, la grande richesse d'outils disponibles, et une ergonomie correcte. Les points forts de XnViewMP sont : la gratuité, l'excellente conformité aux normes, l'éventail de métadonnées proposées, les possibilités de personnalisation, la qualité de la présentation, la grande richesse d'outils disponibles, et une ergonomie correcte.
Les points faibles : La base de données est limitée en choix de critères de recherche ; le paramétrage un peu compliqué ; la gestion du catalogue pas évidente en cas de problème (le catalogue est une base de données interne du logiciel), et une mise au point pas complètement finalisée qui implique de faire des mises à jour de temps en temps.
Par ailleurs, l'offre de logiciels gratuits, bien que riche en première analyse, s'avère être finalement assez restreinte.
Vous pouvez aller voir cette autre page de mon site, où j'ai mis quelques informations sur beaucoup d'autres logiciels.
En résumé, démarrez avec XnViewMP, et vous pourrez ensuite très facilement passer à un autre logiciel si le besoin s'en fait sentir.
Un aparté sur Picasa, qui est un logiciel toujours parfaitement fonctionnel, même si il a été abandonné par Google depuis plusieurs années.
Picasa est un bon complément à XnViewMP : vous mettez des mots-clés, des légendes ou d'autres informations dans vos photos avec XnViewMP, et sans aucun effort supplémentaire, Picasa vous permettra de tirer le meilleur parti de ces informations.
De plus, Picasa a une fonctionnalité de reconnaissance de visages, dont les résultats peuvent être utilisés dans XnViewMP.
Vous trouverez dans le tuto des conseils pour télécharger et installer XnViewMP, je suggère de télécharger une version portable au format zip, afin de l'installer dans un dossier qui ne soit pas verrouillé par Windows. Je propose aussi de rassembler tous les fichiers de paramétrage dans le même dossier.
1C) Les autres méthodes que je déconseille



- Le classement thématique.
Le classement thématique des photos est un casse-tête.
Tôt ou tard, dans ce sytème, vous aurez des doublons de photos, des groupes redondants, ou trop généraux, ou trop détaillés, ou à l'abandon etc ...
A moins d'avoir des critères restreints et fixés (certaines collections stables, des objets référencés...), dans tous les autres cas l'utilisation de mots-clés est nettement plus efficace.
Si vous avez déjà beaucoup de photos classées par thèmes, XnViewMP peut transformer les noms des dossiers en mots-clés (voir fin du chapitre 11A du tuto.)
- Le nommage des photos pour qualifier leur contenu
C'est beaucoup trop long à réaliser (une par une !)
Ce n'est pas assez souple en termes de critères pertinents à y faire figurer, et trop restreint pour apporter des compléments d'information.
Ne permet pas facilement des tris multi-critères. Vous risquez de mettre le même nom sur plusieurs photos.
Renommer les photos avec leur date de prise de vue n'apporte aucun bénéfice par rapport à un logiciel de catalogage, la date étant déjà intégrée aux photos.
Et si vous souhaitez tout de même renommer vos photos, XnViewMp peut le faire en masse en utilisant des informations existantes ou que vous aurez ajoutées aux photos.
(Confronté au casse-tête du classement des photos dans les "Galeries" des smartphones Android, j'ai du renommer les copies de mes photos avec la date)
- Ecrire sur les images
Que ce soit sur l'image directement, ce qui la déteriore irrémédiablement, ou dans bandeau ajouté sous la photo, là encore cela prend beaucoup de temps.
Ca vous amène à éditer une ou plusieurs fois l'image ce qui en dégrade la qualité (inhérente au codage / décodage JPG)
Ca ne permet aucune fonction de tri, de classement, de recherche.
Comme pour les renommages, XnViewMp peut automatiser l'ajout d'un texte au bas des photos en recopiant des données existantes (Chapitre 11V du tuto)
En résumé, il est bien plus efficace d'associer d'abord des informations aux photos sous forme de métadonnées, comme on va le voir plus loin ;
Ensuite, il y a des méthodes simples dans XnViewMP pour automatiser des travaux de titrage, renommages, tris etc.
1D) Ranger les photos



 Le rangement des photos est totalement indépendant du catalogage des photos. Le rangement des photos est totalement indépendant du catalogage des photos.
On peut donc mettre au point une méthode de rangement simple, qui puisse faciliter les sauvegardes, sans autre contrainte.
Là encore c'est un vaste sujet, donnant lieu à de nombreux débats, mais il me semble incontournable de faire des dossiers chronologiques.
Afin de garder une taille raisonnable à ces dossiers, vous pouvez vous baser sur ces estimations :
- Si vous faites moins de 50 photos par mois, soit environ 500 par an, créez un dossier par année, et mettez les photos dedans.
- Si vous faites souvent plus de 100 photos par mois, faites des sous-dossiers chronologiques mensuels par exemple.
- Si la chronologie est importante pour vous, ajoutez des précisions à vos noms de sous-dossiers, il y en aura donc plus de 12 par an, et vous aurez une vision des évènements de chaque année.
- Si vous mitraillez beaucoup, dans chaque dossier mensuel faites des sous-dossiers par dates, de la forme "2020-03-21 Confinement dans mon quartier"
Tout est question de compromis : il est parfaitement possible de laisser 10 000 photos dans un seul dossier, mais seule une machine saura s'y retrouver.
A l'inverse, si vous créez un trop grand nombre de sous-dossiers, vous y passerez beaucoup de temps, pas forcément utilement.
Personnellement, mes dossiers annuels contiennent chacun une bonne trentaine de sous-dossiers, dont la plupart portent des noms évocateurs.
Je retrouve ainsi en un instant des photos de vacances d'été en 2005 sous la forme \Photos\2005\2005-07-03 Vacances ete Bretagne.
Remarque : on peut mettre les mots "vacances" et "été" dans des mots clés, et Bretagne en métadonnée géographique.
C'est un compromis à étudier car pour le moment dans XnViewMP la recherche sur nom de dossier est plus efficace qu'une recherche multi critères
Le fait de laisser les photos groupées par dates conserve le contexte des photos, ce qui m'a souvent aidé pour retrouver des informations oubliées.
Evitez les accents et caractères spéciaux dans les noms de dossiers, contentez-vous du tiret ou du tiret bas et hiérarchisez dans l'ordre An/Mois/Jour.
Et si vos photos sont déjà partiellement classées, il n'est pas du tout indispensable d'en modifier le rangement pour commencer à les cataloguer.
Si vous modifiez ensuite votre rangement avec XnViewMP, celui-ci tiendra à jour son catalogue (dans lequel il note l'emplacement des photos)
Mais si vous remaniez votre rangement sans utiliser XnViewMP, il faudra remettre à jour le catalogue, ce qui nécessite de l'attention.
1E) Métadonnées



Le fondement des méthodes de catalogage, ce sont les métadonnées.
 Les métadonnées sont des informations qui sont ajoutées à une photo numérique. Les métadonnées sont des informations qui sont ajoutées à une photo numérique.
Pour faire une analogie avec les photos papier, ce seraient des informations de référencement, des légendes, des dates etc ... écrites au dos de la photo.
Au fil du temps, des organismes de normalisation ont fixé des standards afin que les métadonnées numériques puissent être lues ou écrites de manière standardisée.
La norme la plus ancienne est EXIF. Elle a plus de 30 ans et est toujours utilisée. Dans les années 90-2000, quelques utilisateurs y ont inscrit des légendes, des mots-clés, des copyrights ... mais cette méthode est obsolète. Désormais les données EXIF sont écrites uniquement par l'appareil photo au moment de la prise de vue. On y trouve surtout des données techniques de prise de vue, et, plus utile, des dates et des coordonnées GPS.
Hormis ces deux dernières sortes de données qu'on peut ajouter ou corriger, il n'y a aucune raison de modifier les données EXIF d'une photo.
IPTC et XMP. Ce sont deux normes de métadonnées assez proches, offrant un grand nombre de possibilités, que je vais abondamment décrire dans ces pages.
IPTC est plus ancienne, mais encore utilisée par certains logiciels, quelques sites web, et dans certaines fonctions de XnViewMP.
XMP est la norme ayant le meilleur avenir, et elle est capable de reprendre la plupart des informations des deux autres groupes.
 En l'état actuel (2024) des normes, des sites d'hébergement d'images et des logiciels, y compris XnViewMP, je préconise d'utiliser IPTC et XMP en même temps. En l'état actuel (2024) des normes, des sites d'hébergement d'images et des logiciels, y compris XnViewMP, je préconise d'utiliser IPTC et XMP en même temps.
Je pense qu'on pourra bientôt abandonner IPTC et utiliser essentiellement XMP.
Cas particuliers
Certains utilisateurs refusent absolument qu'un quelconque logiciel aille modifier leurs photos.
D'autre part, certains formats d'image ne supportent pas les normes IPTC et XMP, en particulier les images RAW des appareils photos performants.
Dans ce dernier cas, il est toujours possible de générer des copies des photos au format JPG afin de les cataloguer aisément.
Dans tous les cas, il existe une solution qui consiste à enregistrer les métadonnées (seulement XMP) dans un fichier annexe à la photo.
Ces fichiers annexes portent le même nom que la photo, mais avec un suffixe différent (XMP). On les appelle fichiers compagnons ou "Sidecar".
Par la suite, chaque photo et son fichier sidecar devront être gérés "en couple" pour toute modification ou déplacement des photos.
Une dernière technique, utilisable dans XnViewMP, c'est d'interdire l'écriture de métadonnées dans les photos. Les informations que vous ajoutez sont alors très limitées, et inscrites uniquement dans un fichier interne spécifique de XnViewMP (le catalogue), ce qui vous expose au risque de perdre tout votre travail en cas de plantage ou d'abandon du logiciel. Evidemment je déconseille cette dernière méthode.
1F) Quelles métadonnées utiliser ?



Les métadonnées les plus classiques et les plus simples à utiliser sont : Légende, Titre, Mots clés.
Ces trois champs existent parallèlement dans les deux normes (IPTC et XMP dont j'ai suggéré de les utiliser simultanément)
A mon goût, pour un particulier, la notion de titre a peu d'intérêt, si la "légende" est bien faite.
Les mots-clés, que je considère essentiels, nécessitent une explication assez détaillée, qui viendra dans le paragraphe suivant.
Pour moi, il est utile de renseigner aussi le lieu où la photo a été prise : on a deux autres métadonnées disponibles : Ville et Région
Les nouvelles régions en France n'apportant pas grand chose d'utile, j'ai décidé de mettre le numéro de département dans "Région"
On peut aussi utiliser le champ "Pays", mais comme je voyage peu à l'étranger, j'utilise plutôt le département 99 dans ce cas (et pour le ciel, le département 00).
Je propose donc d'utiliser : Légende, Ville, Département, Mots-clés.
 Pour saisir les mots-clés, nous utiliserons l'outil "catégories" décrit au chapitre 2 Pour saisir les mots-clés, nous utiliserons l'outil "catégories" décrit au chapitre 2
 Et pour saisir Légende, Ville, Département, nous utiliserons l'écran "Editer les métadonnées IPTC" décrit au chapitre 3 Et pour saisir Légende, Ville, Département, nous utiliserons l'écran "Editer les métadonnées IPTC" décrit au chapitre 3
 Un autre élément important, c'est la date à laquelle la photo a été prise. Un autre élément important, c'est la date à laquelle la photo a été prise.
 En général, cette date est déjà inscrite dans la métadonnée "Date taken" ou "Date Time Original"; considérons pour le moment que c'est bon. En général, cette date est déjà inscrite dans la métadonnée "Date taken" ou "Date Time Original"; considérons pour le moment que c'est bon.
Le sujet des dates est en fait très compliqué; parfois il faut les ajuster, parfois il faut les récupérer à partir d'autres informations.
Pour plus d'informations sur les dates, je vous renvoie au chapitre 11J du tuto
 Evidemment, vous pouvez faire vos propres choix sur les métadonnées que vous trouvez pertinentes, j'ai donné mes préférences à titre d'exemple. Evidemment, vous pouvez faire vos propres choix sur les métadonnées que vous trouvez pertinentes, j'ai donné mes préférences à titre d'exemple.
 Mais tenez compte de ceci : le travail que représente l'écriture de ces informations augmente très vite si vous en augmentez le nombre. Mais tenez compte de ceci : le travail que représente l'écriture de ces informations augmente très vite si vous en augmentez le nombre.
Je vous suggère de choisir un lot de photos de test, et d'essayer d'y entrer deux informations maximum, légende et ville par exemple, afin de tâter le terrain.
Une lecture utile, c'est cet excellent document de Bogdan Hrastnik, traduit en français : Quelles métadonnées utiliser ?
Il est parfois compliqué de s'entendre sur les noms des métadonnées, qui dépendent des traductions, des logiciels et des auteurs.
J'ai choisi d'utiliser la syntaxe définie pour l'utilitaire ExifTool, qui est assez répandue et qui ne comporte pas d'ambiguïté.
En voici une documentation exhaustive : https://exiftool.org/TagNames.pdf
Vous verrez un peu plus bas,dans le chapitre 2A un tableau qui récapitule une dizaine de métadonnées classiques, gérées par XnViewMP.
1G) Les mots-clés



Si vous ne souhaitez pas utiliser des mots-clés (parce que c'est trop de boulot, ou que ça ne vous est pas utile) vous pouvez abandonner la lecture de catte page, car pratiquement toute ma "démonstration" repose sur leur utilisation.
A la rigueur, on peut se contenter de mettre des légendes dans les photos, ça ne permettra pas de faire des tris très pertinents avec XnViewMP, mais c'est vite fait, et Picasa pourra en tirer parti facilement. Faites l'essai !
Bon, allons-y pour les mots-clés : ils seront adaptés à vos photos, c'est à dire que c'est vous qui les choisirez.
Vous allez donc petit à petit constituer votre propre "dictionnaire" de mots-clés, en évitant d'en inventer trop, ou trop peu.
Pour les cas particuliers (Botanique, Zoologie ...) vous pouvez télécharger sur Internet des dictionnaires déjà constitués (des thésaurus)
Bien que prudent dans ce domaine, je suis rapidement arrivé à plus de 150 mots-clés, sans compter ceux des orchidées.
Cette liste étant devenue longue et pas pratique à utiliser, il m'est apparu indispensable d'utiliser des mots clés hiérarchisés.
J'étais réticent au début, car ils sont (un tout petit peu) plus compliqués à gérer, et moins bien normalisés. Mais finalement, c'est bien pratique.
Voici les métadonnées correspondantes, chacune pouvant recevoir les mots-clés :
IPTC:Keywords
XMP-dc:Subject
XMP-Lr:HierarchicalSubject
On observe que la troisième est destinée à "porter" la notion de hiérarchie.
En fait, il est possible aussi de gérer une hiérarchie dans la première, IPTC:Keywords, mais c'est mal normalisé, et peu utilisé.
 Dans XnViewMP, c'est la fonctionnalité "Catégories" qui va permettre d'ajouter les mots-clés, et plus généralement, d'en faire toute la gestion. Dans XnViewMP, c'est la fonctionnalité "Catégories" qui va permettre d'ajouter les mots-clés, et plus généralement, d'en faire toute la gestion.
Il y aura donc un parallèle solide entre catégories et mots-clés, mais ce n'est pas du tout la même chose :
Les mots-clés sont inscrits dans des métadonnées IPTC et XMP normalisées, et les catégories de XnViewMP sont une représentation de ces mots-clés à l'écran, en même temps que des informations dans une base de données (le catalogue).
1H) Vocabulaire utilisé avec XnViewMp



Le Browser La partie centrale de l'écran de XnViewMp, divisée en deux, est nommée "Le Browser" . C'est un vilain mot anglais ...
Mais ce mot contient une notion de "traitement" de données que ne reflèterait pas bien le mot "navigateur"
De plus, on pourrait comprendre de façon restrictive "le navigateur" comme étant la partie gauche où sont affichés les dossiers, et dans laquelle on navigue.
Donc, les dossiers et sous-dossiers sont affichés à gauche du browser, et les miniatures des photos du dossier actif sont affichées à droite.
Il y a une zone "Informations" plus bas qui contient de 3 à 8 onglets selon le contenu de la photo: Propriétés, Histogramme, Exif, IPTC-IIM, XMP, ExifTool, GPS , Aperçu.
Il existe encore différentes zones d'écran : les catégories, le filtre de catégories, les groupes de catégories, les favoris, la zone Information, l'aperçu.
Retenez ces noms, car toutes ces zones sont ajustables; en fait on peut personnaliser très profondément l'apparence et la disposition des éléments et outils...
A un tel point que cela dépasse ma capacité à tout expliquer, même dans le tuto.
Pour les principales fonctions de personnalisation, vous pouvez consulter le chapitre 1 du tuto, "configuration de l'affichage"
Le catalogue : c'est le nom donné à la base de données interne de XnViewMP.
Quand XnViewMP est fermé, ce catalogue est enregistré dans le fichier XnView.db
Le catalogue fait la liaison entre : une photo, son emplacement dans l'ordinateur, et les catégories attribuées à la photo.
Les catégories : Portez une attention particulière à ce mot, car dans d'autres logiciels il a une signification différente. Il a été aussi utilisé pour une métadonnée IPTC : la "catégorie iptc". Cette métadonnée, bien qu'elle ne soit plus utilisée, apparait encore dans quelques cas dans XnviewMP.
Je précise donc à nouveau, les "catégories" de XnViewMP sont un ensemble de fonctionnalités, en rapport étroit avec les mots-clés, correspondant aussi à des informations du catalogue, donc globalement c'est un outil logiciel pour que vous puissiez gérer facilement vos mots-clés, aussi bien en écriture qu'en filtrage.
Les autres marquages
Il existe trois formes supplémentaires de marques relativement bien normalisées (en XMP) qui peuvent être ajoutées aux photos :
- Les étoiles (rating en anglais) , qui vont de 1 étoile à 5 étoiles pour qualifier vos photos.
- Les "étiquettes de couleurs" (color labels), qui permettent de catégoriser d'une autre façon les photos
- Les Personnes : il existe des métadonnées pouvant contenir les noms des personnes figurant sur les photos.
Ces trois types de marquage sont également enregistrés dans le catalogue de XnViewMP.
Chapitre 2 - Les catégories et le catalogue



Je vais donc décrire le paramétrage et l'utilisation de XnViewMP pour cataloguer vos photos, et pour satisfaire à toutes les conditions que j'ai évoquées jusqu'ici, cela va reposer sur :
- L'utilisation d'un outil de XnViewMP nommé "Les catégories" afin d'ajouter des mots-clés IPTC et XMP aux photos.
- L'utilisation des fonctions de tri, de classement et de recherches pour obtenir l'affichage des photos que vous recherchez.
- L'utilisation éventuelle d'un écran "Edition des métadonnées" pour ajouter une légende et d'autres informations aux photos, qu'on verra au chapitre 3.
- Des précautions d'utilisation de XnViewMP pour qu'il tienne à jour sa base de données, permettant de faire des recherches parfaitement ciblées. (chapitre 4)
2A) Fonctionnement des catégories : le paramétrage



Il y a des réglages à effectuer pour que XnViewMP écrive vos informations dans les photos de manière standardisée et à l'abri de toute perte accidentelle.
En effet, il ne serait pas prudent de laisser les catégories, étoiles, couleurs à la merci d'une fausse manipulation en les laissant à la merci de XnViewMP.
J'insiste sur la nécessité d'assurer la pérennité du travail de marquage que vous allez faire, en utilisant ces métadonnées normalisées.
Comme indiqué en introduction, il est supposé ici que nous travaillons sur des photos au format JPG, ce qui nous assure que les métadonnées IPTC et XMP sont supportées.
 Ce chapitre concerne uniquement les éléments gérés dans le catalogue : catégories, étoiles, couleurs et l'utilisation de l'outil "Catégories" Ce chapitre concerne uniquement les éléments gérés dans le catalogue : catégories, étoiles, couleurs et l'utilisation de l'outil "Catégories"
Les paramètres correspondants sont situés dans l'écran "Outils, Paramètres, Métadonnées" et illustrés dans la figure suivante
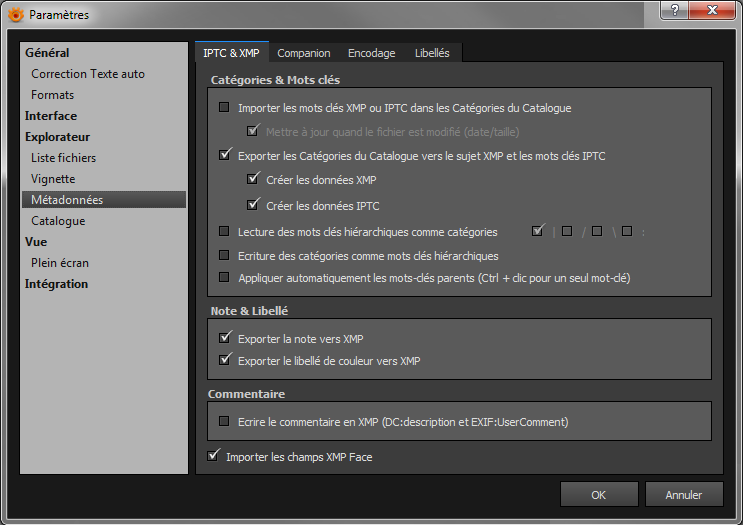
Figure 10
Affecter une catégorie à une photo : écrire les mots-clés
Enumérons les paramètres, dans l'ordre de leur importance et voyons immédiatement leur fonction:
 Cochez "Exporter les catégories DB vers le sujet XMP et les mots clés IPTC", et les deux cases "Créer les données XMP" et "Créer les données IPTC" Cochez "Exporter les catégories DB vers le sujet XMP et les mots clés IPTC", et les deux cases "Créer les données XMP" et "Créer les données IPTC"
Sélectionnez une ou plusieurs photos, cochez une case dans l'écran "Catégories", et relâchez la sélection de photos (en sélectionnant autre chose)
L'effet des paramètres indiqués sera le suivant:
- La catégorie va être "exportée" sous forme de mots clés à inscrire dans les photos.(IPTC:Keywords, XMP-DC:Subject, et aussi XMP-Lr:HierachicalSubject)
- Une information va être ajoutée dans le catalogue, indiquant que ces photos sont liées à la catégorie.
- En regardant l'écran "Filtre de catégories" on constate que le compteur (nombre entre parenthèses) de la catégorie a augmenté du nombre de photos catégorisées.
Vous pourriez dire "on a affecté des photos à une catégorie" puisque le nombre de photos a augmenté dans la catégorie ...
Mais je préfère dire "Affecter une catégorie à la photo" car de cette façon, on perçoit mieux l'opération simultanée d'écriture des mot-clés dans la photo.
Voila : vous venez de comprendre l'essentiel de la mécanique : Catégories > Mots-clés.
L'option "Appliquer automatiquement les mots clés parents" concerne les mots clés hiérarchisés.
Sachez déjà que le fait d'utiliser l'option "Créer les données XMP" et de cocher une catégorie provoque de toutes façons l'écriture de mots clés XMP hiérarchisés.
Les catégories pouvant elles-mêmes être hiérachisées, le schéma des catégories concernées va alors être recopié dans les mots clés hiérachisés.
Cette notion de hiérarchie, qui peut paraître à priori plus complexe, apporte en fait un meilleur confort d'utilisation, aussi bien en phase d'écriture qu'en utilisation.
Etoiles et couleurs
J'ai évoqué précédemment ces deux types de marquages, je ne donne pas ici plus de détails; vous pouvez consulter le chapitre 9 du tuto.
Notons seulement les deux options à cocher "Exporter la note vers XMP" et "Exporter le libellé de couleur vers XMP", pour que ces marquages soient eux-aussi enregistrés dans les métadonnées XMP des photos. Les libellés de couleurs sont paramétrables dans le dernier onglet.
Je suggère de définir les couleurs par un simple chiffre de 1 à 9 en écriture et en lecture.
Sidecar
Il y a des options concernant les fichiers sidecar ou compagnons dans l'onglet "companion"; le sujet étant un peu spécifique, je vous renvoie là aussi au tuto, chapitre 7.
UTF-8
Pour une bonne gestion des lettres accentuées, allez dans l'onglet "Encodage", sélectionnez UTF-8 dans les trois menus déroulants et cochez la case.
 Tous ces paramètres sont actifs au moment où vous attribuez un marquage (catégories,étoiles,couleur) à une photo. Tous ces paramètres sont actifs au moment où vous attribuez un marquage (catégories,étoiles,couleur) à une photo.
 Et n'oubliez pas de relâcher la sélection de photos, c'est ça qui provoque vraiment l'écriture des métadonnées. Et n'oubliez pas de relâcher la sélection de photos, c'est ça qui provoque vraiment l'écriture des métadonnées.
2B) Récapitulatif des fonctionnalités des catégories de XnViewMP



Les catégories de XnViewMP permettent les opérations suivantes :
- Mettre de façon pratique et rapide des mots clés dans les photos.
- Modifier des mots clés dans des lots de photos
- Gérer des mots clés hiérarchisés en respectant la forme Adobe Lightroom : XMP-Lr:HierarchicalSubject
- Créer des fichiers XMP compagnons ou sidecar pour vos photos au format RAW
- Gérer votre dictionnaire de mots clés en exportant les catégories dans un fichier texte ou en important un dictionnaire vers les catégories.
- Créer automatiquement une base de données interne à XnViewMP qui indexe les photos marquées par catégories pour permettre les recherches.
- Filtrer des photos par mots-clés pour réaliser des sélections ou des recherches multicritères.
Et on verra plus tard qu'on peut aussi importer en masse des informations présentes dans les métadonnées générées par d'autres logiciels.
2C) Utiliser les catégories : mettre des mots-clés



 On l'a vu en illustration du paramétrage, il suffit de cocher une case de catégories pour induire l'écriture de mots-clés. On l'a vu en illustration du paramétrage, il suffit de cocher une case de catégories pour induire l'écriture de mots-clés.
Il y a néanmoins quelques règles à connaitre pour mettre efficacement des mots-clés dans des milliers de photos.
 Tout d'abord, préparez-vous une liste de mots clés, et ajoutez les catégories correspondantes, avec un clic-droit dans le panneau catégories. Tout d'abord, préparez-vous une liste de mots clés, et ajoutez les catégories correspondantes, avec un clic-droit dans le panneau catégories.
Chaque catégorie équivaut à un mot-clé qui doit être unique. Evitez d'utiliser "Divers" ou "Autres". Utilisez plutôt des formules comme "Autres_reptiles"
Si vous envisagez des mots clés botaniques, ou ornithologiques, téléchargez un thésaurus (dictionnaire) que vous pourrez importer dans vos catégories.
L'importation n'est pas toujours sans risque si votre travail était déjà bien avancé. Allez lire le chapitre 5C du tuto, (Gestion des catégories : Importer)
Pour débuter avec les mots-clés, je suggère de procéder de la manière suivante :
Lors d'une première passe, essayez de mettre UN mot clé significatif à toutes vos photos, sans étaler cette phase sur plusieurs mois.
Utilisez pour ça des mots clés très généraux, qui seront plus tard des catégories en tête de hiérarchie, comme Personnes, Animaux, Paysages, Objets, Evenements, Loisirs, Inclassable etc ...
En fait, dans chacune de ces catégories, mettez une sous-catégorie : Personnes_non-trié, Animaux_non_trié, Paysages_non_trié, etc ...
Ayant activé l'option "Appliquer automatiquement les catégories parent", il vous suffit d'un clic sur la sous-catégorie pour affecter aussi la catégorie parent.
Par la suite, il vous suffira de sélectionner "Animaux_non_trié" dans le filtre des catégories pour ajouter des mots clés pertinents à vos photos d'animaux.
Vous leur enlèverez en même temps la catégorie "Animaux_non_trié" (et vous pouvez répéter l'astuce en ajoutant des sous-catégories "Reptile_non_trié", "Oiseau_non_trié" etc ...)
De cette façon, vous saurez exactement où vous en êtes dans votre travail de marquage, et ce qu'il vous reste à faire.
Petit à petit, le nombre des "non_trié" diminuera, ou bien ira dans des sous-catégories plus petites et plus dans le détail, et le nombre et la pertinence des mots clés vont augmenter.
Pour aller plus vite, sélectionnez des lots importants de photos qui doivent recevoir le même mot clé, de cette façon vous pouvez marquer des centaines de photos
en quelques minutes.
Pour l'exemple "Animaux_non-trié" ci-dessus, il est facile de sélectionner des dizaines de mammifères pour leur mettre un mot clé en une seule fois, puis les oiseaux, puis les reptiles etc ...
Dès que vous aurez acquis des automatismes, allez lire le chapitre 11Y "Personnalisation" du tuto, vous y trouverez des idées et astuces pour améliorer notablement le confort d'utilisation et la vitesse de travail.
 Souvenez-vous qu'il faut bien désélectionner les images pour que les mots-clés s'inscrivent, avant de passer à un autre dossier. Souvenez-vous qu'il faut bien désélectionner les images pour que les mots-clés s'inscrivent, avant de passer à un autre dossier.
Et surtout, vérifiez régulièrement une photo dans la zone "informations" les onglets IPTC et XMP pour vous assurer que vous n'avez pas fait de fausse manip.
2D) Utiliser les catégories : filtrer par mots-clés



 La recherche de photos par mots clés se fait essentiellement dans l'écran "Filtre catégories" La recherche de photos par mots clés se fait essentiellement dans l'écran "Filtre catégories"
Il y a des réglages à effectuer tout d'abord, en cliquant dans le menu déroulant "Correspond" en haut de cette zone.
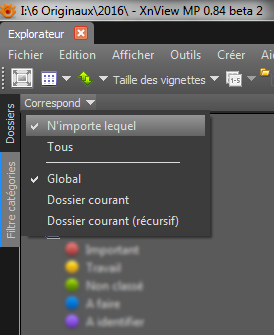
Figure 11
Vous pouvez choisir "N'importe lequel" ou "Tous" selon que vous voulez rechercher les images correspondant à chacun des critères, ou à tous les critères.
Le premier est un "OU", le deuxième un "ET". Cochez le deuxième.
Ensuite, choisissez l'étendue des dossiers concernés. Global pour la totalité, Dossier courant, ou avec "récursif" pour inclure les sous-dossiers du dossier courant.
Par exemple, pour rechercher dans toute l'année 2019, le dossier 2019 devra être affiché dans le browser, et vous cochez "Dossier courant, récursif"
La liste des catégories est affichée, avec un triangle pour celles qui contiennent des sous-catégories. Cliquez un triangle pour voir les sous-catégories...
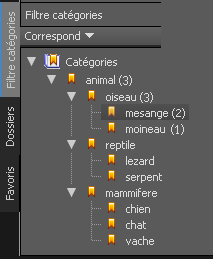
Figure 12
Cliquez une catégorie ayant un nombre affiché dans les parenthèses : Après un instant, les photos ayant cette catégorie s'affichent. Et voilà le travail.
 Pour un deuxième critère, utilisez la touche Ctrl en combinaison avec le clic de souris. Pour un deuxième critère, utilisez la touche Ctrl en combinaison avec le clic de souris.
Dans l'illustration ci-dessus, si on veut les photos ayant à la fois des mésanges et des moineaux, sélectionnez les deux.
 En combinant la touche Alt avec un clic, vous pouvez exclure un critère ; En combinant la touche Alt avec un clic, vous pouvez exclure un critère ;
Si vous voulez voir les photos de mésanges sauf celles où il y a des moineaux, utilisez Alt-Clic sur moineau pour exclure ce critère.
Si vous voulez mésange ou moineau, il faut valider "Correspond, N'importe lequel" dans le menu.
Il y a une option qui perturbe souvent le "Ctrl-Clic" : allez dans Paramètres, Métadonnées, et décochez "Appliquer les mots clés parents" . Vous le remettrez plus tard.
2E) Utiliser les catégories : le catalogue et les mots clés toujours synchronisés



Quand on utilise l'écran "Catégories" pour mettre des mots clés, XnViewMP met à jour le catalogue et les mots clés dans les photos en même temps.
Deux conditions à cela, garder l'option de métadonnée "Exporter les catégories du catalogue" cochée, avec les cases IPTC et XMP, et s'appliquer à bien désélectionner les photos à chaque fin de phase.
Jusque là, il n'y a aucune raison des voir des divergences entre le catalogue et les mots-clés.
 Pour déterminer si, dans le catalogue, une photo porte des catégories, sélectionnez la photo et observez le panneau "Catégories" : les cases correspondantes apparaissent cochées Pour déterminer si, dans le catalogue, une photo porte des catégories, sélectionnez la photo et observez le panneau "Catégories" : les cases correspondantes apparaissent cochées
Mais il y a un certain nombre de manipulations qui peuvent perturber ce bel équilibre ...
- Déplacer des photos avec Windows ou un autre logiciel. Dans ce cas, l'emplacement de la photo qui avait été noté dans le catalogue de XnViewMP devient faux.
- En principe, si vous déplacez les photos avec XnViewMP, celui-ci tient à jour son catalogue ... sauf si vos manips sont un peu trop importantes, ou exotiques.
- Si vous modifiez des mots clés dans les photos sans passer par les catégories (et il existe plusieurs moyens de le faire dans XnViewMP), le catalogue ne sera pas mis à jour.
- Evidemment, si vous modifiez des mots-clés avec un autre logiciel ce sera le même problème.
- Si vos modifiez des noms de dossiers contenant les photos en dehors du browser;
- Si vous modifiez une catégorie sans précautions . Je vais détailler ce cas dans le paragraphe suivant.
Modifier une catégorie
Toute modification de catégories non vides doit être faite avec beaucoup d'attention.
1) Vous voulez supprimer une catégorie : videz-la au préalable
- Affichez toutes les photos ayant cette catégorie, sélectionnez les, décochez la case, désélectionnez les photos.
- Vous pouvez supprimer la catégorie.
2) Vous voulez renommer une catégorie :
- Affichez toutes les photos ayant cette catégorie, sélectionnez les, décochez la case, désélectionnez les photos.
- Renommez la catégorie qui est maintenant vide, sans perdre ni modifier l'affichage des photos
- Sélectionnez toutes les photos, cochez la case de catégorie modifiée, désélectionnez les photos.
- Un autre moyen, plus sûr, consiste à créer une nouvelle catégorie, y rattacher les photos (correctement), puis vider l'ancienne et la supprimer.
3) Vous voulez déplacer une catégorie, pour la rattacher à un autre parent.
- Créez une catégorie provisoire, rattachez-y les photos, videz et supprimez l'ancienne catégorie.
- Re créez la catégorie au nouvel emplacement, rattachez-y les photos, videz et supprimez la catégorie provisoire.
 En fait, toutes ces manipulations ont pour but de ne modifier que des catégories vides. En fait, toutes ces manipulations ont pour but de ne modifier que des catégories vides.
 Puis refaire une "affectation" de catégorie aux photos, ce qui force la mise à jour du catalogue et la ré-écriture des mots clés, lorsque la sélection de photos est relâchée. Puis refaire une "affectation" de catégorie aux photos, ce qui force la mise à jour du catalogue et la ré-écriture des mots clés, lorsque la sélection de photos est relâchée.
Si des divergences persistent entre catalogue, catégories et mots-clés, des solutions seront décrites dans le chapitre 4.
Les symptômes peuvent être : des comptes inexacts de photos dans le filtre de catégories, des photos sans vignettes, ou des photos qui ne s'ouvrent pas.
Et bien sûr les cas où vous voyez les incohérences : des catégories cochées et mots clés absents, ou au contraire, des mots-clés existants et la catégorie non cochée.
Chapitre 3 - Les autres métadonnées classiques



Ce chapitre illustre l'utilisation de la fenêtre "Editer les métadonnées IPTC" (menu "Métadonnées"), ou Ctrl i
Les éléments sur lesquels nous allons intervenir avec cette fonction ne figurent pas dans le catalogue.
 Les paramètres ne sont pas les mêmes que ceux utilisés avec les catégories. Les paramètres ne sont pas les mêmes que ceux utilisés avec les catégories.
Il s'agit ici d'écrire, mettre à jour ou effacer d'autres métadonnées "classiques", par exemple celles que j'ai citées au premier chapitre.
Ces métadonnées "classiques" sont situées dans les deux groupes, IPTC et XMP, chaque métadonnée du groupe IPTC étant "mise en parallèle" avec une du groupe XMP.
En voici une liste partielle, je n'ai mis ici que les champs couramment utilisés par des particuliers :
| Nom Métadonnée | IPTC | XMP |
| Légende | IPTC:Caption-Abstract | XMP-dc:Description |
| Auteur (du texte) | IPTC:Writer-Editor | XMP-Photosop:CaptionWriter |
| Titre | IPTC:Headline | XMP-Photoshop:Headline |
| Créateur | IPTC:By-Line | XMP-dc:Creator |
| Copyright | IPTC:CopyrightNotice | XMP-dc:Rights |
| Ville | IPTC:City | XMP-Photoshop:City |
| Etat/Province | IPTC:Province-State | XMP-Photoshop:State |
| Pays | IPTC:Country-PrimaryLocationName | XMP-Photoshop:Country |
| Et, pour information | les mots-Clés IPTC . . . . et les mots clés | XMP |
| gérés via les catégories : | IPTC:Keywords | XMP-dc:Subject |
| | | XMP-lr:HierarchicalSubject |
Figure 13
3A) Paramétrage



 Sélectionnez au moins deux photos, puis ouvrez la fenêtre "Editer IPTC" : vous obtenez 8 onglets, permettant de travailler sur les métadonnées. Sélectionnez au moins deux photos, puis ouvrez la fenêtre "Editer IPTC" : vous obtenez 8 onglets, permettant de travailler sur les métadonnées.
Pour obtenir cette fenêtre, utilisez le menu "Métadonnées, Editer IPTC", ou le bouton correspondant dans la barre d'outils, ou encore les touches Ctrl i
Vous pouvez agrandir cette fenêtre de manière à avoir un aperçu assez grand, plutôt qu'une vignette.
Sept onglets regroupent l'essentiel des champs IPTC (ou XMP) proposés par XnViewMP, et le huitième onglet, Options est celui du paramétrage.
Depuis la version V0.98, il existe une autre fenêtre, aux fonctions symétriques, nommée "Editer XMP".
Pour le moment ignorons-la, car elle concerne des métadonnées XMP spécifiques qu'on n'utilisera pas.
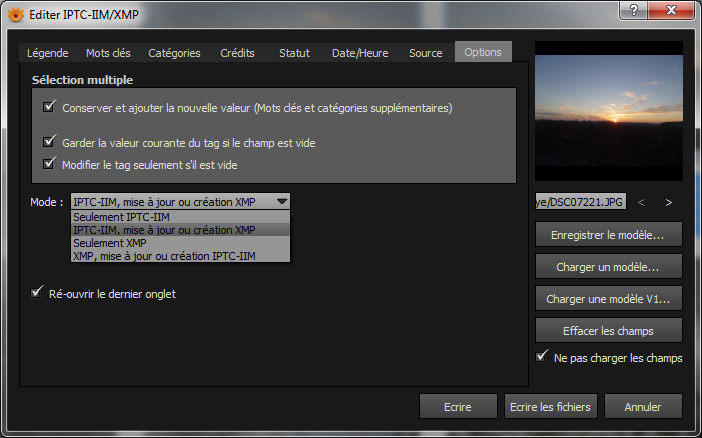
Figure 14
Dans cet onglet Options, pour le premier cadre "Sélection multiple" :
 - Cochez les trois premières cases, afin de n'effacer aucune métadonnée sur des lots de photos par inadvertance - Cochez les trois premières cases, afin de n'effacer aucune métadonnée sur des lots de photos par inadvertance
 - Cochez "Ne pas charger les champs" (en bas à droite). - Cochez "Ne pas charger les champs" (en bas à droite).
 Il faut sélectionner au moins deux images justement pour pouvoir agir sur ces paramètres de sélection multiple. Il faut sélectionner au moins deux images justement pour pouvoir agir sur ces paramètres de sélection multiple.
 Ensuite le paramètre "Mode" : Choisissez "IPTC-IIM, création ou mise à jour XMP". Ca permet de garder les mêmes informations en IPTC et XMP. Ensuite le paramètre "Mode" : Choisissez "IPTC-IIM, création ou mise à jour XMP". Ca permet de garder les mêmes informations en IPTC et XMP.
La fenêtre à huit onglets est une fenêtre de saisie de données, c'est à dire qu'on n'écrit pas directement les métadonnées dans les photos,
mais qu'on prépare leur écriture.
La deuxième case des options que vous avez cochée est la plus importante : "Garder la valeur courante du tag si le champ est vide"
En résumé, vici comment il faut comprendre tout ceci :
- "Ne pas charger les champs" induit que toutes les cases de saisie sont vides à l'ouverture
- Aucune métadonnée existante ne sera effacée, même si on laisse sa zone de saisie vide
- Il suffit d'écrire du texte dans les champs que vous souhaitez utiliser pour préparer l'écriture des métadonnées
- Si vous cliquez le bouton "Ecrire", seule la photo prévisualisée sera mise à jour
- Si vous cliquez "Ecrire les fichiers", toutes les photos sélectionnées recevront la nouvelle valeur du (ou des) champs que vous avez renseignés.
3B) La méthode pour ajouter ou modifier des métadonnées



Avec la pratique, vous pourrez décocher la troisième case : "Modifier le tag seulement si il est vide"
- A partir de là, les ajouts ou modifications de contenus que vous ferez écraseront d'éventuelles valeurs qui pouvaient déjà être dans les photos...
- Au bout de deux ans de pratique, je ne fais plus de dégâts dans mes métadonnées, je sais ce que je modifie, et j'ai décoché la case.
La deuxième case est bien plus dangereuse : si vous la décochez, les résultats sont assez imprévisibles :
Je ne connais qu'une situation raisonnable pour décocher cette option, c'est pour supprimer des métadonnées dans une seule photo :
- Sélectionnez UNE photo, effacez un champ, cliquez "Ecrire" . Voilà, cela efface le champ.
- Retournez dans "Options", et remettez tout de suite la coche dans la deuxième case !
J'ai choisi de garder pour la fin le cas le plus simple :
Lorsqu'une seule photo est sélectionnée, la plupart des paramètres ci-dessus n'ont plus d'effet ni de raison d'être ;
- On voit directement les métadonnées IPTC existantes dans la photo, on en modifie ou on en ajoute, on clique sur "Ecrire" et le tour est joué.
 A éviter A éviter
L'onglet "Catégories" est un vestige du passé, c'est une métadonnée que personne n'utilise plus, et ça n'a aucun rapport avec "les catégories" de XnViewMP
L'onglet "Mots clés" est à éviter également, à moins que vous soyez un expert. C'est pour cette raison que je n'ai pas parlé de la première case des options.
L'onglet "Date/Heure" concerne des champs de date IPTC, qui sont bien moins utilisés que les dates EXIF. A mon avis, ces données sont inutiles.
En pratique
Finalement, il ne reste que deux onglets utiles, le premier pour légender les photos et l'onglet "Source" pour les lieux. (et éventuellement l'onglet "Crédits" pour les Copyrights).
 Pour entrer des légendes une par une : Sélectionnez quelques images et ouvrez la fenêtre d'édition ; Pour entrer des légendes une par une : Sélectionnez quelques images et ouvrez la fenêtre d'édition ;
Entrez une légende dans le premier onglet, cliquez "Ecrire", passez à la photo suivante avec le bouton ">", écrivez sa légende, cliquez "Ecrire", etc...
 Vous pouvez aussi sélectionner des lots de photos qui doivent recevoir les mêmes données (Ville et département par exemple), ouvrez la fenêtre d'édition, Vous pouvez aussi sélectionner des lots de photos qui doivent recevoir les mêmes données (Ville et département par exemple), ouvrez la fenêtre d'édition,
Entrez Ville et Département, et cliquez le bouton "Ecrire tous" pour écrire les métadonnées de toutes les photos à la fois.
Ne panachez pas ces deux méthodes, on ne peut pas en même temps écrire des données communes et des données différenciées.
En tout cas, pas de risque ici de créer des divergences avec le catalogue, vu que les métadonnées dont on vient de parler ne figurent pas dans le catalogue.
A condition, bien sûr de ne pas toucher au contenu de l'onglet "Mots-clés".
Pour aller plus vite
L'écran "Editer IPTC" permet d'enregistrer des "modèles". Un modèle est un ensemble de métadonnées fixes.
Il est possible ensuite d'ajouter un bouton dans la barre d'outils, qui va actionner le modèle.
Ca signifie que vous pouvez en un seul clic affecter un ensemble de données à un lot d'images.
Il faudra que je détaille mieux ces manipulations dans le tuto, chapitres 3C et 11Y.
Métadonnées, Transférer
Une toute autre manière de modifier les métadonnées consiste à utiliser la fonction du menu "Métadonnées, Transférer"
Dans cet écran, indiquez d'abord la métadonnée cible avec le bouton "Ajouter" et le menu déroulant
Puis dans la case obtenue, vous pouvez ajouter un texte fixe ou une autre donnée choisie avec la flèche en bout de case.
 Vous pouvez donc écrire une (ou plusieurs) métadonnées avec des informations fixes, ou provenant d'autres champs, sur des lots d'images. Vous pouvez donc écrire une (ou plusieurs) métadonnées avec des informations fixes, ou provenant d'autres champs, sur des lots d'images.
Cette fonction ne vérifie pas si la métadonnée cible contenait déjà quelque chose, vous pouvez donc effacer une métadonnée avec cet outil.
Pour préserver les données existantes, il suffit d'en répéter le nom dans le champ source, suivi de la donnée que vous voulez ajouter.
Dans cet exemple, on met le mot "Anniversaire John" dans le champ IPTC Titre , et on ajoute "Mise à jour 2024" à la légende IPTC.
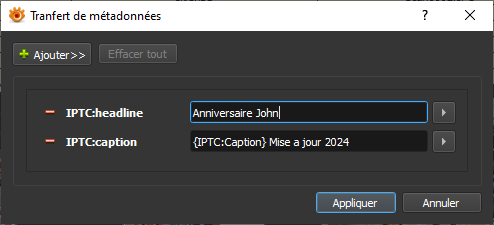
Figure 14B
3C) Vérifier les métadonnées que vous venez d'écrire



Vous avez donc entré quelques métadonnées dans une photo.
Sélectionnez la vignette correspondante dans l'écran principal, et parcourez les onglets de la fenêtre Informations pour voir les métadonnées que vous avez ajoutées.
 Avant de marquer des milliers de photos, vérifiez régulièrement ce que vous faites dans les onglets d'informations IPTC, XMP et ExifTool. Avant de marquer des milliers de photos, vérifiez régulièrement ce que vous faites dans les onglets d'informations IPTC, XMP et ExifTool.
L'onglet ExifTool vous permet d'afficher toutes les métadonnées telles qu'elles sont lues par cet excellent utilitaire .
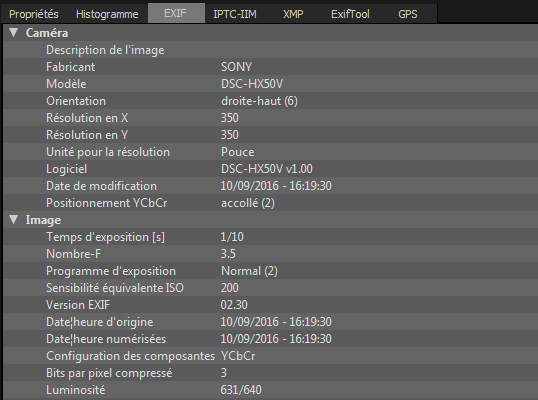
Figure 15
3D) Les métadonnées qui ne sont ni IPTC ni XMP



Il reste quelques métadonnées intéressantes à gérer, qui ne sont pas accessibles avec les méthodes vues jusqu'à présent
- Les coordonnées GPS : Ce sont des métadonnées EXIF; vous pouvez les copier ou les modifier à partir du menu "Métadonnées, Editer les données GPS"
Les boutons "Copier" et "Coller" sont compatibles avec les formats en degrés décimaux ou degés minutes secondes comme on les trouve dans Google maps ou Géoportail.
- Les dates : Il y a trois dates EXIF (de prise, de numérisation, de modification) plus deux dates sytème gérées par Windows (ou Linux ou Mac OS)
Elles sont modifiables via le menu "Métadonnées, Modifier l'heure". Pour plus d'informations, allez voir le Chapitre 11J du tuto.
Pour les dates avant 1970, vous pouvez les inscrire en EXIF, mais PAS en date système, car ça endommage les fichiers.
Les données GPS et les dates EXIF sont visibles dans l'onglet "EXIF"
- Les noms de fichiers et noms de dossiers : d'une certaine façon, ce sont aussi des métadonnées système (onglet "Propriétés")
Dans certaines manipulations, on peut souhaiter les lire pour les copier dans une légende ou un titre par exemple.
Parfois, le nom de la photo est une date, qu'on peut vouloir mettre dans un champ date EXIF
On peut même les modifier, ce qui a des conséquences parfois étonnantes, notamment si vous modifez le nom du dossier d'une image ... ce qui va la déplacer !
3E) Recherches et tris



Les recherches de photos à l'aide du filtre de catégories vues au paragraphe 2D ne s'appliquent pas aux métadonnées supplémentaires qu'on vient de voir dans ce chapitre.
C'est une limitation de XnViewMP, qu'on peut partiellement contourner à l'usage.
 Il y a tout d'abord une fonction de recherche rapide dans la barre d'outils. Celle-ci peut porter sur tous les champs IPTC, les catégories, les descript.ion et les noms de fichiers. (Accédez aux paramètres en cliquant la loupe) Il y a tout d'abord une fonction de recherche rapide dans la barre d'outils. Celle-ci peut porter sur tous les champs IPTC, les catégories, les descript.ion et les noms de fichiers. (Accédez aux paramètres en cliquant la loupe)
 Depuis les versions 1.8, la recherche rapide peut porter également sur tous les champs utilisés comme libellés de vignettes. Depuis les versions 1.8, la recherche rapide peut porter également sur tous les champs utilisés comme libellés de vignettes.
C'est une amélioration considérable, rendant accessible un tas de critères correspondant aux libellés que vous aurez ajoutés sous les vignettes.
Mais cette recherche rapide est limitée aux photos affichées dans le browser, affichage qu'on peut tout de même étendre aux sous-dossiers (menu Afficher, voir les fichiers des sous-dossiers)
De plus, on peut combiner, en faisant d'abord une sélection par catégories, suivie d'une recherche rapide sur le résultat obtenu.
 Il y a ensuite la fonction "Rechercher" du menu Outils. Il y a ensuite la fonction "Rechercher" du menu Outils.
Depuis la version 1.6.3 on peut rechercher des fichiers ou des dossiers très simplement : Positionnez le browser dans le dossier en tête de hiérarchie ;
Dans l'écran de recherche, tapez quelques lettres de l'objet recherché dans le champ "Nom de fichier" et cochez (ou pas) diverses options.
Cochez "Folder only" et "Récursif" par exemple si vous cherchez des dossiers, mais "utilisation du catalogue" n'est pas utile ici.
Inutile d'ajouter des conditions, cliquez simplement "Recherche"
"Utilisation du catalogue" Cette option permet d'obtenir très rapidement des résultats de recherche portant sur les éléments existant dans le catalogue :
- Noms de dossiers et fichiers, taille et dates de fichiers, mots clés, étoiles, couleurs.
Cochez l'option et ajoutez des "Conditions" correspondant à ce que vous cherchez...
Par contre, utilser des métadonnées qui ne sont pas dans le catalogue comme critères de recherche induit la lecture des tous les fichiers, et c'est bien plus long en accès disque.
Le chapitre 11R du tuto détaille l'utilisation de cette fonction
 Il y a enfin des options d'affichage : le menu "Afficher, Afficher en..., Détails" permet de parcourir rapidement du regard la plupart des métadonnées. Il y a enfin des options d'affichage : le menu "Afficher, Afficher en..., Détails" permet de parcourir rapidement du regard la plupart des métadonnées.
En cliquant sur une en-tête de colonne, les photos seront triées sur ce critère, ce qui permet de trouver rapidement une information.
Les en-têtes de colonnes sont modifiables : avec un clic-droit, vous pouvez en ajouter ou en supprimer de l'affichage , ou déplacer les colonnes.
Revenez ensuite à l'affichage classique : Afficher en, Vignettes + Libellés.
Pour conserver les en-têtes de colonnes, activez l'option "Afficher, Trier les fichiers par, Voir l'en-tête"
Une fonctionnalité qui est décrite dans le tuto, c'est l'utilisation de fichiers descript.ion
C'est une fonctionnalité qui, utilisée "classiquement" est longue à mettre en oeuvre, mais avec un peu de technique, peut être extrêmement efficace.
Par exemple, dans le dossier de base de mes photos, il me suffit de taper quelques lettres dans la recherche rapide pour retrouver le dossier et la photo contenant ce texte.
 Dernière option, utiliser Picasa ; il suffit de taper quelques lettres dans le champ recherche, puis cliquer une des suggestions proposées. Dernière option, utiliser Picasa ; il suffit de taper quelques lettres dans le champ recherche, puis cliquer une des suggestions proposées.
Par défaut, Picasa parcourt tous vos dossiers à la recherche d'images et lit la plupart des métadonnées. Il est même un peu trop fouineur, puisqu'il va dégotter des images dans tous les coins.
Allez dans Outils, Gestionnaire de dossiers et mettez des croix rouges pour exclure les dossiers dont vous ne voulez pas indexer le contenu.
Chapitre 4 - Maintenance du catalogue



Ce chapitre va donc concerner uniquement les éléments gérés dans le catalogue : mots-clés, notations par étoiles, labels de couleurs.
Comme je l'ai déjà précisé, vous êtes censé avoir vérifié l'écriture effective des informations sous forme de métadonnées iptc et xmp incluses dans les fichiers photos.
Abordons tout de suite le cas où justement les métadonnées sont absentes des photos, avant d'attaquer vraiment le sujet.
Par exemple, vous avez oublié des options de métadonnées, ou bien vous aviez utilisé d'autres méthodes avant de lire cette page.
Verifiez d'abord que les options d'exportation iptc ou xmp sont bien cochées dans l'écran "Paramètres, Métadonnées"
 Sélectionnez une photo où le catalogue contient bien des informations, mais où des métadonnées sont manquantes : Cliquez dans le menu "Afficher, Mise à jour des fichiers avec le catalogue" Sélectionnez une photo où le catalogue contient bien des informations, mais où des métadonnées sont manquantes : Cliquez dans le menu "Afficher, Mise à jour des fichiers avec le catalogue"
Les informations du catalogue sont maintenant inscrites dans les photos (si vous avez bien mis les options de métadonnées correctes).
On peut maintenant passer à la suite : les métadonnées des photos sont correctes, mais on a un souci avec le catalogue.
Anomalies dans le catalogue
Pour éviter d'alourdir l'écriture, je ne parlerai plus des étoiles et couleurs, le comportement de XnViewMP à ce sujet étant le même que pour les catégories et mots-clés.
On va s'intéresser aux situations où le catalogue n'est pas cohérent avec les métadonnées des photos. Autre formulation : il y a des différences entre catégories et mots-clés.
On peut parfois aussi rencontrer des situations où le compte de photos dans le filtre de catégories est erroné, ou bien des photos semblent inaccessibles.
Vérifiez d'abord que l'option "Importer les mots-clés" est cochée dans l'écran "Paramètres, Métadonnées"
 Si vous constatez des anomalies peu nombreuses dans le catalogue, alors que les photos concernées ont des métadonnées correctes : Si vous constatez des anomalies peu nombreuses dans le catalogue, alors que les photos concernées ont des métadonnées correctes :
Sélectionnez les photos, et cliquez le menu "Afficher, Mise à jour du catalogue avec les fichiers". Le catalogue devrait retrouver un bon fonctionnement.
Cette manipulation fonctionne bien, même sur un grand nombre de photos, mais il y a d'autres méthodes plus pratiques...
 Si les anomalies concernent quelques dossiers de photos. Si les anomalies concernent quelques dossiers de photos.
Allez dans les paramètres, rubrique "Catalogue" . Cet écran montre un tableau contenant la liste des dossiers gérés dans le catalogue.
Supprimez les dossiers incriminés dans ce tableau (sélectionnez-les, et cliquez le bouton Supprimer)
Ensuite cliquez sur le bouton Ajouter "Importer Dossier" pour les remettre dans le tableau (parcourez les dossiers pour sélectionner ceux que vous avez supprimés) et cliquez OK
 Cette manipulation provoque la lecture des métadonnées des photos des dossiers (y compris leurs sous dossiers) et la mise à jour du catalogue. Cette manipulation provoque la lecture des métadonnées des photos des dossiers (y compris leurs sous dossiers) et la mise à jour du catalogue.
 Ajoutez de la même façon des dossiers dans lesquels des mots-clés ont été ajoutés par d'autres logiciels, afin de les inclure dans le catalogue de XnViewMP. Ajoutez de la même façon des dossiers dans lesquels des mots-clés ont été ajoutés par d'autres logiciels, afin de les inclure dans le catalogue de XnViewMP.
Vous trouverez parfois des doublons dans ces listes, et avec un peu de réflexion et d'attention, vous pourrez y remédier en supprimant certains dossiers.
Reconstruire le catalogue
Dernier cas, il y a des anomalies ou des bizarreries à plein d'endroits, ou vous ne savez pas vraiment où sont les difficultés.
Peut être avez-vous fait des expérimentations, des tests dans des dossiers de copies, ou avec d'autres logiciels
Ou bien vous avez été dans une des situations "à risque" décrites dans le chapitre 2E
La solution consiste à effacer complètement le catalogue, puis le reconstruire.
Première précaution, sauvegarder ce qui peut l'être. Vous vous souvenez que XnViewMP enregistre le catalogue dans le fichier XnView.db...
Fermez XnViewMP, copiez le fichier XnView.db, et rangez-le dans un coin de votre ordinateur.
Si les manips suivantes tournaient mal, vous pourrez ramener le fichier XnView.db à sa place initiale.
Une autre méthode de sauvegarde est dans le menu du panneau de catégories : la fonction "Catégories Fichiers, Exporter"
Cette fonction génère un fichier de sauvegarde du catalogue au format XML, c'est rapide et peu volumineux, autant ne pas s'en priver.
Pour les cas difficiles, il est même possible de corriger ce fichier XML avec un éditeur de texte avant de le réimporter
C'est par exemple les cas où vos photos ont changé d'emplacement, ou quand le disque contenant vos photos a changé de nom.
Les difficultés les plus gênantes qui peuvent apparaître dans la reconstruction du catalogue sont liées à la hiérarchie des catégories et des mots-clés.
Si vos mots clés XMP portent correctement une hiérarchie, la reconstruction du catalogue donnera les catégories hiérarchisées correspondantes.
Je n'ai jamais expérimenté le cas des mots clés IPTC hiérarchisés; à priori la fenêtre "Paramètres, Métadonnées" offre les paramètres qui permettent aussi la reconstruction.
Si les mots clés de vos photos sont sans hiérarchie (flat en Anglais), il est peu probable qu'apparaisse une hiérarchie dans les catégories lors de l'opération.
Peut-être peut-on espérer qu'une hiérarchie de catégories existantes "accueillerait" des mots clés aux bons emplacements dans la hiérarchie.
Passées ces précautions et les vérifications qui en découlent, l'opération en elle-même est très simple.
Allez dans "Paramètres, Métadonnées" et cochez l'option "Importer les mots clés" (et éventuellement dans le cas IPTC, le caractère séparateur de mots clés hiérarchisés)
Nouveau : si vous avez des photos avec des visages identifiés par d'autres logiciels (Picasa, Windows Photo Gallery, TagThatPhoto) , cochez l'option "Importer les champs XMP face"
Puis dans "Paramètres, Catalogue", cliquez le bouton "Supprimer tout".
Dans le même écran, cliquez sur Ajouter "Import Folder" et spécifiez le (ou les) dossiers contenant toutes les photos.
Il s'ensuit une phase de lecture qui peut prendre du temps, je dirais moins d'une minute pour 1000 photos à intégrer. (chez moi 40 minutes pour 65000 photos)
A l'issue de cette lecture, le catalogue et l'affichage des catégories (dans le filtre des catégories) sera le reflet de ce que les mots-clés des photos ont apporté.
Souvent à ce stade vous trouverez quelques petites anomalies dans le filtre des catégories, liées à des erreurs de mots-clés; ce sera facile à corriger.
Accessoirement, si vous parcourez avec XnViewMP des dossiers d'images qui ne sont pas les vôtres, vous pouvez décocher l'option "Importer les mots-clés" afin d'éviter de récupérer des catégories et des mots-clés qui ne vous sont pas utiles.
Maintenant, si vous voulez approfondir les détails de fonctionnement de XnViewMP, vous pouvez attaquer la lecture du "Tutoriel XnViewMP"

Haut de page
Contact par mail : 
Cette page vous a t-elle été utile? Avez-vous un commentaire ? une suggestion ? une question ?... écrivez-moi




|









 Sélectionnez au moins deux photos, puis ouvrez la fenêtre "Editer IPTC" : vous obtenez 8 onglets, permettant de travailler sur les métadonnées.
Sélectionnez au moins deux photos, puis ouvrez la fenêtre "Editer IPTC" : vous obtenez 8 onglets, permettant de travailler sur les métadonnées.
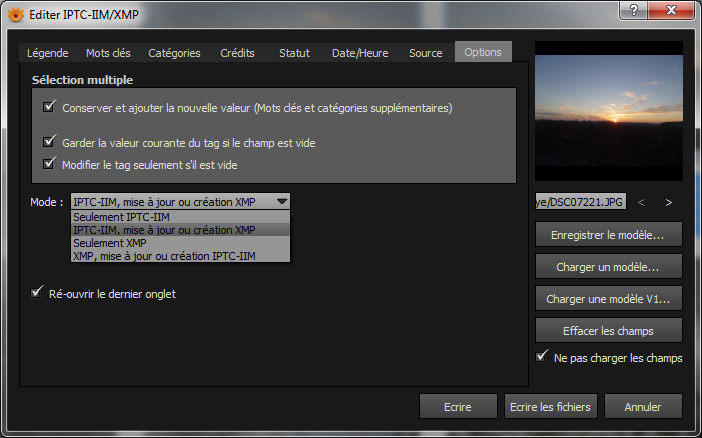
 - Cochez les trois premières cases, afin de n'effacer aucune métadonnée sur des lots de photos par inadvertance
- Cochez les trois premières cases, afin de n'effacer aucune métadonnée sur des lots de photos par inadvertance
 - Cochez "Ne pas charger les champs" (en bas à droite).
- Cochez "Ne pas charger les champs" (en bas à droite).
 Il faut sélectionner au moins deux images justement pour pouvoir agir sur ces paramètres de sélection multiple.
Il faut sélectionner au moins deux images justement pour pouvoir agir sur ces paramètres de sélection multiple.
 Ensuite le paramètre "Mode" : Choisissez "IPTC-IIM, création ou mise à jour XMP". Ca permet de garder les mêmes informations en IPTC et XMP.
Ensuite le paramètre "Mode" : Choisissez "IPTC-IIM, création ou mise à jour XMP". Ca permet de garder les mêmes informations en IPTC et XMP.



 A éviter
A éviter
 Pour entrer des légendes une par une : Sélectionnez quelques images et ouvrez la fenêtre d'édition ;
Pour entrer des légendes une par une : Sélectionnez quelques images et ouvrez la fenêtre d'édition ;
 Vous pouvez aussi sélectionner des lots de photos qui doivent recevoir les mêmes données (Ville et département par exemple), ouvrez la fenêtre d'édition,
Vous pouvez aussi sélectionner des lots de photos qui doivent recevoir les mêmes données (Ville et département par exemple), ouvrez la fenêtre d'édition,
 Vous pouvez donc écrire une (ou plusieurs) métadonnées avec des informations fixes, ou provenant d'autres champs, sur des lots d'images.
Vous pouvez donc écrire une (ou plusieurs) métadonnées avec des informations fixes, ou provenant d'autres champs, sur des lots d'images.
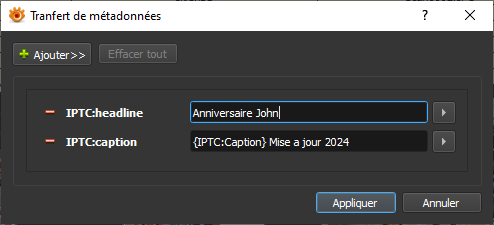



 Avant de marquer des milliers de photos, vérifiez régulièrement ce que vous faites dans les onglets d'informations IPTC, XMP et ExifTool.
Avant de marquer des milliers de photos, vérifiez régulièrement ce que vous faites dans les onglets d'informations IPTC, XMP et ExifTool.
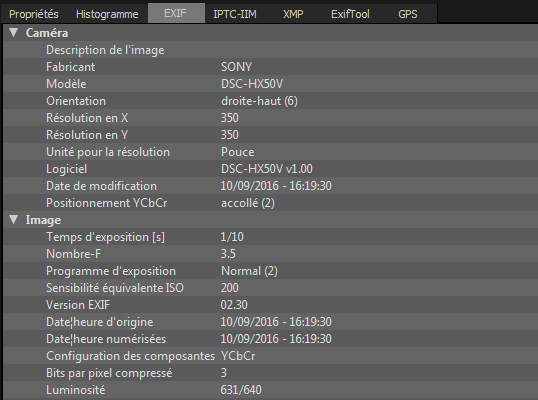






 Il y a tout d'abord une fonction de recherche rapide dans la barre d'outils. Celle-ci peut porter sur tous les champs IPTC, les catégories, les descript.ion et les noms de fichiers. (Accédez aux paramètres en cliquant la loupe)
Il y a tout d'abord une fonction de recherche rapide dans la barre d'outils. Celle-ci peut porter sur tous les champs IPTC, les catégories, les descript.ion et les noms de fichiers. (Accédez aux paramètres en cliquant la loupe)
 Depuis les versions 1.8, la recherche rapide peut porter également sur tous les champs utilisés comme libellés de vignettes.
Depuis les versions 1.8, la recherche rapide peut porter également sur tous les champs utilisés comme libellés de vignettes.
 Il y a ensuite la fonction "Rechercher" du menu Outils.
Il y a ensuite la fonction "Rechercher" du menu Outils.
 Il y a enfin des options d'affichage : le menu "Afficher, Afficher en..., Détails" permet de parcourir rapidement du regard la plupart des métadonnées.
Il y a enfin des options d'affichage : le menu "Afficher, Afficher en..., Détails" permet de parcourir rapidement du regard la plupart des métadonnées.
 Dernière option, utiliser Picasa ; il suffit de taper quelques lettres dans le champ recherche, puis cliquer une des suggestions proposées.
Dernière option, utiliser Picasa ; il suffit de taper quelques lettres dans le champ recherche, puis cliquer une des suggestions proposées.



 Sélectionnez une photo où le catalogue contient bien des informations, mais où des métadonnées sont manquantes : Cliquez dans le menu "Afficher, Mise à jour des fichiers avec le catalogue"
Sélectionnez une photo où le catalogue contient bien des informations, mais où des métadonnées sont manquantes : Cliquez dans le menu "Afficher, Mise à jour des fichiers avec le catalogue"
 Si vous constatez des anomalies peu nombreuses dans le catalogue, alors que les photos concernées ont des métadonnées correctes :
Si vous constatez des anomalies peu nombreuses dans le catalogue, alors que les photos concernées ont des métadonnées correctes :
 Si les anomalies concernent quelques dossiers de photos.
Si les anomalies concernent quelques dossiers de photos.
 Cette manipulation provoque la lecture des métadonnées des photos des dossiers (y compris leurs sous dossiers) et la mise à jour du catalogue.
Cette manipulation provoque la lecture des métadonnées des photos des dossiers (y compris leurs sous dossiers) et la mise à jour du catalogue.
 Ajoutez de la même façon des dossiers dans lesquels des mots-clés ont été ajoutés par d'autres logiciels, afin de les inclure dans le catalogue de XnViewMP.
Ajoutez de la même façon des dossiers dans lesquels des mots-clés ont été ajoutés par d'autres logiciels, afin de les inclure dans le catalogue de XnViewMP.

![]()


