


Tutoriel XnViewMP pour la gestion des métadonnées



|
Cette page évolue souvent. Mise à jour Table des matières  mise à jour mise à jour



XnViewMP
|
| Nom Métadonnée | IPTC | XMP |
| Légende | IPTC:Caption-Abstract | XMP-dc:Description |
| Auteur (du texte) | IPTC:Writer-Editor | XMP-Photosop:CaptionWriter |
| Titre | IPTC:Headline | XMP-Photoshop:Headline |
| Créateur | IPTC:By-Line | XMP-dc:Creator |
| Copyright | IPTC:CopyrightNotice | XMP-dc:Rights |
| Mots-Clés | IPTC:Keywords | XMP-dc:Subject |
| Ville | IPTC:City | XMP-Photoshop:City |
| Etat/Province | IPTC:Province-State | XMP-Photoshop:State |
| Pays | IPTC;Country-PrimaryLocationName | XMP-Photoshop:Country |
Les catégories
Mais le sujet central de cette page de documentation est abordé dans les chapitres 4, 5 et 6 : il s'agit d'utiliser un outil de gestion des mots-clés qui prend la forme de "catégories"
Attention aux confusions
Ne confondez pas les "catégories" de XnViewMP et les métadonnées (mots-clés), bien qu'elles soient souvent utilisées simultanément, et qu'elles interagissent avec les mots clés.
Les catégories (expliquées dans les chapitres 5 et 6) sont avant tout un outil de gestion du "catalogue" interne de XnViewMP
alors que les métadonnées sont des informations normalisées (exif, iptc, xmp) à écrire dans le fichier photo (ou "à côté" dans certains cas).
Il existe d'autres définitions du mot "catégories" dans l'univers des métadonnées, il faudra veiller à ne pas les confondre.
Par exemple, pour DarkTable, le mot "catégorie" sert à désigner un cas particulier d'élément dans une hiérachie de mots-clés qui ne produit pas de mot-clé, et ne sert qu'à les regrouper.
Dans XnViewMP, ce type de regroupement de mot-clés est plutôt proposé dans les "Groupes de catégories"
Autre confusion possible, il existe une métadonnées IPTC qui se nomme "catégorie", mais celle-ci est obsolète et n'est partiquement plus utilisée.
Fonctionnalités des catégories
Les catégories de XnViewMP permettent les opérations suivantes :
- Mettre de façon pratique et rapide des mots clés dans les photos.
- En utilisant les "Groupes de catégories", le confort de saisie des mots-clés est encore meilleur
- Modifier des mots clés dans des lots de photos
- Gérer des mots clés hiérarchisés en respectant la forme Adobe Lightroom : XMP-Lr:HierarchicalSubject
- Eventuellement créer une hiérarchie dans les mots clés IPTC
- Créer des fichiers XMP compagnons ou sidecar pour vos photos au format RAW
- Gérer votre dictionnaire de mots clés en exportant les catégories dans un fichier texte ou en important des dictionnaires vers les catégories.
- Créer automatiquement une base de données interne à XnViewMP qui indexe les photos marquées par catégories pour faciliter ensuite les recherches.
- Filtrer des photos par mots-clés pour réaliser des sélections ou des recherches multicritères.
- Inclure des dossiers entiers de photos (avec sous-dossiers) contenant déjà des mots clés.
- Eventuellement cataloguer des fichiers autres que des photos, avec la même efficacité, mais sans métadonnées. ( Voir Chapitre 11L )
Bonne lecture



Disposition
Vous pouvez ajuster l'affichage de l'écran principal à votre convenance en déplaçant les différentes zones d'affichage sans qu'elles se gênent.
Ma méthode : Passez dans le menu Afficher, disposition, cliquer sur "Disposition 4".
Vous allez pouvoir ensuite déplacer les différents éléments dans la fenêtre en les attrapant par leur bandeau d'en-tête avec la souris.
Si vous disposez de deux écrans, un certain nombre d'éléments d'affichage peuvent être mis sur le deuxième écran.
Je n'ai pas fais de tests sur un système à deux écrans, mais c'est certainement très intéressant
La zone Catégories
Coller le panneau "Catégories" contre le bord droit, pour qu'il occupe toute la hauteur
Glisser aussi le "groupe de catégories" (qui est en bas) sur "Catégories", ils se recouvrent, on y accèdera par les onglets que vous voyez à droite.
On obtient pour le moment ce type d'affichage, en ayant sélectionné l'onglet Catégories à droite :

Figure 1a
Le bouton "Disposition" de la barre d'outils est illsutré sur la figure 1 , il permet de mémoriser les dispositions A, B, C, D, E.
Cliquez ce bouton, et enregistrez cette disposition sous le nom "disposition A"
L'avantage de cette disposition, c'est d'utiliser toute la hauteur de l'écran pour les dossiers et les catégories.
Pour limiter la taille des illustrations ici (Figures 1a et 1b), j'ai nettement réduit la zone des vignettes, ce n'est pas l'affichage normal.
Les Dossiers
Par défaut dans cette disposition, vos dossiers sont en colonne à gauche, avec un petit onglet "Dossiers" si cette zone contient plusieurs écrans.
Dans le menu Outils, Paramètres, Général vous pouvez choisir et fixer le dossier que vous voulez afficher à l'ouverture de XnViewMP.
A gauche de cette zone il y a les onglets "Favoris" et "filtre des catégories catalogue"
Les vignettes
Au centre de l'écran il y a zone d'affichage principale pour les vignettes, et leurs "Libellés" en dessous
On verra plus loin que l'on peut choisir les libellés que l'on souhaite afficher.
La zone Informations
Passer dans le menu Afficher, Volet d'informations, cochez toutes les options.
L'une des options, "Afficher", est un choix à deux modes : afficher, ou ne pas afficher le volet d'informations ; laissez-le affiché.
Maintenant, sélectionnez une photo dans l'écran principal.
Dans la zone Informations, on doit voir de 3 à 8 onglets selon le contenu de la photo: Propriétés, Histogramme, Exif, IPTC-IIM, XMP, ExifTool, GPS , Aperçu.
 (15/12/2020) V0.98 Dans la section [Preview] du fichier xnview.ini, modifiez la ligne showAlwaysTabs=true si vous souhaitez afficher tous les onglets, même vides.
(15/12/2020) V0.98 Dans la section [Preview] du fichier xnview.ini, modifiez la ligne showAlwaysTabs=true si vous souhaitez afficher tous les onglets, même vides.
La zone Aperçu
Dans certains cas, l'aperçu est un onglet de la zone informations; Allez dans le menu "afficher, Volet d'informations", et décochez l'option "aperçu en onglet".
Dans d'autres cas, il est indépendant, mais positionné SOUS la zone information, et accessible par un onglet situé en bas de cette zone, onglet qui va le ramener au premier plan.
Il est donc maintenant "seul" dans sa zone, muni d'un bandeau, et au premier plan.
Attrapez le par le bandeau et glissez-le à droite de la zone Informations, sans pour autant bousculer les catégories.
Maintenant, l'aperçu de la photo est affiché à côté des autres informations, dans une fenêtre indépendante
Ajustez la largeur des colonnes de dossiers et de catégories, puis la hauteur de la zone Informations pour avoir un aperçu confortable.
Enregistrez à nouveau cette disposition , (Disposition B par exemple) : Ces réglages sont enregistrés dans le fichier xnview.ini et en cas de problème ou de nouvelle installation, vous pourrez retrouver cette disposition d'affichage.
 (09/09/2023) Pour information, cet aperçu peut aussi être déplacé en dehors de la fenêtre XnViewMP, et amené sur un deuxième écran par exemple, si vous en avez un. Cette fenêtre d'aperçu peut alors être agrandie à volonté ...
(09/09/2023) Pour information, cet aperçu peut aussi être déplacé en dehors de la fenêtre XnViewMP, et amené sur un deuxième écran par exemple, si vous en avez un. Cette fenêtre d'aperçu peut alors être agrandie à volonté ...
Voici la disposition obtenue

Figure 1b
La zone principale, les vignettes et libellés. Paramétrage
La plus grande zone de l'écran affiche les vignettes, et on peut appeler cette zone "le navigateur" (ou "explorateur" ou "browser") bien que la zone "Dossiers" en fasse partie aussi.
Dans cette zone principale d'affichage des vignettes, vous pouvez choisir les informations que vous souhaitez afficher sous chaque miniature :
Par défaut, le choix Vignettes + Libellés est sélectionné, et il est paramétrable (à mon sens, c'est le mode le plus pratique; voir aussi le paragraphe suivant "utilisation")
Les libellés
Le paramétrage des libellés est situé dans le menu Outils, Paramètres, (explorateur) Vignettes, onglet Libellés.
Dans cet onglet, on peut faire passer des informations du tableau de gauche vers celui de droite pour les ajouter sous les vignettes, ou au contraire les ramener de droite à gauche pour les enlever.
Personnellement, j'affiche Filename, EXIF date taken, IPTC caption, IPTC Keywords, ce qui correspond à : Nom du fichier, Date de prise de vue, Légende, Mots clés.
 (11/02/2021) Explorez également les nombreuses possibilités de libellés personnalisés :
(11/02/2021) Explorez également les nombreuses possibilités de libellés personnalisés :
- Ajoutez un des libellés "Custom" proposés en bas de liste; quand vous l'avez passé du côté droit, sélectionnez-le.
- Modifiez-le ensuite avec le bouton ">>" situé à droite de la case du bas. Vous pourrez choisir dans une liste de données exif, iptc, ou d'informations de fichiers.
On peut aussi mettre deux informations en une seule ligne pour économiser de la place Exemple : Custom 1: {IPTC:City} {IPTC:State}
 (09/09/2023) Plus recherché : {IPTC:City} ((({IPTC:State}) )) permet d'avoir des parenthèses du type "Grenoble (38)" uniquement quand la valeur existe.
(09/09/2023) Plus recherché : {IPTC:City} ((({IPTC:State}) )) permet d'avoir des parenthèses du type "Grenoble (38)" uniquement quand la valeur existe.
Apparemment les champs XMP ne sont pas proposés, mais pour certains cas il y a une astuce: Notez au préalable le nom du champ XMP que vous souhaitez voir en libellé.
Ensuite, ajoutez un champ "Custom", puis validez un champ IPTC quelconque. Et enfin, modifiez-le... Par exemple, remplacez {IPTC:City} par {XMP:City}
Depuis la v0.98, on peut également ajouter les "Catégories" en tant que libellé : utilisez l'un des "Custom", puis modifiez-la case du bas en y écrivant {Catégories}.
Depuis la V0.99, les étoiles (notes) et libellés de couleurs ont été ajoutés en fin de liste.
On peut aussi afficher des données en fonction de leur numéro de référence, mais je ne connais pas ce sujet. Exemple : Custom 5:{EXIF:x010F}
Info bulles
En ajoutant trop de libellés, vous perdez de la surface d'affichage pour les vignettes.
Si vous souhaitez voir beaucoup d'informations, une solution consiste à en mettre une partie dans les info-bulles qui apparaissent au-dessus des vignettes.
Ces info-bulles sont paramétrables dans "Outils, Paramètres, Explorateur", dans le tableau sous l'option "utiliser les info-bulles".
J'y ai mis les informations suivantes :
| {Folder name} |
| Taille : {Width}x{Height} - {Size KB} K |
| Date Exif : {EXIF:Date taken [d/m/Y]} |
| Date modif : {Modified Date [d/m/Y]} |
| Camera : {EXIF:Model} {EXIF:x010F} |
| Ville : {IPTC:City} ({IPTC:State}) |
| GPS : {EXIF:Latitude}{EXIF:Latitude Ref} {EXIF:Longitude}{EXIF:Longitude Ref} |
| {Directory} |
ce qui me permet de retrouver des infos qui me sont utiles dans diverses situations (le nom de dossier après une recherche, et les infos de localisation)
Dans ces info-bulles, on est beaucoup moins limité en espace !
Comme pour les libellés, on peut ici aussi afficher quelques informations XMP, bien qu'elles ne soient pas proposées dans les listes de choix.
Il suffit d'écrire ou de modifier manuellement le champ souhaité; exemple : {XMP:City}
Taille des vignettes
Il y a deux options principales pour la taille des vignettes (en cliquant les 9 carrés dans le coin en haut à droite):
Soit on fixe la taille de la vignette, soit le nombre de vignettes par ligne, le choix dépendra de vos habitudes d'utilisation du plein écran, ou pas.
Dans les deux cas, utilisez ensuite le curseur pour ajuster leur taille ou leur nombre.
La qualité des vignettes dépend d'autres réglages dans Outils, Paramètres, Explorateur, Vignette (plusieurs onglets), et Options, Catalogue (Chap 6).
Vous pouvez gagner un peu de surface pour l'affichage des vignettes en réduisant les marges (Outils, Paramètres, (Explorateur), Vignettes, Apparence)
En mettant Taille bord=0, Marge=0, Espacement=0, Utiliser l'ombre=non, vous pourrez utiliser des les vignettes bien plus grandes.
Inclure ou exclure des fichiers dans l'affichage
Il y a des réglages pour afficher ou non certains types de fichiers dans le menu Outils, Paramètres, Explorateur, Liste des fichiers, onglet "Filtre personnalisé"
J'ai peu étudié ces réglages, mais on peut par exemple décocher la case "Dossier parent" pour éviter de toujours avoir cette première vignette à l'écran ...
 (03/02/2021) Les vignettes de dossiers
(03/02/2021) Les vignettes de dossiers
Lorsque vous affichez un dossier contenant lui-même des dossiers, il est possible de personnaliser leur apparence dans la zone centrale de l'écran.
Choisissez d'abord si les dossiers doivent être affichés avec l'icône jaune par défaut, ou illustrés avec des miniatures des photos qu'ils contiennent.
Allez dans "Outils, Paramètres, (Explorateur), Liste Fichiers", onglet "Filtre personnalisé", puis reperez la ligne "Dossiers"
En cochant la case de la deuxième colonne, "Voir en vignette" , vous pourrez utiliser des photos pour illustrer l'icône de dossier.
Ensuite, dans "Outils, Paramètres, (Explorateur), Vignette", la première option permet de choisir si vous utiliserez une ou quatre photos comme illustration.
La ou les photos qui seront utilisées pour cela sont les premières dans l'ordre alphabétique des noms de fichiers.
Par exemple les photos 10.jpg, 2.jpg, 3.jpg, a.jpg seront "triées" et choisies dans cet ordre là, si vous avez opté pour 4 vignettes.
Si vous avez besoin de rafraîchir les vignettes de dossiers, sélectionnez à droite du browser ceux que vous souhaitez, et cliquez dans "Afficher, reconstruire les vignettes"
le moyen le plus efficace est de supprimer le dossier parent du catalogue.
Allez dans "Outis, Paramètres, Catalogue", sélectionnez la ligne du dossier dont vous voulez rafraichir le contenu, et cliquez le bouton "Effacer"
Cette manip efface les données de ce dossier; affichez-le à nouveau afin que XnViewMP le réactualise dans sa base de données et rafraîchisse les vignettes.
Autre méthode : si une photo est nommée "folder.jpg", celle-ci sera utilisée prioritairement (et seule) comme vignette du dossier dans lequel elle est située.
Aperçu de différents types de fichiers
 La nature des fichiers pour lesquels l'aperçu est possible dépend de plusieurs paramètres, notamment "Outils, Paramètres, Liste de fichiers, Filtre personnalisé"
La nature des fichiers pour lesquels l'aperçu est possible dépend de plusieurs paramètres, notamment "Outils, Paramètres, Liste de fichiers, Filtre personnalisé"
Vérifiez dans ces options si le type de fichiers (extension) dont vous souhaitez voir l'aperçu est bien présent dans l'une des rubriques, sinon ajoutez-le.
Cela peut être très intéressant d'ajouter des fichiers de type texte (txt, ini, bat, xmp, log, conf, ion)
Regardez aussi dans la ligne "exclure"où doivent figurer les fichiers que vous ne voulez pas afficher (cas des fichiers de type SVG par exemple)
Utilisation
Dans Outils, Paramètres, Interface, Souris, j'ai opté pour "zoom avant/arrière" avec la molette de la souris, ça me permet de zoomer facilement dans les images (en mode "vue").
Mais surtout ce zoom à la molette fonctionne aussi dans l'aperçu et c'est fort utile pendant qu'on met des mots clés ou légendes dans les photos.
Il est possible d'obtenir temporairement l'affichage des photos des sous-dossiers :
Faites un clic-droit sur un nom de dossier dans le volet des dossiers et cliquez "Voir tous les fichiers, récursif".
(à partir de V0.94, il y a aussi le menu "Afficher, voir les fichiers des sous-dossiers")
Et enfin, j'ai choisi un thème d'affichage gris neutre (Afficher, Thème, Thème sombre).
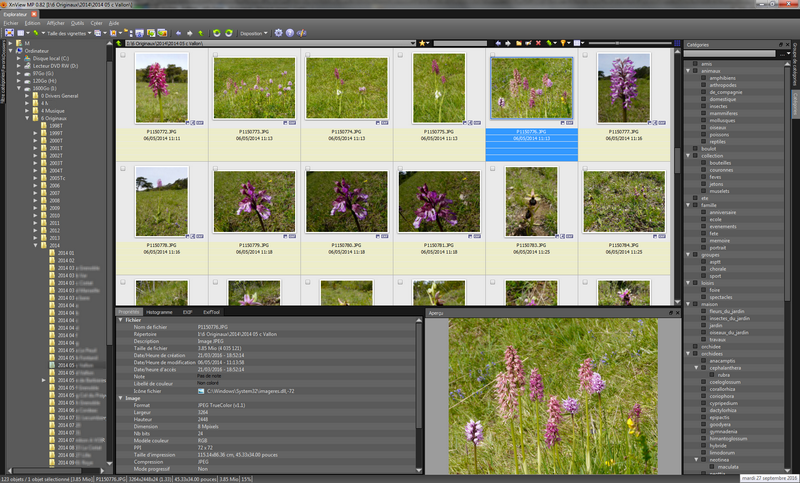
Figure 1c
Pendant votre travail de marquage de photos, vous pouvez basculer par moments sur un affichage en tableau; passez dans le menu Afficher, Afficher en, Détails
Cette fonction est aussi accessible avec le bouton "Afficher en" et son menu déroulant, situé juste à côté du curseur de réglage de taille des vignettes.
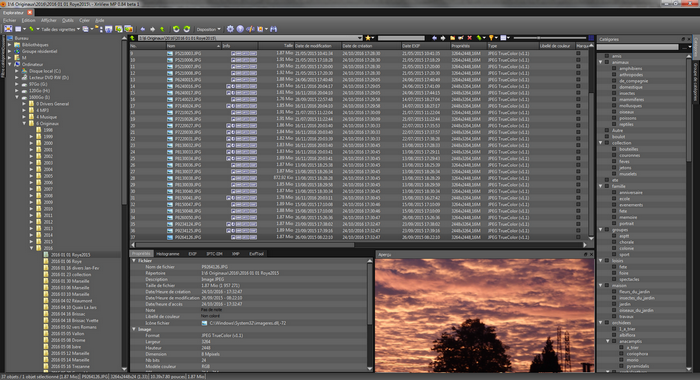
Figure 2a
Vous obtenez un grand tableau affichant la plupart des métadonnées IPTC de vos photos.
En cliquant dans les en-têtes de colonnes, vous pouvez les déplacer, les élargir, trier le contenu en ordre croissant ou décroissant etc ...
Avec un clic-droit sur les en-têtes, vous pouvez diminuer le nombre de colonnes affichées, ou en ajouter ...
Retrouvez ensuite l'affichage normal en remettant dans le menu Afficher, Afficher en, Vignettes + libellés
Vous pouvez conserver ces en-têtes de colonnes même en mode "Vignettes", c'est très intéressant pour pouvoir trier les photos suivant n'importe quel critère ; Passez dans "Afficher, Trier les fichiers par ..." et cochez "Voir l'en-tête".
 (09/09/2023) Pour zapper d'un affichage à l'autre (Détails < > Vignettes), ajoutez les boutons correspondants dans la barre d'outils de l'explorateur (Paramètres, Explorateur, Barre d'outils) cochez "Vignettes+libellés" et "Détails" , et décochez "afficher en"
(09/09/2023) Pour zapper d'un affichage à l'autre (Détails < > Vignettes), ajoutez les boutons correspondants dans la barre d'outils de l'explorateur (Paramètres, Explorateur, Barre d'outils) cochez "Vignettes+libellés" et "Détails" , et décochez "afficher en"
Souvent dans cette page, j'utilise le mot "browser" pour désigner cet écran principal d'affichage des vignettes.
On pourrait utiliser les mots "explorateur" ou "navigateur" en français, mais ces mots font penser à la zone d'affichage des dossiers qui est à gauche.
Le mot browser a l'avantage d'être spécifique à la zone d'affichage des vignettes, et de contenir une notion de "traitement" des images, qui souligne le fait que les métadonnées sont lues pendant que les images sont affichées.
Une fonction importante et peu visible, "Voir les fichiers des sous-dossiers", consiste à afficher toutes les images des sous-dossiers du dossier actuellement affiché.
Cette fonction est accessible soit par un bouton de la barre d'outils :

Figure 2b
... soit en faisant un clic-droit sur le nom du dossier considéré, et en cliquant sur "Voir tous les fichiers (récursif)".
Il y a aussi le menu "Afficher , Voir les fichiers des sous-dossiers"
Ce type d'affichage récursif est indispensable pour travailler sur un ensemble d'images dispersées dans divers sous-dossiers, mais il n'est pas permanent, il faut le relancer en cas de besoin.
Modifier la barre d'outils
La barre d'outils générale est complètement configurable : Passez dans Outils, Option, Interface, Barre d'outils... (ou, avec un clic-droit dessus, "Personnaliser la barre d'outils")
Notez qu'il y a deux instances de la barre d'outils, l'une dans le mode "explorateur", l'autre dans le mode "image" quand une image est ouverte dans un onglet.
Donc précisez d'abord sur quelle barre d'outils vous allez intervenir dans la première boîte de choix.
Pour ajouter un outil, sélectionnez-le dans la liste de droite, et faites le passer dans la liste de gauche en utilisant la flèche triangulaire orientée à gauche.
 (09/09/2023) (Depuis les versions 1.5 , les listes de droite et de gauche ont été permutées ... modifiez vos habitudes !)
(09/09/2023) (Depuis les versions 1.5 , les listes de droite et de gauche ont été permutées ... modifiez vos habitudes !)
Un outil déjà présent (dans la liste de gauche) peut être supprimé (flèche vers la droite), déplacé vers le début de liste (flèche vers le haut), ou vers la fin de liste (vers le bas)
On peut agrémenter la barre de séparateurs, ou même ajouter une nouvelle barre d'outils (ces choix sont en début de liste)
Si vous avez modifié plein de choses dans les barres d'outils, il peut être utile d'enregistrer ces réglages, utilisez le bouton "Enregistrer" en haut à droite.
>br>

Figure 2c
On peut également ajouter une "commande" dans la barre d'outils.
Cette fonctionnalité vous permet de créer un bouton pour lancer un programme extérieur à XnViewMP.
Après avoir fait passer l'intitulé "COMMANDE" dans la liste de gauche, les trois boutons du bas (Commande, Libellé et Icône) vont permettre de faire le paramétrage.
Par exemple, vous pouvez ajouter un bouton qui va ouvrir votre éditeur photo favori pour retoucher une image sélectionnée.
Personnellement, j'ai ajouté aussi un bouton qui ouvre Geosetter ... en attendant que XnViewMP permette de géotagguer les images de manière commode.
J'ai sauvegardé ce réglage, afin de le retrouver après un changement de version; l'emplacement de ce fichier est mémorisé (automatiquement ?) dans xnview.ini dans la ligne "toolbar="
Il y a un autre moyen pour lancer des programmes externes, permettant d'ajouter des paramètres, c'est le menu "Ouvrir avec" décrit avec des exemples dans le chapitre 11N, fig 51.
Depuis les versions 1.4 (?) deux nouvelles possibilités ont été ajoutées : "Nouveau modèle IPTC" et "Nouveau modèle XMP"
On peut donc ajouter dans la barre d'outils des boutons permettant l'écriture en un seul clic d'un ensemble de métadonnées prédéfinies aux photos sélectionnées.
Vous trouverez quelques autres informations sur ces sujets dans le chapitre 11Y Personnaliser XnViewMP
Une autre disposition
Choisissez "Disposition 7". Déplacez les "Catégories" et les "Groupes de catégories" et posez-les sur le panneau des dossiers à gauche.
A droite, le volet d'informations est dans un onglet, caché par l'aperçu. Dans le menu "Afficher", mettez, puis enlevez "Aperçu en onglet"
L'aperçu est maintenant indépendant, en bas de l'écran. Posez-le en bas à droite, au-dessous du volet d'informations.
Ajustez les proportions de chaque zone pour que l'aperçu et les informations les plus classiques soient correctement affichés.
Les petits onglets à gauche de l'écran Dossiers, Catégories, Favoris etc peuvent être déplacés de haut en bas. Mettez vers le haut les plus utilisés.
L'avantage de cette disposition est de laisser plus d'espace aux vignettes, et une surface plus grande pour l'aperçu, surtout pour les photos verticales.
Enregistrez cette dispostion en "disposition C" via la barre d'outils.
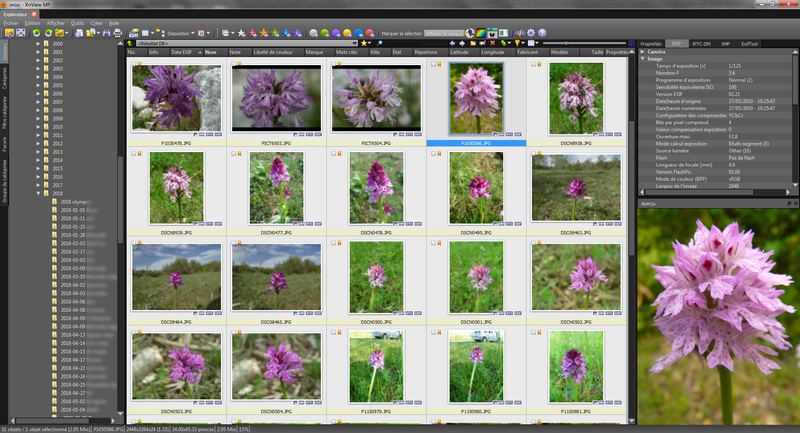
Figure 2d
Symboles affichés sur les vignettes
Il y a des options qui vous permettent d'afficher plusieurs symboles autour des vignettes.
Ces options sont regroupées dans l'écran "Outils, Paramètres, Explorateur" et une sous-rubrique "Vignette"
Une image valant mieux que de longs discours, vous trouverez dans la figure ci-dessous une illustration des différentes fonctionnalités.
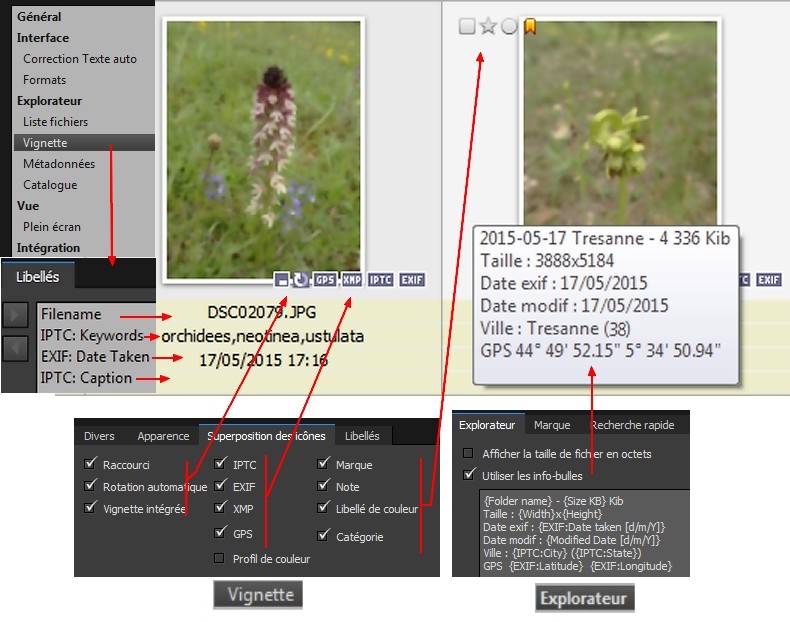
Figure 2e
Dans l'onglet libellés, vous définissez ce qui est affiché sous chaque vignette.
Dans l'onglet superposition des icônes sont précisés l'affichage des symboles en bas à droite, et les marquages, étoiles, couleurs en haut à gauche.
Il y a également la bannière jaune qui indique que la photo est reliée à au moins une catégorie.
Dans la rubrique Explorateur, premier onglet , c'est le contenu des info-bulles quand le curseur de souris est sur une image sélectionnée que vous pouvez largement personnaliser.
J'attire l'attention sur deux symboles discrets, le "GPS" qui s'affiche quand la photo contient des coordonnées,
et le symbole avec une flèche tournante qui indique que l'image a été tournée automatiquement pour l'affichage (en lisant la balise EXIF rotation)
 (27/11/2020) Pour augmenter la visibilité des icônes, vous pouvez les coloriser. Pour cela, créez d'abord un dossier "icons" dans le dossier de XnviewMP;
(27/11/2020) Pour augmenter la visibilité des icônes, vous pouvez les coloriser. Pour cela, créez d'abord un dossier "icons" dans le dossier de XnviewMP;
Puis copiez dedans une image nommée info.png . Cette image doit respecter la taille et la forme du modèle ci-dessous, que je donne à titre d'exemple (165 x 11 pixels)

Vous pouvez donc copier cette petite image, la modifier si besoin, et l'utiliser. Avec ces couleurs, on voit tout de suite les images ayant des données GPS ...
Quand Windows est paramétré pour agrandir les polices de caractères à125%, c'est un autre fichier qui doit être utilisé, de 316 x 22 pixels, nommé info@2x.png

Le mode Vue et le mode Plein écran
Le mode vue consiste à afficher une photo sur toute la surface de la fenêtre de XnViewMP, dans un nouvel onglet, les onglets étant affichés en haut, zone où vous pouvez les refermer.
Outre les onglets, ne restent accessibles que la barre d'outils du mode vue, la barre de titre et la barre d'état en bas.
En fonction des réglages de clics de souris (que vous avez pu modifier), en principe ce mode de visualisation s'ouvre lors d'un double clic sur une vignette.
C'est dans ce mode d'affichage d'une photo que sont accessibles toutes les fonctions de retouche ; par contre, le travail sur les métadonnées n'est pas évident dans ce mode.
Le mode plein écran s'obtient entre-autres par la touche de fonction F11, et se referme de la même façon (ou avec Echap)
La navigation d'une photo à l'autre se fait avec les touches du clavier ou les boutons de navigation en bas, avec une possibilité de diaporama.
En approchant le pointeur de souris du haut de l'écran, vous obtiendrez un ruban d'aperçu des photos avec une barre de défilement horizontale.
Vous aurez plus de détails sur ces deux modes d'affichage dans le chapitre 11M
La barre de titre et la barre d'état  (09/09/2023)
(09/09/2023)
Le conttenu de la barre de titre est configurable dans l'onglet "Divers" de l'écran Outils, Paramètres, (explorateur), Vue.
Les informations de la barre d'état sont modifiables depuis la version 1.5 dans l'onglet "Barre d'état" de l'écran Outils, Paramètres, (explorateur), Vue



Cette phase n'est pas forcément utile au premier abord, mais tôt ou tard, il faudra y revenir ...
Si vous avez fait des tests avant de vous lancer, si vous avez mis dans le catalogue des infos qu'il fallait ne pas mettre etc ... autant démarrer "propre".
Il y a des cas également où l'on souhaite repartir sur une base nouvelle, on peut là aussi "tout nettoyer".
Attention cependant, assurez-vous avant de tout effacer, que vous avez sauvegardé les informations que vous souhaitez ne pas perdre.
Les méthodes décrites ici ne sont valables que si vous êtes sûr que les informations de la base de données figurent AUSSI sous forme de métadonnées inscrites dans les photos.
Commencez par désactiver des options :
Passez dans Outils, Paramètres, Métadonnées, premier onglet IPTC et XMP, décochez toutes les cases.
(vous remettrez ensuite des options en lisant le paragraphe 4 Paramétrage des options de gestion des métadonnées)
Ensuite, dans Outils, Paramètres, Catalogue, Cliquez le bouton effacer tout, puis cliquez sur Optimisation : dans cette fenêtre intitulée
maintenance du catalogue, cochez toutes les cases de suppression (sauf la première donc), et enfin cliquez Ok.
Une fois l'effacement terminé, revenez dans la même fenêtre optimisation, et remettez les coches à leur état initial :
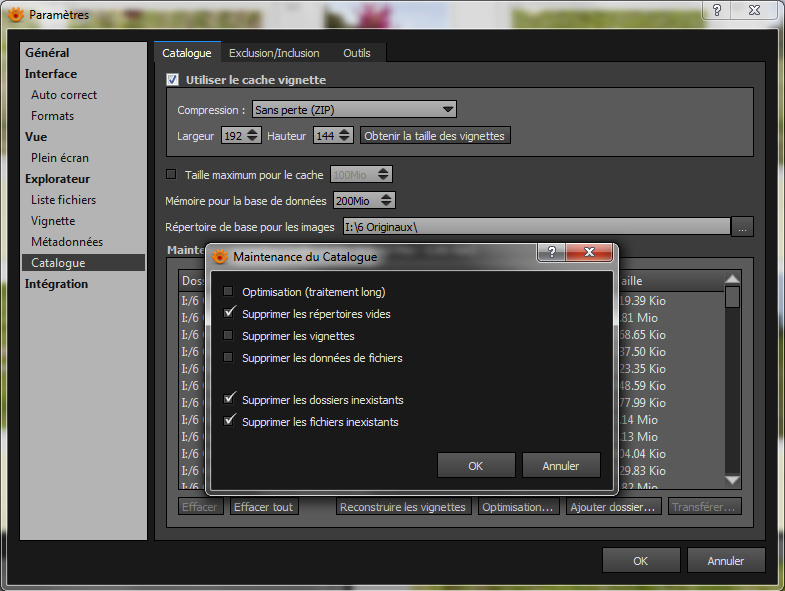
Figure 3
Il m'est arrivé que le bouton "effacer tout" ne fonctionne pas ... La solution est de fermer XnviewMP, et de supprimer ou de renommer
le fichier XnView.db (renommé en XnView.db.old, c'est réversible). Redémarrer XnviewMP et reprendre le nettoyage comme indiqué.
Effacer les catégories
Allez tout d'abord lire le paragraphe "Gestion des catégories: Exporter ou importer" au milieu du chapitre 5
Il faut surtout s'assurer de ne pas perdre d'informations avant de tout effacer. Au minimum, faites une copie de sauvegarde du fichier xnview.db
Pour tout effacer, sélectionnez une photo; (c'est indispensable pour pouvoir agir dans les catégories)
Dans la zone "Catégories" à droite de l'écran, cliquez la flèche triangulaire pointe en bas, puis "gestion des catégories", puis "supprimer tout"
J'ai testé cette manip d'effacement : c'est du brutal, ça efface instantanément toutes les catégories !
 Et cela vide aussi la base de données.
Et cela vide aussi la base de données.
Remarque en passant, il vaut mieux créer tout de suite une catégorie (vide) avant de passer à la suite, car XnviewMP semble mal gérer une absence totale de catégories;
Vous pouvez le faire dans le panneau "filtre des catégories catalogue" avec un clic-droit sur la rubrique catégories.
Voila pour le nettoyage.
Vous pourrez maintenant importer des dossiers de photos afin de reconstruire la base de données.
 (08/06/2021) Ce terme, "importer", mérite quelques précisions.
(08/06/2021) Ce terme, "importer", mérite quelques précisions.
Dans la plupart des logiciels de catalogage, il décrit l'action de "lire les métadonnées existant dans les photos pour construire une base de données"
A partir de la version V0.98.3 de XnViewMP, dans l'écran "Paramètres, Catalogue", le libellé du bouton d'importation a été clarifié : "Import Folders"
Bien qu'il ne soit pas encore traduit en français, il précise exactement l'action réalisée au sens classique du mot importer.
Ce mot apparait également dans les options de métadonnées (Importer les mots-clés XMP ou IPTC dans les catégories DB), cette option est nécéssaire pour que l'importation fonctionne.
Les métadonnées que XnViewMP peut importer sont celles qui sont enregistrées dans le catalogue :
Il s'agit des mots-clés, des notes (étoiles) et couleurs, et depuis les versions V0.98, des informations de reconnaissance de visages réalisées par d'autres logiciels.
La lecture des mots-clés va nécessiter des réglages et des précautions décrits en détail dans les chapitres 4 à 7, notamment si vous voulez préparer vos catégories pour qu'elles "accueillent" les photos contenant les mots-clés correspondants.
Pour info, le mot "Importer" apparait aussi dans un autre menu (Outils, Importer et trier), mais dans ce cas il ne s'agit que d'une copie de dossiers d'images provenant par exemple d'une carte mémoire.
Reconstruire entièrement la base de données (le catalogue)
Votre base de données fonctionnait plus ou moins bien, et vous avez décidé de la reconstruire.
Vous avez d'abord procédé au nettoyage décrit ci-dessus
Dans l'écran "Outils, Paramètres,Métadonnées" il faut :
- cocher l'option "Importer les mots clés XMP ou IPTC dans les catégories DB"
- décocher la suivante "Exporter les catégories DB vers le sujet XMP et les mots clés IPTC"
- cocher "lecture des mots clés hiérarchiques"
- cocher "Importer les champs XMP face" si vous voulez récupérer l'dentification de visages qui a pu être réalisée par d'autres logiciels.
Ensuite, dans la rubrique suivante "Catalogue", laissez de préférence la case "répertoire de base pour les images" vide, et cliquer sur le bouton Ajouter dossier Import folder
Spécifiez les dossiers contenant les photos dont vous voulez qu'elles soient prises en compte dans la base de données.
Répetez cette étape d'importation si il y a plusieurs dossiers de photos à inclure dans le catalogue.
Si vous décidez d'ajouter d'un seul coup le dossier racine contenant toutes vous photos, XnViewMp va reconsruire entièrement la base de données, ce qui peut prendre plusieurs dizaines de minutes.
Parenthèse : En V0.90, le bouton Ajouter dossier semblait ne pas très bien fonctionner; Il y a une autre solution qui consiste à sélectionner le lot d'images dans le browser, et utiliser la fonction "Mise à jour du catalogue avec les fichiers" du menu Afficher.
Pour info, il y a une autre méthode pour sauvegarder au moins en partie (exporter ou importer) la base de données de XnViewMP (="le catalogue"), moins radicale que la reconstruction : voir ce paragraphe



 (Chapitre remanié le 04/04/2020)
(Chapitre remanié le 04/04/2020)
Introduction
Dans les chapitres 3A, 3B, 3C, je décris une première méthode pour modifier des métadonnées.
Cette méthode repose sur la fenêtre "Editer IPTC/XMP" qu'on obtient par le menu " Métadonnées,Editer IPTC/XMP", ou avec les touches Ctrl i
En version V0.98 de décembre 2020, le menu est dorénavant nommé " Métadonnées,Editer IPTC" , la gestion des XMP ayant évolué.
Dans le paragraphe "Pour aller plus vite" vers la fin de ce chapitre, je propose de créer un bouton dans la barre d'outils pour ouvrir cette fenêtre.
Cette fenêtre comporte 7 onglets regroupant diverses métadonnées et un important onglet "Options" pour faire le paramétrage.
Dans l'onglet Options, vous déciderez notamment si vous mettez en priorité le groupe IPTC ou le groupe XMP pour lire et écrire les métadonnées.
Dans les chapitres 4, 5 et 6, je décrirai une autre méthode pour écrire les mots-clés, et les notations par étoiles ou couleurs ...
Mais cette fenêtre constitue le seul moyen disponible dans XnViewMP pour modifier toutes les autres métadonnées (Légende, Titre, Copyright, Ville, Pays, etc ...)
La méthode la plus naturelle pour utiliser intensivement cette fenêtre consiste à :
- sélectionner des importants lots de photos contenant une caractéristique commune,
- saisir la (ou les) métadonnée qui représente cette caractéristique commune (exemple : la ville représentée dans les photos)
- et écrire le tout.
Vous pouvez ainsi en 10 secondes entrer la ville , le pays et la région sur des centaines d'images.
Répetez l'opération si quelques dizaines d'images peuvent recevoir la même "légende", etc...
 (15/12/2020) Tout ceci reste valable, mais en décembre 2020 la version V0.98 est apparue en apportant de nouvelles fonctionnalités.
(15/12/2020) Tout ceci reste valable, mais en décembre 2020 la version V0.98 est apparue en apportant de nouvelles fonctionnalités.
Si vous n'utilisez que les quelques métadonnées pratiques pour le grand public, vous pouvez passer directement à la suite, allez au chapitre 3A
Si vous êtes professionnel et que vous attachez de l'importance aux notions de copyright, propriété intellectuelle, spécifications de l'auteur ou du propriétaire des droits, la version V0.98 gère un grand nombre de champs XMP sur ces sujets.
Je ne sais pas encore si je vais développer un nouveau chapitre, ou corriger les chapitres existants. En attendant, voici quelque informations...
Supposons que vous ayez choisi de travailler en priorité sur les métadonnées XMP, et donc sélectionné ce mode dans l'onglet Options.
Vous allez avoir une fenêtre d'avertissement vous proposant d'utiliser le nouveau menu, " Métadonnées, Editer XMP"
Vous ouvrez donc, avec ce nouveau menu, une fenêtre d'édition dans laquelle une part importante des champs nouvellement ajoutés est consacrée à ces notions d'auteur et de droits.
 (09/09/2023) Plus récemment en 2023, la gestion des mots-clés XMP y a été ajoutée aussi, mais je trouve dommage de gérer les mots-clés de cette façon laborieuse alors que l'utilisation des catégories que nous allons voir plus loin est bien plus pratique.
(09/09/2023) Plus récemment en 2023, la gestion des mots-clés XMP y a été ajoutée aussi, mais je trouve dommage de gérer les mots-clés de cette façon laborieuse alors que l'utilisation des catégories que nous allons voir plus loin est bien plus pratique.
 (09/09/2023) Un onglet "XMP FWC" est également présent, permettant d'utiliser des métadonées XMP personnalisées. Je n'ai pas étudié ça, c'est peut-être un moyen de récupérer des données XMP générées par d'autres applis (un drone par exemple) mais je pense qu'il y a déjà suffisamment de champs disponibles (et de pagaille) dans les données XMP pour ne pas encore y ajouter des données perso.
(09/09/2023) Un onglet "XMP FWC" est également présent, permettant d'utiliser des métadonées XMP personnalisées. Je n'ai pas étudié ça, c'est peut-être un moyen de récupérer des données XMP générées par d'autres applis (un drone par exemple) mais je pense qu'il y a déjà suffisamment de champs disponibles (et de pagaille) dans les données XMP pour ne pas encore y ajouter des données perso.
Comme pour "l'ancienne" méthode décrite dans les chapitres 3A, 3B, 3C, le dernier onglet, "Options" est à paramétrer.
Si vous êtes en priorité sur IPTC, utilisez le menu " Métadonnées, Editer IPTC", qui reprend presque exactement l'ancienne méthode.
Dans les deux cas, le mode d'utilisation n'a pratiquement pas changé, il suffit donc de continuer la lecture des chapitres qui suivent.



Depuis les années 2020, cette fonction "Editer les métadonnées" a été scindée en deux :
Il y a "Editer IPTC" et "Editer XMP".
Dans cette page j'ai essentiellement documenté la première qui convient pour la majorité des situations.
Pour peu que le mode "IPTC-IIM, Mise à jour ou création XMP" y soit sélectionné, vous produirez des métadonnées IPTC et XMP synchronisées.
Mais les utilisateurs avertis qui ont des besoins spécifiques en XMP devront utiliser "Editer XMP"
Le fonctionnement est très similaire dans les deux méthodes, et dans ce cas, les données qui n'existent pas dans la norme IPTC seront écrits uniquement en XMP, même si "Mise à jour IPTC" est choisi.
Il y a cependant des différences en cas d'écriture ou de ré-écriture des mots-clés.
Je n'ai pas fait de tests détaillés d'intervention sur les mots-clés car je préconise de n'utiliser que l'outil Catégories pour ce faire.
En attendant une mise à jour de cette partie de ma documentation, voici les options disponibles pour ces écrans...
Sélectionnez au moins deux photos, puis ouvrez la fenêtre "Editer IPTC/XMP" : vous obtenez les 8 onglets, permettant de travailler sur les métadonnées.
Vous pouvez agrandir cette fenêtre de manière à avoir un aperçu assez grand, plutôt qu'une vignette.
Sept onglets regroupent l'essentiel des champs IPTC, et le huitième onglet, Options est à étudier :
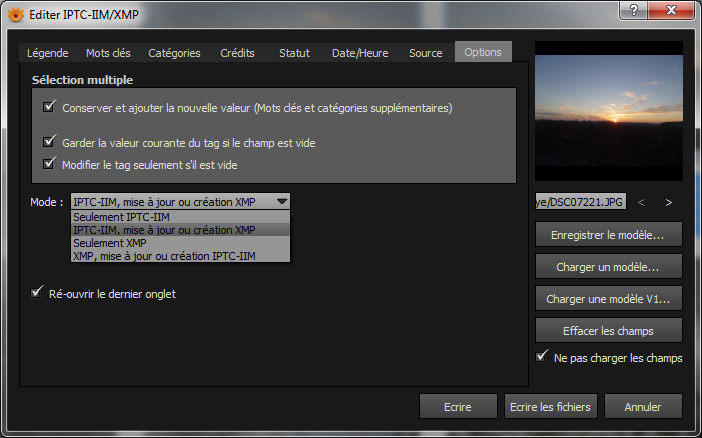
Figure 4
A priori, dans cet onglet Options, pour le premier cadre "Sélection multiple", cochez les trois premières cases, afin de n'effacer aucune métadonnée sur des lots de photos par inadvertance.
(On a sélectionné au moins deux images justement pour pouvoir agir sur ces réglages de sélection multiple)
Cette fenêtre à huit onglets est une fenêtre de saisie de données, c'est à dire qu'on n'écrit pas directement les métadonnées dans les photos,
mais qu'on prépare leur écriture. Pour illustrer cette logique, si vous cliquez le bouton "Effacer les champs" et "Ecrire les fichiers", eh bien ça n'efface rien !
(On est bien d'accord que les trois options son cochées, hein ?)
"Ne pas charger les champs"
Avant de voir en détail les trois options du haut, cochez la petite option "Ne pas charger les champs" située à droite sous le bouton "Effacer les champs"
Je suggère de laisser cette option cochée, (du moins tant que vous laissez aussi la deuxième option cochée qui, vous allez le voir, est une sécurité importante)
Cette option vous met à l'abri d'une erreur classique : tôt ou tard vous allez oublier de cliquer sur le bouton "Effacer les champs" ; et donc ça vous permet de traiter des lots de photos sans devoir cliquer ce bouton, et sans mélanger des métadonnées hétérogènes (notamment les mots-clés).
Plus loin dans cette documentation, il est indiqué à plusieurs reprises de cliquer le bouton "Effacer les champs"...
Tant que notre option reste cochée, vous pourrez vous en dispenser, mais ça ne coute rien de rappeler que, dans certains cas, les champs ne doivent pas être remplis.
Sélection multiple
- La première option : Conserver et ajouter la nouvelle valeur (Mots clés et catégories supplémentaires)
Elle doit rester cochée pour préserver des mots clés existants de tout effacement accidentel, et permettre d'ajouter des mots-clés à ceux existants.
 Si on la décoche, ... j'étudierai ça plus tard. (doc à faire). Oubliez ici la présence du mot "catégories", métadonnée obsolète.
Si on la décoche, ... j'étudierai ça plus tard. (doc à faire). Oubliez ici la présence du mot "catégories", métadonnée obsolète.
- La deuxième option : Garder la valeur courante du tag si le champ est vide
Si elle est cochée, vous ne pouvez pas effacer une métadonnée. C'est une sécurité importante qui permet d'éviter d'effacer des métadonnées sur lesquelles vous n'intervenez pas.
Elle permet en fait d'entrer une métadonnée sur un lot de photos en ne modifiant aucune autre métadonnée (mais en cliquant d'abord sur le bouton "Effacer les champs")
Si vous voulez effectivement effacer une métadonnée, à priori je conseillerais de le faire photo par photo, en ayant décoché la case,
et en ayant aussi décoché la petite option "ne pas charger les champs". N'oubliez pas de remettre ces deux coches aussitôt fini !
- La troisième option : Modifier le tag seulement s'il est vide
Elle permet de faire la différence entre saisir des nouvelles valeurs et modifier des valeurs existantes.
Si elle est cochée, vous entrez des nouvelles valeurs uniquement dans des champs vides.
Si elle est décochée, les nouvelles valeurs remplacent les anciennes. Par exemple, si vous voulez modifier une légende, vous devrez décocher cette case.
Si vous sélectionnez une seule photo, tous les champs qui sont affichés vides seront effacés en utilisant le bouton "Ecrire" (mais normalement dans ce cas les champs sont chargés avec les valeurs courantes, sauf peut-être si vous avez des différences entre métadonnées xmp et iptc)
Depuis plusieurs années je laisse cette option décochée, et apparemment je n'ai pas fait de bêtise, je n'ai pas eu de métadonnée effacée accidentellement ...
 (21/12/2023) Mais il y a un cas particulier:
(21/12/2023) Mais il y a un cas particulier:
Quand j'ajoute quelques photos dans un dossier dont les images sont déjà marquées, je recopie les métadonnées existantes dans les nouvelles photos.
Pour cela, je sélectionne une photo marquée en même temps que quelques photos qui vont recevoir les mêmes données.
Dans la fenêtre "Editer XMP" (et non "Editer IPTC"), je fais défiler jusqu'à la photo marquée, et ses métadonnées s'affichent. Je clique alors "Ecrire tous"
 Mais si l'option 3 était décochée, XnViewMP va réécrire les mots-clés y compris dans la photo déja marquée, ce qui provoque des anomalies.
Mais si l'option 3 était décochée, XnViewMP va réécrire les mots-clés y compris dans la photo déja marquée, ce qui provoque des anomalies.
Selon les cas cas j'obtiens des "Xmp-dc:Subject" hiérarchisés à tort et des "IPTC:Keywords" hiérarchisés et doublonnés.
L'option "Use parent categories" ou "Apply parent keywords" située dans l'onglet Mots clés , si elle est cochée, participe à l'apparition de ces anomalies. Mieux vaut la décocher.
Et donc, en règle générale, je pense qu'il faut par prudence laisser "Modifier le tag seulement s'il est vide" coché.
Mode
Une option importante est dans la boite déroulante "Mode" qui dépend de vos choix et de l'histoire de vos photos.
J'utilise le mode "IPTC, Mise à jour ou création XMP" car j'avais des photos contenant déjà des tags IPTC, et je veux les dupliquer en XMP.
Il y a quatre modes possibles selon que vous voulez écrire seulement IPTC ou seulement XMP, ou copier l'un vers l'autre.

Figure 5
Lorsque vous changez cette option, refermez la fenêtre d'édition (même sans enregistrer) et réouvrez-la.
La prise en compte de l'option semble se faire avec retard dans certains cas ...
Plus généralement, pour toute modification d'options, fermez et réouvrez cette fenêtre, ça ne mange pas de pain.
Précisions: Si vous choisissez le mode "SEULEMENT IPTC-IIM" ou "IPTC-IIM, mise à jour ou création XMP", votre fenêtre d'édition va
lire les métadonnées IPTC à l'ouverture et vous ne pourrez pas voir les infos XMP.
Si vous mettez le mode "IPTC-IIM, mise à jour ou création XMP", les données IPTC seront recopiées en XMP lors de l'écriture.
 Petite parenthèse, un effet surprenant de ce réglage apparaît pour les images au format PNG : celles-ci ne supportant que les métadonnées xmp,
l'écriture va échouer en iptc et résssir en xmp. Si vous refermez et réouvrez la fenêtre d'édition, vos données auront disparu puisque seules les iptc sont lues ... Premier réflexe dans ce genre de situation, regarder les différents onglets du volet d'informations, notamment l'onglet ExifTool
Petite parenthèse, un effet surprenant de ce réglage apparaît pour les images au format PNG : celles-ci ne supportant que les métadonnées xmp,
l'écriture va échouer en iptc et résssir en xmp. Si vous refermez et réouvrez la fenêtre d'édition, vos données auront disparu puisque seules les iptc sont lues ... Premier réflexe dans ce genre de situation, regarder les différents onglets du volet d'informations, notamment l'onglet ExifTool
Plus classiquement, si vous voulez recopier des ensembles de métadonnées IPTC vers XMP, il faut procéder méthodiquement, (et en essayant d'abord sur un petit lot de photos);
- Sélectionner les photos concernées, passer dans cet écran d'édition de métadonnées, avec ce mode, (et vérifier que les trois options au-dessus soient cochées).
- Cliquer le bouton "effacer les champs" et cliquer sur le bouton "Ecrire les fichiers"; ce bouton est celui qui déclenche véritablement l'écriture des métadonnées.
Une autre méthode applicable depuis la V0.95, consiste à utiliser la fonction " Métadonnées, Transférer" pour recopier des métadonnées.
Cette autre méthode est surtout utilisable si vous n'avez pas trop de champs à mettre à jour, car chaque cas de recopie doit être explicitement décrit.
Les deux autres modes, de manière symétrique, vont sélectionner les métadonnées XMP en lecture et écriture, et éventuellement recopier les xmp en iptc si le 4e mode est choisi.
Si vous voulez lire à la fois les données IPTC et XMP, ce ne sera pas possible dans cette fenêtre, mais seulement dans le volet d'informations de l'écran principal (onglets IPTC, XMP, Exiftool).
Pour effacer toutes vos métadonnées d'un lot de photos, cliquez le bouton "Effacer les champs", décochez la deuxième option et enregistrez tout.
C'est utile par exemple quand vous voulez publier ou envoyer des photos sans métadonnées IPTC ni XMP.
N'oubliez surtout pas de remettre la deuxième option une fois la manip faite.
Si vous voulez effacer toutes les métadonnées, y compris les EXIF, passez dans le menu Métadonnées, Nettoyer ...
Réouvrir le dernier onglet  (16/11/2019)
(16/11/2019)
Cette option est apparue en Novembre 2019. Elle permet de réouvrir la fenêtre d'édition de métadonnées (Ctrl i) sur l'onglet précédemment utilisé.
Dans mon cas, j'ouvre presque toujours cette fenêtre pour ajouter "Ville" et "Région", donc l'onglet "Source" reste préselectionné : super pratique.
La saisie des métadonnées , boutons Ecrire ou Ecrire les fichiers
Vous allez entrer les informations de votre choix dans différents champs, dans les onglets de cette fenêtre.
Vous pouvez sélectionner un lot de photos. Si vous souhaitez mettre les mêmes informations dans toutes ces photos, cliquez d'abord le bouton "Effacer les champs".
Entrez la ou les métadonnées souhaitées (Auteur, copyright ...) et cliquez le bouton "Ecrire les fichiers".
C'est une méthode extrêmement rapide pour entrer une métadonnée dans un lot de photos.
Vous pouvez aussi saisir des métadonnées différenciées dans un lot, en traitant les photos une par une, mais sans utiliser le bouton "Effacer les champs".
Entrez une métadonnée, légende par exemple, et cliquez le bouton Ecrire, qui n'agit que sur la photo sélectionnée dans l'aperçu.
Passez à la photo suivante en cliquant le symbole > sous l'aperçu des photos, entrez la légende, Ecrire, etc ...
Cette méthode permet d'entrer une légende différente à chaque photo, mais nécéssite de cliquer le bouton "Ecrire" à chaque fois.
Vérifiez soigneusement ce que vous venez de faire, les options du dernier onglet sont difficiles à appréhender, et les résultats sont parfois surprenants
car le fonctionnement de ces deux boutons, Ecrire et Ecrire les fichiers, dépend finement des options choisies et du choix "Effacer les champs" (ou ne pas charger les champs).



Tout d'abord un survol des champs IPTC XMP disponibles.
Pour plus de détails sur les traductions ou les équivalences des noms de champs, il faut chercher sur internet (et dans mes autres pages)
Il y a aussi les copies d'écran dans le chapitre des annexes, tout en bas de ce document.
Dans le premier onglet, Légende, on trouve les champs : Légende, Auteur, Titre. Le plus utilisé c'est le champ Légende (IPTC:Caption-abstract), ou le titre.
Deuxième onglet : mots clés (IPTC:Keywords) ce champ est important, mais il faut bien en comprendre tous les aspects, on va le voir plus loin.
Troisième onglet : catégories. Ce champ n'est plus utilisé, on l'oublie. Et ça n'a aucun rapport avec les "catégories" de XnView qu'on va utiliser.
Quatrième onglet : crédits. On y trouve les champs consacrés à la propriété (copyright) et au rédacteur des métadonnées. bof...
Cinquième onglet : statut, avec plein de champs... là encore, ça ne m'intéresse pas.
Sixième onglet : date et heure Il s'agit ici de renseigner des champs IPTC ou XMP avec une date.
Ces champs me paraissent peu utilisés, je suppose que l'intérêt de les utiliser concerne les dates historiques, qui sont une donnée à part entière.
En fait, les autres dates "sytème" ne devraient pas être antérieures à 1970 sous peine de planter certains logiciels.
Pour info, le premier groupe, date/heure de création peut créer les métadonnées iptc:DateCreated et xmp:DateCreated ;
... soit en fixant une valeur dans la première case, soit en choissant un champ contenant déjà une date dans la deuxième case. Je n'ai pas compris l'utilisation de la troisième case.
Pour le deuxième groupe, les champs qui seront créés sont iptc:ReleaseDate et xmp:ReleaseDate. Je n'en connais pas l'utilisation ... documentaire peut-être.
Utilisez plutôt le menu Outils, "Modifier l'heure" pour modifier les dates/heures EXIF c'est bien plus important, et universellement utilisé (Voir paragraphe 11J).
Septième onglet : source. Pour moi il est important de renseigner au moins la ville où la photo a été prise.
On peut aussi y mettre le pays, ou une info d'emplacement (lieu-dit, dénomination géographique ...).
Le champ "Etat/Province" semble affecté en France aux régions. L'ennui c'est qu'elles sont maintenant immenses et n'apportent plus rien comme précision.
Personnellement, j'y ai mis le numéro de département, c'est bien plus significatif pour les fleurs, les animaux, les secteurs touristiques ou les ambigüités de noms de villes.
 (17/07/2020) Le champ "Nom de l'objet" (IPTC:Object Name et XMP:Title) est une métadonnée que je n'utilise pas.
(17/07/2020) Le champ "Nom de l'objet" (IPTC:Object Name et XMP:Title) est une métadonnée que je n'utilise pas.
Windows7 la gère aussi, mais à sa manière, avec l'explorateur, sous l'intitulé "Titre". (A ne pas confondre avec le "Titre" de XnViewMP qui correspond à la métadonnée Headline)
Pour info, quand Windows 7 écrit un "Titre" , en fait il renseigne les métadonnées suivantes :
IPTC:Caption-Abstract et XMP:Description (= Légende pour XnViewMp), XMP:Title et IPTC:Object Name (Nom de l'objet), EXIF:ImageDescription, EXIF:XPTitle, et parfois EXIF:XPSubject.
Je ne sais pas à quoi servent les autres champs (localisation et son code, référence de transmission)
Voici un tableau résumé des métadonnées IPTC et XMP classiques qui sont gérées dans ces sept onglets :
| Nom Métadonnée | IPTC | XMP |
| Légende | IPTC:Caption-Abstract | XMP-dc:Description |
| Auteur (du texte) | IPTC:Writer-Editor | XMP-Photosop:CaptionWriter |
| Titre | IPTC:Headline | XMP-Photoshop:Headline |
| Créateur | IPTC:By-Line | XMP-dc:Creator |
| Copyright | IPTC:CopyrightNotice | XMP-dc:Rights |
| Mots-Clés | IPTC:Keywords | XMP-dc:Subject |
| Ville | IPTC:City | XMP-Photoshop:City |
| Etat/Province | IPTC:Province-State | XMP-Photoshop:State |
| Pays | IPTC;Country-PrimaryLocationName | XMP-Photoshop:Country |
Si vous voulez voir l'ensemble des métadonnées gérées dans ces onglets, allez à la fin du dernier chapitre, annexes.
Aides à la saisie
Dans ces sept onglets, au bout de chaque champ de saisie, il y a une flèche triangulaire, qui vous donne accès à plusieurs choix.
Ce triangle n'est pas très visible, il est un peu à droite de celui qui déploie le contenu de la boite déroulante.
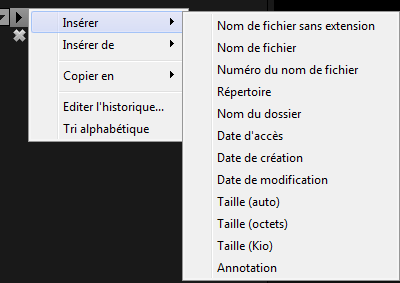
Figure 6
"Insérer" offre la possibilité d'insérer dans le champ métadonnée une "info système" de la photo ( nom, dossier, taille, date ...)
"Insérer de" ou "copier en" permettent de récupérer une métadonnée -provenant de- ou -à destination de- une autre métadonnée.
On a ces trois choix pour les champs "Légende" ou "Instructions spéciales" où la saisie est libre, en plusieurs lignes.
Il n'est pas possible avec ces fonctions de copier un ensemble hétérogène de métadonnées sur des lots de photos dans cet écran.
C'est à dire que la métadonnée récupérée et visible à ce moment-là sera écrite à l'identique dans toutes les photos sélectionnées en cliquant "écrire les fichiers"
Si votre besoin était de transcrire une métadonnée ou une information vers une autre métadonnée dans un ensemble de photos, il faudra utiliser la fonction "Outils,Métadonnées,Transférer" du chapitre 11A
Et si votre besoin est encore plus complexe, je pense que vous devrez utiliser un autre logiciel, Exiftool par exemple. Allez voir le chapitre 11N ou la page consacrée à ExifTool
Pour tous les autres champs on a deux choix supplémentaires :
"Editer l'historique" et "Tri alphabétique" avec lesquels vous avez accès à l'historique de saisie, c'est une forme de "vocabulaire contrôlé";
Avec cet "historique de saisie" vous pouvez abréger l'entrée de données en tapant les premières lettres, et avec "Editer l'historique" vous pouvez
organiser cet historique, enlever des entrées qui vous sont inutiles, ou repérer des fautes de frappe passées (et aller ensuite les corriger dans les photos !).
XnViewMP enregistre ces historiques de saisie dans le fichier iptc.ini, et vous pouvez aussi lire et modifier le contenu de ce fichier avec le bloc notes.
L'onglet mots clés  paragraphe rénové (12/10/2019)
paragraphe rénové (12/10/2019)
Concernant l'onglet des mots clés, il y a plusieurs méthodes de saisie.
Soit vous tapez directement un mot-clé dans la permière case; utilisez alors la touche Entrée pour le valider, ce qui le fait entrer dans la grande case au-dessous
Cette action fait également entrer le mot clé dans l'historique de saisie.
Soit vous choisissez une des trois autres méthodes, dans la boite déroulante au centre:
- Si vous sélectionnez "Catégories(base de données)" (fig 7), sélectionnez les mots à ajouter, mais de préférence les mots clés "racine" cadrés à gauche dans la liste de la case du bas ; (le cas des mots-clés hiérarchisés qui est compliqué selon que l'on utilise iptc, xmp, ou xmp-lr sera décrit plus bas avec les "mots clés parents")
Remarque 1 : une particularié ici, le double-clic valide aussitôt la "montée" du mot clé dans la grande zone au-dessus.
Remarque 2 : bien que "liée" à l'usage des catégories décrites dans le prochain chapitre, ici la méthode ne doit pas être confondue avec "l'utilisation des catégories"
qui est longuement décrite dans le chapitre 5.
- Si vous laissez "Historique" (fig 8) la zone de saisie dans la case du haut apprend petit à petit les mots que vous avez tapés, et les reporte dans la case du bas
où vous pouvez ensuite les sélectionner à la souris.
Ca vous fait davantage utiliser le clavier au début, mais comme indiqué au paragraphe précédent, vous pouvez "Editer" cet historique pour améliorer son contenu, voire le remplir à partir d'un dictionnaire de mots clés déjà existant. Mais en fait, la méthode suivante est prévue pour ça ...
.autocompletion.saisie-automatique.semi-automatique.
- Vous pouvez choisir "Fichier texte" puis"Importer" (fig 9) pour pouvoir sélectionner des mots clés que vous avez préparés dans un fichier texte en forme de liste.
Dans les trois méthodes, il faut ensuite cliquer la flèche pour faire monter le mot clé dans la grande zone sous la case du haut
Vous pouvez sélectionner plusieurs lignes simultanément pour entrer plusieurs mots clés à la fois.
Si votre fichier texte contient des lignes du type : animal,oiseau,mésange , ces trois mots vont pouvoir être entrés en un seul clic.
(la virgule est utilsée comme séparateur par XnViewMp, pour préparer l'écriture des trois mots clés, aussi bien en IPTC que XMP, sans hiérarchie)
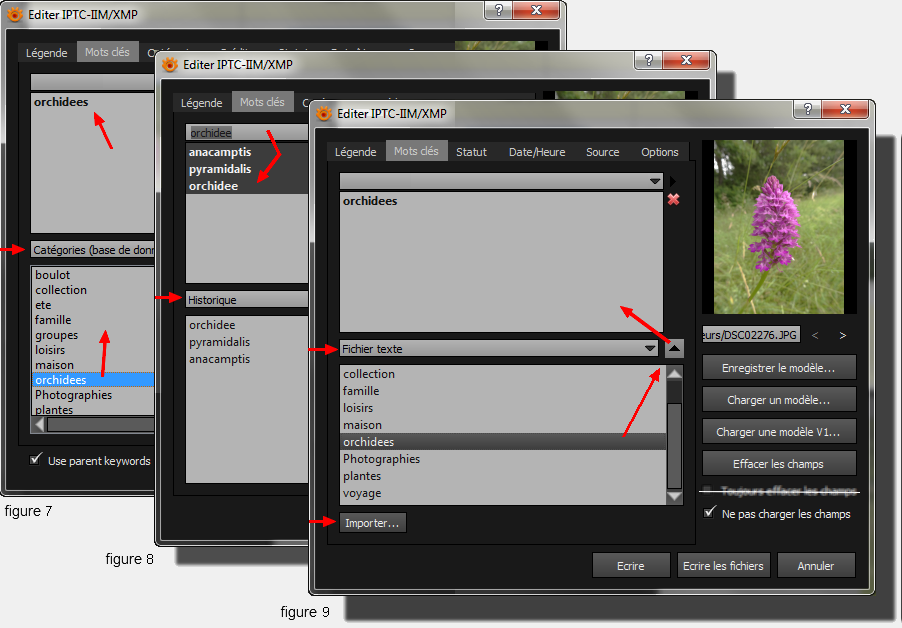
Quel que soit le mode de saisie que vous avez choisi, les mots clés en attente d'enregistrement doivent être dans la grande zone sous la case du haut;
Je rappelle que si vous avez tapé "manuellement" un nouveau mot-clé, il faut le valider avec la touche Entrée pour le faire apparaître dans cette zone,
Et dans les cas ou vous l'avez sélectionné à la souris, c'est la flèche vers le haut située au bout de la case centrale qui valide.
Les mots clés doivent être sous forme de liste (un par ligne) pour respecter les normes IPTC et XMP. Parfois, d'anciens mots clés récupérés
d'autres logiciels sont visibles en une seule ligne, avec des virgules de séparation : ça fonctionne plus ou moins, il faudra de préférence y remédier.
La croix rouge permet d'effacer un mot clé sélectionné, si vous voulez en ôter un dans cette zone. Ne tentez pas trop de modifications compliquées sur des lots de photos,
car le résultat n'est pas toujours celui escompté. Faites plutot des ajouts, ou des suppressions, sur des lots homogènes de photos.
Quand vos mots clés son prêts, cliquez sur "Ecrire" ou "Ecrire les fichiers" (selon que vous travaillez sur une seule photo ou sur un lot)
Votre photo contiendra donc les mots clés IPTC, et XMP (xmp-dc:subject) selon le mode d'écriture que vous avez choisi dans le dernier onglet.
Mots clés parents
Une option est accessible dans cet onglet mots-clés lorsqu'on sélectionne la méthode Catégories : "Use parent keywords" (voir au bas de la figure 7)
- Si vous ne cochez pas cette option, vous pouvez certes ajouter "manuellement" des mots clés qu'on peut considérer comme "parents", mais qui n'auront en réalité
aucune notion de hiérarchie.
Les mots clés IPTC et XMP seront donc classiques, non hiérarchisés. Jusque là c'est clair.
Il existe une possibilité de créer une hiérarchie en IPTC en lieu et place des mots clés en liste, qui consiste à lier parents et descendants avec le caractère | d'enchainement. Je n'utilise pas cette méthode, considérant qu'elle n'est pas normalisée, et donc je la connais mal.
En XMP, je n'ai pas vu d'exemple où on pratiquerait de cette façon; dans cette norme, la hiérarchie des mots-clés est prise en charge dans un autre champ, popularisé par Adobe Lightroom: c'est le champ xmp-lr:Hierachicalsubject. Il me semble qu'il existe d'autres marques qui prennent aussi en charge une hiérarchie.
 Je n'ai pas testé les fonctionnalités suivantes depuis la V0.87...
Je n'ai pas testé les fonctionnalités suivantes depuis la V0.87...
- Si vous cochez la case, les mots-clés parents sont automatiquement ajoutés, dans certains cas vous obtenez bien les mots clés xmp:lr hiérarchisés, les xmp sont classiques, mais les IPTC deviennent hiérarchisés eux aussi.
(l'option "écriture de la hiérarchie des mots-clés" des options de métadonnées, même si elle est décochée, ne l'empêche pas) ... et ça me gêne, car je souhaite conserver mes mots-clés IPTC non hiérarchisés.
 Il reste a étudier les cas suivants
Il reste a étudier les cas suivants
- Saisie de mots-clés à partir d'un fichier texte où ceux-ci seraient chaînés avec le caractère | ou avec la virgule.
- Saisie de mots-clés à partir de la liste Catégories (figure 7) si celle-ci est hiérarchisée.
En résumé pour les mots-clés
Vous pouvez faire quelques essais ponctuels de mots clés ici, mais ce n'est pas le meilleur moyen de mettre les mots clés dans des centaines de photos.
En effet on va voir dans les chapitres suivants qu'il y a une méthode bien plus confortable pour entrer les mots clés (avec les catégories)
 (15/11/2019) Cependant, si vous voulez absolument entrer des mots-clés depuis cette fenêtre, sachez qu'il est possible en même temps "d'activer" les catégories correspondantes. C'est à dire que la base de données des catégories (décrite dans les chapitres 4, 5 et 6) sera alimentée, et donc vous pourrez bénéficier de la richesse des fonctions du "Filtre de catégories". Pour activer ce mécanisme, allez dans Outils, Paramètres, Métadonnées, et cochez la première case : "Importer les mots clés dans les catégories".
(15/11/2019) Cependant, si vous voulez absolument entrer des mots-clés depuis cette fenêtre, sachez qu'il est possible en même temps "d'activer" les catégories correspondantes. C'est à dire que la base de données des catégories (décrite dans les chapitres 4, 5 et 6) sera alimentée, et donc vous pourrez bénéficier de la richesse des fonctions du "Filtre de catégories". Pour activer ce mécanisme, allez dans Outils, Paramètres, Métadonnées, et cochez la première case : "Importer les mots clés dans les catégories".
Quelles métadonnées utiliser ?
Je considère qu'on va se contenter avec cette fenêtre de renseigner les champs Légende, ou Titre, et Ville pour "une première passe" dans les métadonnées. C'est déjà pas mal.
Ne soyez pas trop ambitieux sur le nombre de métadonnées à renseigner, car vous risquez de vous décourager au bout de quelques dizaines de photos.
Si vous voulez savoir si d'autres métadonnées sont utiles, ou pertinentes, parcourez les autres pages de ce site, il y a des exemples et des liens dans ma rubrique logiciels.
Il y a aussi un chouette document de Bogdan Hrastnik, traduit en français : Quelles métadonnées utiliser ?
Vous trouverez en annexe des tableaux qui récapitulent l'ensemble des métadonnées IPTC et XMP gérées par XnViewMP



Ecrire
Donc, vous avez entré des nouvelles valeurs dans certains champs de la fenêtre Editer, il faut maintenant cliquer le bouton "Ecrire" pour effectivement modifier
les métadonnées dans la photo.
Si vous aviez sélectionné plusieurs photos, c'est le bouton "Ecrire les fichiers" qu'il faut utiliser.
Je précise ce qui aurait dû être mieux détaillé dans mes explications précédentes : le bouton "Ecrire les fichiers" est presque toujours à utiliser avec l'option
"ne pas charger les champs" ou en ayant cliqué sur "Effacer les champs" en début de saisie, sinon les métadonnées de toutes les photos prennent les valeurs de celle
qui est active à l'écran.
Ce n'est pas simple à expliquer, c'est surtout lié à la compréhension de l'option "garder la valeur courante si le champ est vide".
Exemple, vous sélectionnez 10 images, vous cliquez "Effacer les champs", vous entrez une ville (Lyon) , puis "Ecrire les fichiers" ...
Tous les autres champs étant vides, ils ne seront pas modifiés. Seul le champ Ville n'est pas vide, "Lyon" sera écrit dans les 10 photos.
Vérifier les métadonnées que vous venez d'écrire
Vous avez donc entré quelques métadonnées dans une photo, puis utilisé le bouton "Ecrire".
Sélectionnez la vignette correspondante dans l'écran principal, et parcourez les onglets de la fenêtre Informations pour voir les métadonnées que vous avez ajoutées.
J'insiste : avant de marquer des milliers de photos, vérifiez régulièrement ce que vous faites dans les onglets d'informations IPTC, XMP et ExifTool.
Vous pouvez vérifier dans cette fenêtre les métadonnées rangées par familles dans les trois onglets EXIF, IPTC, XMP.
Le quatrième onglet EXIFTOOL vous permet d'afficher toutes les métadonnées telles qu'elles sont lues par cet excellent utilitaire (indépendant de Xnview, voir Annexes)
Parenthèse, Xnviewmp utilise ses propres procédures pour lire et écrire les métadonnées dans les photos JPG, ce qui le rend plus rapide que d'autres logiciels utilisant Exiftool.
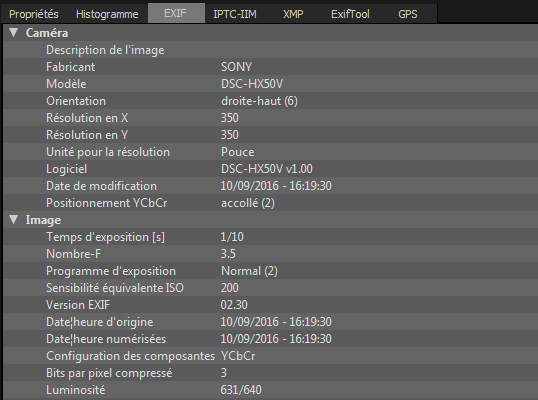
Figure 11
Remarque : Si vous avez choisi d'afficher des métadonnées dans les libellés sous les vignettes, vous remarquerez que l'affichage ne se met pas à jour tout de suite.
.bug.
 (04/04/2020) Si vous voulez utiliser la fenêtre "Editer les métadonnées IPTC/XMP" pour vérifier ce que vous venez de faire, souvenez-vous que :
(04/04/2020) Si vous voulez utiliser la fenêtre "Editer les métadonnées IPTC/XMP" pour vérifier ce que vous venez de faire, souvenez-vous que :
- Cette fenêtre peut lire uniquement les données IPTC ou uniquement les données XMP, selon le choix "Mode" paramétré dans les options, mais pas les deux ensemble.
- Si vous avez coché "ne pas charger les champs", à l'ouverture de la fenêtre les champs sont vides (sauf si une seule image est sélectionnée, là c'est affiché)
- Si le format d'image ne supporte pas la norme iptc, le mode "IPTC + mise à jour XMP" écrit les XMP mais ne lit rien..disparu.iptc-disparu
Comment sont visualisés les mots clés EXIF IPTC XMP dans la zone Informations ?
1) EXIF : il s'agit d'une seule chaine de caractères (un seul mot donc), même si il contient des caractères de séparation.
Il se nomme EXIF:XpKeywords et a été utilisé par Microsoft; il est obsolète, ce champ n'est plus utilisé par les logiciels récents.
.xp.xp-keywords.
2) IPTC : XnViewMp affiche des virgules entre les mots clés, ce qui ne vous permet pas de visualiser si la virgule est dans le mot clé ou entre
deux mots clés distincts. Pour être certain, vérifiez en ouvrant la fenêtre d'édition IPTC/XMP, onglet mots-clés, ils doivent apparaitre dans des lignes différentes.
3) XMP : Les mots clés XMP corrects seront affichés par XnViewMP sur des lignes différentes subject(1) subject(2) etc ...
4) XMP LR : Mots clés hiérarchisés Adobe LightRoom XMP:HierarchicalSubject. Ils sont affichés en ligne, séparés par des | , de gauche à droite, parent vers descendant.
Il y aura autant de lignes que de niveaux hiérarchiques.
Exemple de mots clés à trois niveaux, avec la notion de hiérarchie seulement pour les XMP:XMP-LR:HierarchicalSubject
- Forme IPTC
IPTC:Keywords : moineau,oiseau,animal
- Forme XMP Dublin Core
XMP-DC:Subject(1) animal
XMP-DC:Subject(2) oiseau
XMP-DC:Subject(3) moineau
- Forme XMP Ligthtroom hiérarchisée
XMP-LR:HierarchicalSubject(1) animal
XMP-LR:HierarchicalSubject(2) animal|oiseau
XMP-LR:HierarchicalSubject(3) animal|oiseau|moineau
- Forme EXIF
Et juste pour info, la forme EXIF ancienne, en un seul mot, avec ou sans virgules, non gérée par Xnview : EXIF:XPKeywords animal,oiseau,moineau
Si vous voulez récupérer et "rénover" ce genre de mot clés utilisés dans le passé, on peut utiliser un script pour ExifTool; allez voir l'exemple 4 du chapitre 11N.
- - - - - - - - - - - -
Pour aller plus vite
- Pour ouvrir la fenêtre de métadonnées, plutôt que de passer dans le menu Métadonnées, Editer IPTC/XMP, faites un Ctrl i
- Vous pouvez aussi faire un clic-droit sur vos photos, et cliquer sur Editer IPTC/XMP
- Ou créer un bouton dans la barre d'outils : Passez dans Outils, Option, Interface, Barre d'outils.
Dans la liste de droite, sélectionner l'outil Editer IPTC/XMP, et faites le passer àgauche en utilisant la fleche triangulaire.
Vous obtenez alors un bouton avec un crayon et une étiquette dans la barre d'outils.
Pensez aussi à agrandir la fenêtre si vous voulez un aperçu plus grand, notamment en cas de travail sur des lots d'images.
Modèles
Toujours dans la fenêtre d'édition de métadonnées, dans l'onglet "Options" il y a trois boutons, "Enregistrer le modèle" ou "charger un modèle" ou "charger un modèle V1"
Si vous désirez ajouter systématiquement les mêmes métadonnées à vos nouvelles photos (par exemple un nom d'auteur, un copyright ...),
faites-le d'abord sur une photo et créez un "modèle", que vous enregistrez en lui choissant un nom.
Par la suite, vous sélectionnerez un lot de photos, et en cliquant sur "Charger le modèle" vous pourrez appliquer le modèle à tout le lot.
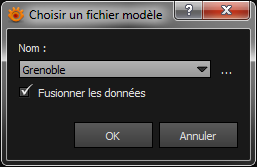
Figure 10
Vous obtenez une petite fenêtre de dialogue pour sélectionner un modèle, et une option "Fusionner" est proposée.
Cette option si elle est cochée, permet d'ajouter les métadonnées du modèle à celles existantes.
C'est à dire que les champs vides du modèle n'effaceront pas les données éventuellement présentes dans la photo.
Je n'ai pas testé toutes les combinaisons possibles d'options (Fusionner ou non) avec les trois ou 4 options de la fenêtre "Editer IPTC"
En tout cas, le choix "Mode" tel qu'il est positionné au moment d'appliquer un modèle est respecté.
Chaque modèle créé correspondra à un petit fichier texte portant le même nom dans le dossier d'installation de XnviewMP.
Ces fichiers ont l'extension .iptc ou .xxmp selon que ce sont des modèles iptc ou xmp
Et enfin, voici trois derniers cas d'intervention sur les métadonnées, auxquels on n'a pas accès dans cette fenêtre d'édition :
GPS
Les coordonnées GPS, qui sont des données EXIF, ne sont pas modifiables ici, mais seulement par le menu Métadonnées, Edit GPS. Voir
Chapitre 11E.
Supprimer des ensembles de métadonnées
Il y a un moyen commode d'effacer tout ou partie des métadonnées en passant par le menu Métadonnées, Nettoyer ...
Les choix suivants vous sont proposés :
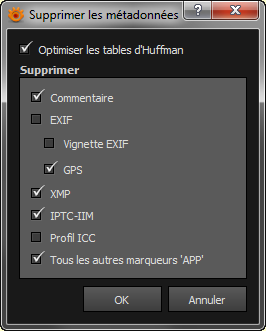
Figure 12
Il suffit de cocher les cases de votre choix et cliquer OK
 (11/04/2020) Effacer des métadonnées
(11/04/2020) Effacer des métadonnées
Le maniement des trois options du dernier onglet de la fenêtre "Editer les métadonnées" , associé à "Effacer les champs" n'est pas évident du tout.
Depuis la V0.95, il y a un moyen commode d'effacer des métadonnées, c'est la fonction " Métadonnées, Transférer"
Sélectionnez votre lot de photos avant de lancer la fonction
Avec le bouton "Ajouter", choisissez la métadonnée que vous voulez effacer (ou modifier)
Laissez la case d'à côté vide pour une suppression (ou entrez un texte, ou choisissez dans la liste si vous voulez inscrire autre chose)
Si vous voulez traiter en même temps une deuxième métadonnée, cliquez de nouveau sur "Ajouter" etc ...
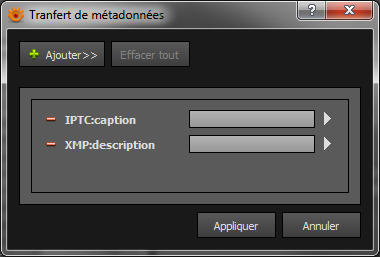
Figure 12B
.supprimer.
Dans cette illustration, on va effacer la légende IPTC et la légende XMP
Et cliquez sur "Appliquer"



Nous avons vu dans le chapitre 3 une méthode pour écrire ou consulter diverses métadonnées, intitulée "Editer IPTC/XMP".
Dans ce nouveau chapitre, une autre méthode va être décrite, qui utilise un paramétrage différent, situé dans "Outils, Paramètres, Métadonnées" et "Outils, Paramètres, Catalogue".
Cette nouvelle méthode consiste à utiliser les catégories, et concerne uniquement les mots clés.
Notez bien que ces deux méthodes ont chacune leur propre paramétrage, et si vous utilisez tantôt l'une, tantôt l'autre, vous n'aurez pas des données homogènes.
Dans toute cette documentation, je parle assez peu d'une troisième méthode qui consiste à utiliser les menus et boutons de la barre d'outils.
En fait, des différences de fonctionnement peuvent exister entre ces trois méthodes, et je vous incite à bien vérifier ce que vous faites si vous souhaitez changer de méthode.
La caractéristique essentielle de l'utilisation des catégories décrite ici est la gestion d'une base de données de mots clés interne à XnViewMP en parallèle avec les mots clés IPTC ou XMP.
Les catégories constituent à la fois un artifice pour faciliter la saisie de mots clés, et une méthode de filtrage pour afficher plus tard des photos triées par mots-clés.
Les catégories n'ont aucun rapport direct avec les métadonnées, mais Xnview utilise simultanément les catégories et les mots clés hiérarchisés (lr:hierarchicalsubject)
Pour pouvoir créer des mots clés (hiérarchisés ou non) à partir des catégories, il faudra activer une option d'exportation.
(l'inverse est également vrai, pour créer des catégories à partir de mots-clés existants, il y a une option d'importation)
Ce qui nous amène à un paramétrage très important : menu Outils, Paramètres, Métadonnées. Vous avez plusieurs options possibles, illustrées dans l'image suivante (fig 13):
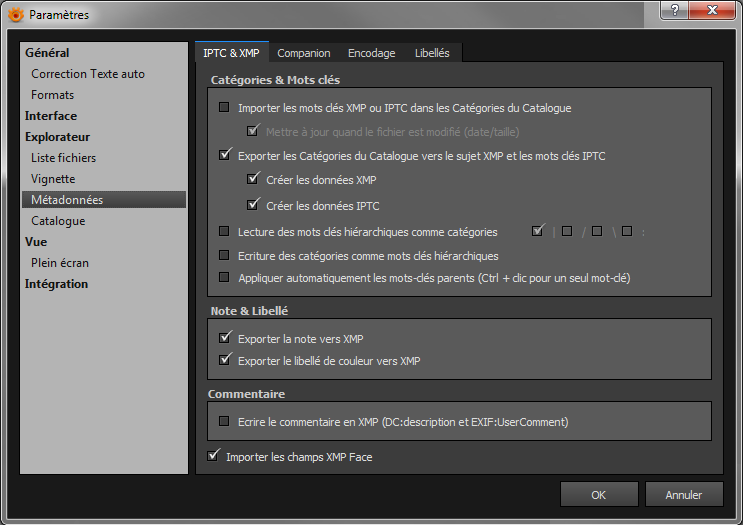
Figure 13
- La première option à cocher (importer) permet la transcription des mots clés (qui seraient déjà présents dans les photos) en catégories.
(Si vous débutez dans l'utilisation de Xnviewmp, revenez lire ce paragraphe plus tard, passez à la deuxième option ci-dessous)
Avec cette option, le fait de visualiser les photos d'un dossier les fait "entrer" dans les catégories (et crée les catégories nouvelles), et met à jour la base de données.
Attention à cette phase, si vous avez des mots-clés ambigus, il y aura des mélanges (par exemple "orange" c'est un fruit et une couleur)
En utilisation ordinaire de XnViewMP, que ce soit pour visualiser ou marquer vos photos, décochez cette case d'importation.
Exception, si vous tenez à mettre des mots clés via la fenêtre "Editer IPTC / XMP" et les enregistrer dans les catégories, cochez la case.
Sinon, je pense qu'il faut cocher cette case uniquement au moment où vous souhaitez que XnviewMP lise des mots clés dans un nouveau dossier de photos, ou quand vous voulez
importer un dossier de photos déjà marquées pour mettre à jour la base de données et les catégories.
De préférence dans ce cas, décochez la deuxième option décrite ci-dessous, sinon vous allez aléatoirement doublonner des enregistrements dans la base de données.
 (25/03/2020) Une sous-option d'importation est apparue en V0.96 : "Mettre à jour quand le fichier est modifié (date/taille)"
(25/03/2020) Une sous-option d'importation est apparue en V0.96 : "Mettre à jour quand le fichier est modifié (date/taille)"
 Je n'ai pas encore étudié le fonctionnement de cette nouveauté..doc.
Je n'ai pas encore étudié le fonctionnement de cette nouveauté..doc.
Il me semble que jusqu'à présent XnViewMp se basait justement sur la modification de date ou de taille des fichiers pour mettre à jour ses données.
Or cette option n'est pas cochée par défaut, j'imagine qu'il faut la cocher pour retrouver l'ancien fonctionnement.
Et donc, si elle reste décochée, que va t-il se passer ? La mise à jour sera-t elle systématique ou au contraire jamais faite ? ...
- La deuxième option (exporter) fait l'inverse, elle inscrit des mots clés (XMP et/ou IPTC) dans vos photos en fonction des catégories auxquelles vous les rattachez.
C'est avec cette option que la magie de saisie des mots clés va se faire.
Donc, Cochez la case (sauf, comme indiqué au paragraphe précédent, pendant les phases d'importation de dossiers)
Il y a deux sous-options : à vous de voir si vous voulez créer les données XMP ou IPTC, ou les deux, en cochant les cases ad-hoc.
J'ai mis un paragraphe dans le dernier chapitre (Annexes) sur le choix à privilégier entre IPTC et XMP
La première option provoquera l'écriture des mots clés (XMP-DC subject) normaux ET des mots clés hiérarchisés (XMP-LR hierarchical subject).
La deuxième écrira les mots clés IPTC (IPTC-IIM keywords).
Remarque : ces deux sous-options décident de la création de données IPTC ou XMP dans une photo qui n'en contenait pas.
Mais si la photo contient déjà des métadonnées, elles seront mises à jour, même si la case n'est pas cochée.
- La troisième option concerne les fichiers XMP externes (ou compagnons, ou sidecar). C'est indispensable pour les fichiers RAW.
Cette option, quand elle est cochée, provoque la création d'un fichier sidecar, de type xmp, à côté de chaque photo au moment où elle est marquée d'une catégorie.
J'ai rassemblé les informations au sujet de ces fichiers sidecar, allez lire le chapitre 7 pour plus de détails.
Remarque pour les versions après V0.92 : cette option agit aussi sur la fenêtre " Métadonnées, Editer XMP", ce qui est une exception.
- La quatrième option "Lecture des mots clés hiérarchiques", permet de construire une hiérarchie de catégories en lisant des mots clés hiérarchisés
préalablement existants dans les photos. Je n'ai pas vérifié si ça lit plutôt l'une ou l'autre forme possible de mots clés hiérarchisés, soit
- xmp:hierarchicalsubject d'Adobe LightRoom, relativement normalisés
- iptc:keywords, qui sont parfois utilisés sous forme hiérarchisée, en précisant le caractère séparateur, ordinairement la barre verticale | )
A priori, ça n'est utile que dans le cas de mots clés déjà en place dans les photos, que XnviewMP va lire pour construire sa base de données (comme dans les cas cité ci-dessus pour l'option 1).
Au mieux ça construit vos catégories à la perfection, et au pire ça ne coûte rien, vous pouvez donc la laisser cochée.
- La cinquième option "Ecriture de la hiérarchie des mots clés" est nouvelle
Depuis la correction d'un bug des versions avant V0.82 je crois, (perte de mots clés lightroom) le nouveau choix de xnview consistait
à écrire des mots clés IPTC hiérarchisés, avec, pour un exemple à trois niveaux, un format de ce type : animal, animal|oiseau, animal|oiseau|moineau
Un intérêt d'utiliser des mots clés iptc hiérarchisés, c'est que ça se prête bien à un tri alphabétique. Voyez le paragraphe C du chapitre 11 pour ce type de tri.
Mais on peut contester la présence de hiérarchie dans les IPTC, ça n'est pas franchement normalisé, même si d'autres logiciels le font.
En décochant cette option, xnview permet d'écrire des mots clés IPTC "normaux", comme cet exemple: animal, oiseau, moineau, sans hiérarchie.
Personnellement c'est le choix que je fais.
Attention, cette option n'est active que dans l'utilisation des catégories (elle n'agit pas dans la fenêtre "Edition de métadonnées" pour la saisie de mots-clés).
- En résumé, pour les mots clés
Les choix proposés pour l'écriture des mots clés sont donc :
- aucun mot clé inscrit dans les photos (seule la base de donnée de XnViewMP est mise à jour)
- IPTC sans hiérarchie ou IPTC avec hiérarchie.
- XMP avec les deux types, xmp:Subject ET xmp-lr:HierarchicalSubject, et avec la possibilité d'écrire des fichiers XMP compagnons.
- IPTC et XMP en même temps.
.sidecar.xmp-sidecar.xmp-compagnon.xmp-externe.externe.
- La sixième option permet d'affecter en un seul clic une catégorie avec les catégories parentes. "Automatically apply parent keywords".
Pour les mots clés IPTC et XMP, c'est très cool, (donc combinée avec la deuxième option pour exporter) ça permet de saisir un mot clé et tous ses parents en un seul clic
Dans les mots clés hiérarchisés xmp Adobe Lightroom, ça crée une liste de mots clés hiérarchisés pour chaque niveau hiérarchique de catégories.
Cette liste de chaines de mots-clés paraît un peu redondante, mais c'est normal, Adobe l'a pensée comme ça.
Il y a deux précautions à connaitre concernant cette option :
1 : elle n'est pas active quand vous utilisez la méthode "Action, Assigner une catégorie" de la zone catégories
2 : elle modifie le fonctionnement du Ctrl-clic de la souris quand vous voulez sélectionner plusieurs lignes dans le filtre des catégories catalogue.
.bug.sélection-multiple.multiple.ctrl-clic.control
- Les deux options suivantes, Note et Libellé, sont utiles si vous attribuez des notes (les étoiles) ou des libellés (les bulles en couleur) à vos photos dans XnViewMp,
et que vous voulez inscrire simultanément la métadonnée XMP correspondante. Ca donne l'assurance de ne pas perdre ces informations en cas de défaillance du logiciel.
Le chapitre 9 est consacré à ces deux marquages.
- La dernière option permet de récupérer des anciennes métadonnées de commentaires (si vous les avez utilisées) pour les retranscrire dans la norme XMP plus récente. (Voir le chapitre 11T)
Ah, pensez aussi à cocher l'option UTF8 dans l'onglet Encodage IPTC si ça n'y est pas déjà, pour une meilleure gestion des accents en français.
Je n'ai pas parlé ici des paramètres du catalogue (= la base de données de xnviewmp), ce sera abordé dans le chapitre 6 consacré au catalogue.
Maintenant que les paramètres sont étudiés (et compris ?), intéressons-nous dans le chapitre suivant aux manipulations qui vont faire intervenir ces réglages pour modifier ou créer les métadonnées.



Utiliser les catégories pour entrer les mots clés avec XnViewMP apporte un réel confort pour cette tâche fastidieuse mais importante.
De plus, sans autre manipulation, vous pourrez utiliser le "filtre de catégories" et obtenir une sélection de photos avec un seul clic.
Il y a donc deux aspects complètement indépendants : faciliter la saisie, et pouvoir filtrer des lots de photos très facilement.
Pour info, il existe dans d'autres logiciels une notion de "catégories" qui nomme ainsi des ensembles de mots clés; ce n'est pas du tout
ce qui est défini dans XnViewMP par le mot "catégories", ne confondons pas.



Nous avons vu dans le chapitre précédent le paramétrage à appliquer (Outils, Paramètres, Métadonnées) pour utiliser les catégories.
Et donc vous allez utiliser les catégories pour entrer vos mots clés, c'est à dire cocher les cases correspondantes dans la zone Catégories.
J'ouvre une parenthèse importante sur la méthode décrite dans le chapitre 3 :
Si vous le souhaitez, vous pouvez commencer à saisir vos premiers mots-clés dans l'écran "Editer les métadonnées" ( Ctrl i ) sans utiliser le panneau de catégories.
Il faut alors cocher la première option de métadonnées (Importer les mots clés XMP ou IPTC dans les catégories) qu'on a vue au chapitre précédent :
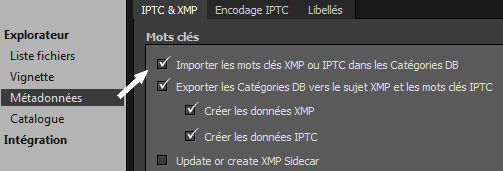
Figure 14
De cette façon, des catégories vont se créer automatiquement; Mais il est difficile de créer des véritables hiérarchies par cet écran de saisie sans artifices.
Décochez donc cette première option pour passer à la suite, et on n'utilisera plus la fenêtre d'édition iptc/xmp pour les mots clés, mais seulement le panneau "catégories"
Parenthèse refermée.
Si vous partez de zéro, n'oubliez pas les conseils que je donne sur le choix des mots clés vers le bas de cette autre page ,
et vous devez vous préparer une liste de mots dans un tableau ou un fichier texte (fichier que XnViewMP peut générer très facilement à partir des catégories,
voir ici)
Il vous suffit de garder ce tableau de mots-clés (imprimé ?) près de vous, pour vous y référer pendant que vous marquez vos photos, et en même temps l'améliorer progressivement.
 (11/12/2020) Les mots-clés hiérarchisés
(11/12/2020) Les mots-clés hiérarchisés
Les mots clés hiérarchisés ne sont pas parfaitement normalisés, mais vouloir les éviter à tout prix nous priverait d'un vrai confort d'utilisation; autant donc les utiliser.
Dans ce cas, la liste de catégories sera thématique en quelque sorte, comme dans l'exemple suivant à trois niveaux hiérarchiques.
Les mots clés correspondants sont écrits en suivant la norme Adobe Lightroom, en XMP, métadonnée XMP-lr:HierarchicalSubject(n)
Ils offrent un avantage incomparable, c'est de pouvoir faire un travail de marquage progressivement, en commençant par des catégories assez généralistes.
Cela permet de démarrer bien plus vite, en marquant très vite des lots importants de photos.
De plus, les catégories seront présentées dans une liste courte, dans un ordre relativement facile à parcourir du regard.
Je suggère cependant d'éviter de mettre un trop grand nombre de sous-catégories au début, car cela va notablement vous ralentir, voire vous décourager lors du marquage.
Vous pouvez à la place ajouter un mot en légende dans les quelques cas où c'est judicieux, et si il apparaît utile plus tard d'en faire des catégories, ce sera assez simple si iptc est utilisé
En effet, en sélectionnant d'abord la catégorie parent, la "Recherche rapide" permet de filtrer selon le contenu des légendes iptc, afin de catégoriser après coup avec plus de détail.
La zone Catégories
Elle permet d'affecter des catégories aux photos et de construire l'organisation des catégories.
Ces catégories sont visibles également dans l'onglet "Filtre catégories catalogue", onglet situé à gauche de l'écran, sous les "Dossiers".
Souvenez-vous que chaque mot présent dans cette liste de catégories est un mot clé, et doit être unique et précis.
Evitez les mots "divers" ou "autres", écrivez par exemple "autre_reptile".
Pas d'inquiétude excessive cependant, il sera toujours possible de remplacer une catégorie ou un mot clé par un autre ultérieurement.
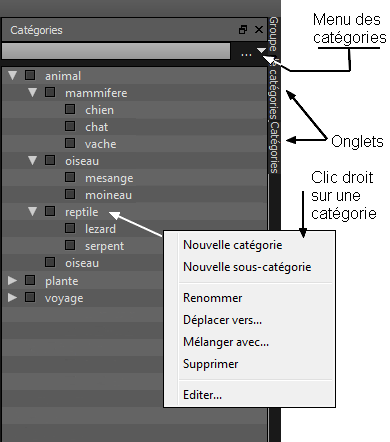
Figure 15 illustration des principales fonctions accessibles dans le volet des catégories.
Repérez bien la petite flèche pointe en bas qui donne accès au menu des catégories, que je détaillerai plus loin.
Il y a à côté un bouton à trois petits points qui permet de déplier et replier l'ensemble des sous-catégories.
Vous voyez également les petits onglets à droite pour passer à l'affichage "Groupes de catégories"
Sur la figure 15, j'ai illustré aussi le clic-droit sur une catégorie, qui permet les actions classiques (renommer, déplacer, supprimer etc...)
Si vous souhaitez réorganiser vos catégories, il est préférable de le faire ici: faites un clic droit sur une catégorie, et cliquez sur un des choix offerts ...
Mais il y a des précautions à prendre, lisez attentivement le chapitre 5C
Avant de faire d'importants bouleversements, faites un petit essai, puis refermez et réouvrez XnView pour vérifier que vos manips sont bien acceptées.
Mais notez bien que modifier les catégories ne modifie pas les mots-clés correspondants dans les photos. Donc, à ce stade, ne modifiez que des catégories vides.
Un truc bête : vous devez sélectionner au moins une photo pour pouvoir agir dans le volet des catégories. C'est comme ça.
Si XnViewMP refuse de prendre en compte vos réglages ou vos actions, c'est probablement parce-que son dossier d'installation est protégé par Windows
C'est pour cette raison que je proposais au tout début de cette documentation de ne pas l'installer dans le dossier program_files.
Affecter une catégorie
Donc, vous avez sélectionné une ou plusieurs photos.
Et vous cliquez dans la case de la catégorie que vous voulez affecter. Tout est là.
Il y a d'autres façons de faire, qui sont utiles si vous avez des centaines de catégories, mais ce sera précisé dans les paragraphes "Mode de recherche" et suivants, un peu plus bas.
Vous pouvez aussi utiliser le bouton Catégories de la barre d'outils pour affecter des catégories à vos photos, c'est parfois plus commode.
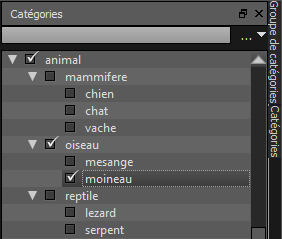
Figure 16 Les catégories
Si, dans les paramètres (Outils, Paramètres, Métadonnées), vous avez choisi d'affecter les catégories "parent" (6e option) vous verrez que le fait de cocher "moineau"
va cocher automatiquement "oiseau" et "animal".
Si, dans les paramètres, vous avez choisi la 2e option "exporter les catégories vers les mots clés (IPTC et XMP)", eh bien votre photo contient
désormais les mots clés IPTC:keywords animal, oiseau, moineau et XMP-dc:subject(1) animal , subject(2) oiseau et subject(3) moineau
Il y aura aussi les mots clés hiérarchiques XMP, qui dans notre exemple auront cette forme :
Lr:HierarchicalSubject[1] animal
Lr:HierarchicalSubject[2] animal|oiseau
Lr:HierarchicalSubject[3] animal|oiseau|moineau
Vous pouvez vérifier tous ces mots clés dans le panneau informations, onglet IPTC, onglet XMP et onglet Exiftool.
Attention, l'écriture des mots clés ne se fait effectivement qu'au moment où vous "relâchez" la sélection de photos (en cliquant une autre photo)
Vous pouvez ajuster la nature et la forme de l'écriture des mots clés avec les diverses options de l'écran Outils, Paramètres, Métadonnées.
Simultanément, XnViewMP inscrit dans sa base de données de catégories les informations correspondantes. Je détaille le rôle de cette base de données dans le chapitre 6.
Et vous allez pouvoir utiliser le filtre de catégories décrit dans le chapitre 5B
Attention, pour que la correspondance entre les catégories affectées et les mots clés XMP reste bonne, si vous faites des modifications de mots-clés utilisez exclusivement les catégories.
Réciproquement, si vous modifiez des catégories, il faut s'assurer que les mots clés correspondants seront mis à jour (donc, au minimum, que les photos qui contiennent ces mots clés soient sélectionnées)
Les trois paragraphes qui suivent décrivent des réglages et options qui concernent l'utilisation des catégories.
On accède à ces choix dans XnViewMP via le menu des catégories, (la petite flèche blanche pointe en bas située à droite de la case de saisie de catégorie)
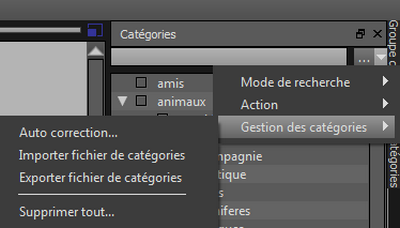
Figure 17 Menu des catégories
Menu des catégories : Mode de recherche
On a ici 3 choix:
- correspondance partielle au début : la recherche s'effectue en tapant les premières lettres de la catégorie.
- correspondance partielle partout : la recherche se fait sur un groupe de lettres ou un mot quelconque
- utiliser une expression régulière : "expression régulière" c'est un mode de recherche respectant une syntaxe normalisée (voir chapitre 11R-3 ).
Ces options s'appliquent lorsque vous recherchez une catégorie, en utilisant la case de saisie située juste à côté, au même niveau.
Si vous avez plusieurs centaines de mots-clés, donc plusieurs centaines de catégories, cette fonction de recherche peut vous éviter de parcourir
du regard toute la liste, à la recherche d'une catégorie perdue au fond d'une arborescence. Il ne s'agit pas du tout de recherche dans les photos.
Menu des catégories : Auto-correction
 L'option auto-correction dans le menu "gestion" concerne probablement aussi la saisie des noms de catégories et la correction automatique de certains mots que vous choisissez ...
L'option auto-correction dans le menu "gestion" concerne probablement aussi la saisie des noms de catégories et la correction automatique de certains mots que vous choisissez ...
Les équivalences entre le mot entré au clavier et celui qui sera utilisé se situent dans le menu Outils, Paramètres, auto text correction.
Je suppose que ça permet d'utiliser des abréviations, pour gagner du temps lors de la frappe clavier.
.doc.
Menu des catégories : Action
Il y a deux choix qui s'excluent : Assigner une catégorie ou Ouvrir l'arbre.
- Si vous cochez "Ouvrir l'arbre", il est sous-entendu que vous avez au préalable "replié" toutes les catégories hiérarchiques, en cliquant sur les trois petits points.
Entrez alors quelques lettres d'une catégorie, puis cliquez la suggestion qui correspond à votre recherche, et l'arborescence de cette catégorie va s'ouvrir.
- Si vous cochez "assigner une catégorie" la même manip que ci-dessus va affecter la catégorie à la photo sélectionnée.
 (06/08/2022) L'option Métadonnées "Apply parent keywords" est devenue fonctionnelle depuis les versions V0.9x ou V1
(06/08/2022) L'option Métadonnées "Apply parent keywords" est devenue fonctionnelle depuis les versions V0.9x ou V1
.bug.
Une dernière astuce avant les groupes de catégories, les raccourcis : allez voir dans le chapitre 5C, le paragraphe "Editer"
La zone "Goupe de Catégories"  (06/12/2019) (Categories sets en anglais)
(06/12/2019) (Categories sets en anglais)
Selon l'agencement d'écran que vous avez choisi, ce panneau, accessible par un onglet, peut se situer sous les catégories, ou sous les dossiers, ou sous le filtre des catégories catalogue.
Dans ce paragraphe, pour simplifier l'écriture je parle surtout de "catégories", mais selon vos choix et réglages de métadonnées, les mots-clés IPTC ou XMP correspondants vont évidemment être gérés en même temps.
Le but de ce panneau est donc de vous fournir un accès (encore) plus pratique aux catégories que vous souhaitez ajouter à vos photos.
Vous allez pouvoir créer quelques groupes, par exemple "famille", "nature", "paysage" contenant des catégories que vous utilisez souvent.
Dans ces groupes, vous allez donc ajouter des catégories existantes, qui deviendront accessibles sous forme de boutons.
L'avantage, c'est que vous y accéderez d'un seul clic, que vous n'avez pas à fouiller dans une longue liste, et que les catégories parentes peuvent s'ajouter sans "polluer" votre affichage.
Cliquez sur le bouton "Gestion", puis dans la fenêtre qui apparaît, cliquez sur "Ajouter un groupe", disons "Nature"
Dans la case "Recherche de catégorie", tapez quelques lettres pour obtenir des suggestions de catégories parmi vos catégories existantes.
Par exemple, tapez fle pour pouvoir cliquer "fleurs", puis ois pour oiseau, chat, arbre etc ...

Figure 17b Gestion des groupes de catégories.
.set.categorie-set.categories-set.
Remarquez qu'un onglet s'ajoute dans cette fenêtre pour chaque groupe de catégories que vous créez
A la fin validez avec OK
Voilà, une rubrique "Nature" est disponible dans le panneau "Groupes de catégories".
"Dépliez" ce groupe en cliquant la petite flèche triangulaire, les boutons correspondants aux catégories sont maintenant accessibles.

Figure 17c Groupes de catégories.
Sélectionnez une image, faites un clic sur le bouton "Chat" et si vous gérez les catégories parentes, les catégories Animal, Mammifère, Félidé, Chat sont aussitôt affectés à cette image
Et selon vos réglages de métadonnées, les mots-clés correspondants s'inscrivent dans les photos.
Pour vous donner des idées d'utilisation, sachez qu'une catégorie peut figurer dans plusieurs groupes, par exemple si vous constituez vos groupes selon un contexte pour accélerer le marquage de dossiers de photos (vacances, travail, sport) un même mot clé peut exister dans les divers groupes.
Ces groupes n'ont pas de lien logique ni sémantique avec les hiérarchies de catégories, ils sont la seulement pour gagner du temps pour marquer des sessions de prises de vue.
Par exemple le mot-clé "canoé" peut exister dans le groupe sport et le groupe vacances, mais dans vos catégories, "canoé" n'est présent qu'une fois, par exemple dans "Activités | Canoé"
Autre exemple, le mot clé "voiture" peut être mis dans un groupe "collection", un groupe "voyage", un groupe "travail" parce qu'on rencontre des voitures dans ces trois situations.
Les groupes de catégories préétablis :
Il y a trois groupes de catégories qui sont déjà présents dans cette fenêtre.
- Attribué(s) : Dans ce groupe, vous voyez sous forme de boutons les catégories affectées aux photos sélectionnées.
En cliquant un bouton, vous supprimez la catégorie et éventuellement le mot-clé de la photo.
- Historique : Dans ce groupe on trouve les catégories récemment utilisées
- Suggéré(s) : catégories suggérées (?)
 (27/02/2021) Sauvegarde de la disposition .set.
(27/02/2021) Sauvegarde de la disposition .set.
En haut à droite du panneau Groupe de catégories, il y a quelques boutons qui permettent de gérer la façon dont les groupes sont affichés.
L'idée est de préparer ces groupes de catégories pour des sessions de marquage "spécialisées"
Par exemple, vous avez un grand nombre de photos de paysage à taguer suite à vos vacances.
Repliez les groupes peu utiles dans ce cas (Famille, Maison, Travail, Champignons ...) et dépliez des groupes sur le thème voyage.
Avec le petit bouton +, nommez cette disposition "Voyage"
Une autre fois, vous avez des centaines de photos de champignons à taguer.
Repliez les autres groupes, et dépliez le groupe "Champignons" avec tous les mots clés fréquemment utilisés. Nommez cette disposition "Myco"
Voilà , en fonction de la tonalité des lots de photos à taguer, vous optimisez l'affichage des groupes avec les dispositions que vous aurez préparées.



Le filtre de catégories
Dans l'onglet "Filtre catégories catalogue" à gauche de l'écran principal près de l'onglet "Dossiers", vous visualisez la hiérarchie des catégories, avec le nombre de photos par catégories.
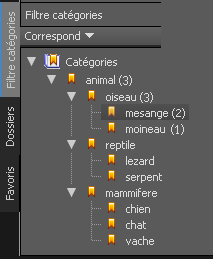
Figure 18 Le filtre de catégories
Et là, en cliquant sur une catégorie, XnView affiche les photos correspondantes dont le nombre est précisé entre parenthèses.
C'est prodigieux...
En utilisant le filtre de catégories, vous allez pouvoir regarder vos photos par thèmes, vous pourrez retrouver une photo parmi des milliers etc ...
Si vous voulez voir vos images sélectionnées en grand, il faut éviter de double-cliquer une photo, ce qui vous amènerait directement dans le dossier d'origine de la photo.
Vous pouvez par exemple utiliser la touche F11 qui affiche l'image en plein écran, ou d'autres méthodes décrites à la fin du dernier paragraphe "Conseils divers" de ce chapitre.
Je détaille maintenant les diverses options et méthodes de filtrage.
Filtrer les photos (écran Filtre de catégories)
Tout en haut de la zone "Filtre de catégories", il y a un menu dont l'intitulé "Correspond" va vous permettre d'ajuster vos critères de recherche.
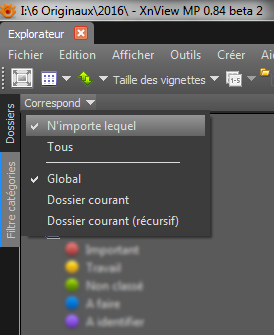
Figure 19 Les options de filtrage
Notez d'abord que vous pouvez sélectionner plusieurs catégories, en les cliquant en combinaison avec la touche Ctrl de votre clavier.
Par défaut, Xnviewmp va afficher l'addition des photos de toutes les catégories sélectionnées, c'est à dire qu'il s'agit d'un "OU"
En effet, dans le menu "Correspond", la valeur "N'importe lequel" est cochée par défaut, c'est donc les photos correspondant à n'importe lequel des critères qui seront affichées.
Si vous voulez réaliser un "ET", c'est donc "Tous" que vous allez cocher dans le menu, pour que tous les critères soient satisfaits.
A mon avis, c'est cette option qui doit être ordinairement utilisée quand on fait des recherches multicritères ...
Cette option va donc s'appliquer sur un ensemble de catégories sélectionnées (uniquement catégories ...)
 (01/10/2019) Pour exclure une catégorie de la recherche, sélectionnez-la en combinaison avec la touche Alt (Alt clic)
(01/10/2019) Pour exclure une catégorie de la recherche, sélectionnez-la en combinaison avec la touche Alt (Alt clic)
Par exemple, pour obtenir tous les insectes qui ne sont ni papillons ni coléopteres , cliquez Insectes, Alt papillons, Alt Coleopteres
(on obtiendrait 365 résultats dans l'exemple de la figure 20 : 518-37-116 = 365)
Il y a une option qui perturbe l'usage du Control-Clic, c'est : Outils, Paramètres, Métadonnées, "Automatically apply parent keywords"
Quand cette option est cochée, le Ctrl-Clic sélectionne toutes les sous-catégories d'une catégorie..bug.
Si on a choisi "tous" dans le menu "correspond", le résultat est presque toujours vide (c'est rare qu'un insecte soit à la fois coléoptère ET papillon).
Soit vous désélectionnez les sous-catégories pour arriver au résultat, soit, et c'est le plus simple, vous décochez l'option en question quand vous utilisez les filtres de catégories.
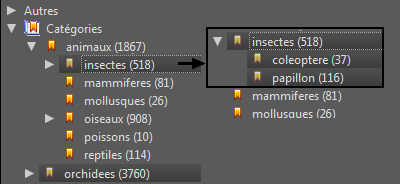
Figure 20
Les trois autres options de la figure 19 définissent sur quel ensemble de photos vous souhaitez réaliser cette recherche.
- Global, c'est sur l'ensemble des photos qui sont présentes dans la base de données.
- Dossier courant, c'est celui qui est affiché dans l'onglet "Dossiers" (et qui peut avoir changé entre temps si vous avez double-cliqué une photo)
- Dossier courant récursif : cette option inclut tous les sous-dossiers du dossier courant. Si vous avez rangé vos photos par années, vous disposez donc aisément du critère année.
 (01/10/2019) En résumé :
(01/10/2019) En résumé :
Décochez l'option "Automatically apply parent keywords"
Sélectionnez "Corespond, Tous" et "Global"
Sélectionnez une catégorie, ou plusieurs catégories avec la touche Ctrl, ou des catégories à exclure avec la touche Alt.
On est là au coeur de l'utilisation des mots-clés et de XnViewMP : en deux secondes vous retrouvez les photos répondant à plusieurs critères.
Et dire qu'il m'a fallu attendre décembre 2016 pour découvrir cette fonction. Pour être honnête, avant j'utilisais surtout Picasa pour mes filtrages par mots clés.
Voici un exemple : Si vous avez stocké vos photos par années, sélectionnez dans l'explorateur de Xnviewmp l'année 2017 par exemple.
Dans l'onglet "filtre des catégories catalogue",dans le menu "Correspond", sélectionnez "Dossier courant récursif" et cliquez une catégorie, "anniversaire" par exemple.
Vous obtenez aussitôt toutes les photos anniversaire de 2017 !
Les autres filtrages
 (12/02/2019) Personnes
(12/02/2019) Personnes
Il s'agit d'une nouveauté de la version V0.98. XnViewMp peut désormais récupérer des métadonnées de noms de personnes qui ont été écrites par d'autres logiciels.
Picasa et Windows Live Photo Gallery , pour ne citer que ces deux logiciels anciens, étaient capables de reconnaître automatiquement les personnes figurant sur les photos, après une phase d'apprentissage.
Les noms des personnes, ainsi que l'emplacement du visage dans l'image sont notés dans des métadonnées XMP.
Il est probable que d'autres logiciels, présents ou futurs, et offrant ces possibilités d'identification automatisée de visages vont se répandre rapidement.
Les métadonnées reconnues en lecture par XnViewMP sont : (doc à faire)
Pour le moment, XnViewMP ne permet pas d'écrire, modifier ni supprimer ces métadonnées.
Le filtre de catégories de personnes est très restreint dans son fonctionnement, puisqu'on ne peut pas le combiner avec les autres catégories.
Pour l'instant, on peut sélectionner une seule personne à la fois, et aucun autre critère en même temps.
Filtrage par notes ou par couleurs
Dans le début de la zone "filtre des catégories catalogue" il y a la possibilité de rechercher ou filtrer des photos en utilisant ces deux types de marquages, de la même façon que les autres catégories.
C'est à dire qu'on peut les utiliser séparément ou combinées avec d'autres catégories (avec Ctrl clic), pour affiner votre recherche.
Cette combinaison repose sur un "ET" logique : on recherche des photos d'une catégorie ET marquées par étoiles ou couleurs. (le menu "correspond" ne s'applique qu'aux catégories)
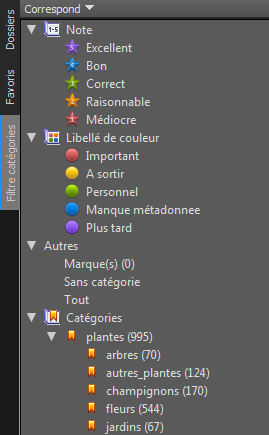
Figure 21. Filtre catégories catalogue
Il reste un bug décrit en fin de chapitre 9 si vous combinez des critères (étoiles, couleurs, catégories). .bug.
Vous trouvez plus de précisions sur ces méthodes complémentaires de marquage par notes ou par couleurs dans le chapitre 9
Autres
Toujours dans la même zone de filtre de catégories, on trouve le choix "Autres", qui contient 3 lignes :
- Marque(s) (0) : Des "marques" peuvent être affectées à des photos, et on peut donc filtrer avec ce critère.
Il s'agit d'un marquage géré en interne par XnViewMp, car aucune métadonnée normalisée ne correspond aux marques.
C'est un outil pratique, mais qui s'écarte du thème de cette page où on souhaite décrire des méthodes "normalisées" liées aux métadonnées.
Vous pouvez utiliser ce marquage de manière temporaire, par exemple pour préparer une sélection de photos destinées à un ami, ou à un traitement particulier, surtout en combinaison avec un autre filtre.
Les diverses fonctions pour mettre ou enlever des marquages sont accessibles avec le clic-droit sur une sélection de photos, inutile de détailler ici, c'est assez évident.
Un autre moyen de marquage très efficace consiste à cocher les petites cases situées près de chaque vignette.
Si ces cases ne sont pas affichées, allez valider "marque" dans dans Outils, Paramètres,Vignettes,Superposition...
- Sans catégorie : C'est un filtrage intéressant, qui permet de retrouver des photos auxquelles on a oublié d'attribuer des catégories.
Ces deux premiers critères peuvent se combiner avec les autres catégories ordinaires.
- Tout : Ce critère fonctionne à partir de la version V0.89. Il est à utiliser en combinaison avec le choix "Correspond, Dossier courant récursif" du filtre des catégories catalogue.
Ca permet de voir la totalité d'un dossier (et des sous-dossiers) pendant des phases de tâtonnement de filtrages.
Attention, si vous avez sélectionné "Correspond, Global" évitez de cliquer sur "tout" car ça risque de prendre beaucoup de temps pour afficher vos 70 000 photos !
Et pour utiliser tout ça de manière efficace, n'oubliez pas de passer régulièrement dans le menu "correspond" pour bien cibler les dossiers sur lesquels vous travaillez.
Autres moyens de filtrage hors filtre de catégories
Les filtrages et tris utilisant les boutons de la barre d'outils sont décrits au chapitre 11, paragraphes 11C et 11D.
Notez que l'utilisation des boutons de tri ou filtrage de la barre d'outils peut se faire "en plus" d'un filtrage dans le filtre des catégories catalogue, ce qui mutilplie les possibilités.
La fonction Rechercher
Celle-ci est accessible de quatre façons : dans le menu Outils-Rechercher, ou avec le bouton représentant des jumelles dans la barre d'outils, ou encore Ctrl F.
Une autre possibilité, dans la zone d'affichage des dossiers, avec un clic-droit sur un nom de dossier, cliquez "Rechercher" , ce qui préselectionne ce dossier pour la recherche.
J'ai déplacé cette section, car elle est extrêmement riche, allez vite voir comment utiliser cette fonction dans le chapitre 11R
Conseils divers
- L'utilisation du catalogue rend la recherche très rapide, mais uniquement pour les mots-clés, marquages, étoiles, couleurs, noms et emplacements (chemins) des images.
Les autres métadonnées ne figurent pas dans le catalogue, et donc les recherches sont bien plus lentes.
Les possibilités de recherches sont quelque peu différentes sur les métadonnées IPTC et sur les métadonnées XMP, ce qui justifie encore que l'on abandonne pas tout de suite les IPTC...
.choix.choisir.iptc-ou-xmp.norme.
- Evitez de modifier les catégories dans la zone de filtrage (ça semblait moins fiable), utilisez de préférence les méthodes décrites précédemment chapitre 5A dans le panneau "catégories".
En fait, j'ai fait récemment beaucoup de suppressions de catégories vides dans cette zone, ça fonctionne parfaitement ...
 (25/10/2022) J'insiste dans toutes mes explications pour conserver une parfaite synchronisation entre catégories et mots-clés. Je vous propose cependant une petite entorse à cette règle ;
(25/10/2022) J'insiste dans toutes mes explications pour conserver une parfaite synchronisation entre catégories et mots-clés. Je vous propose cependant une petite entorse à cette règle ;
Si vous affectez une catégorie "Dossier" par exemple, à vos dossiers, ceux-ci ne pourront pas "porter" le mot-clé correspondant. Mais cette catégorie va pouvoir servir de critère ...
Ainsi, en sélectionnant cette catégorie dans le filtre, tous les dossiers s'affichent ...
Et alors, en tapant quelques caractères dans la zone "Recherche rapide", je retrouve instantanément tel ou tel évènement dont l'intitulé figure dans un nom de dossier !
- Si vous constatez des erreurs dans la façon dont le filtrage répond, vérifiez d'abord dans le browser et dans le menu "Correspond" que vous ciblez les bons dossiers.
Après, il peut arriver que la base de données (le catalogue) contienne des anomalies; ça m'est déjà arrivé.
Pour y remédier, j'ai lancé une reconstruction de la base de données. C'est d'une efficacité radicale, mais il y a aussi des moyens plus simples ou plus rapides...
.reconstruire.
- Ces recherches de fichiers (dans le panneau Filtre de catégories plutôt) vous permettent aussi de mettre vos mots clés en plusieurs passages.
Par exemple, vous aviez rapidement mis vos photos d'oiseaux dans la catégorie Oiseau.
Vous sélectionnez le filtre oiseau à gauche, et dans les photos affichées vous pouvez maintenant ajouter des catégories (= des mots clés) supplémentaires , moineau, mésange etc...
De cette façon, vous pouvez interrompre et reprendre votre travail d'indexation à volonté (mais lisez les précautions, chapitre 5D)
Conserver le résultat du filtrage
- Dans ces phases d'affichage "filtré", si vous double-cliquez une photo, vous allez quitter la sélection filtrée, et vous vous retrouverez dans le dossier d'origine de la photo.
Pour éviter ça, par exemple pour scruter un détail de photo dans une phase de retouche de mots-clés, il y a plusieurs solutions :
Vous pouvez utiliser le zoom dans l'aperçu (si vous avez configuré la molette de la souris ...)
Ou utiliser l'affichage en plein écran (touche F11), c'est alors une sorte de diaporama qui affiche votre sélection;
vous avez des boutons pour passer à la photo précédente ou suivante dans la sélection, et un bandeau de vignettes en approchant le pointeur de souris du haut de l'écran.
Appuyez sur la touche Echap pour quitter le diaporama et revenir à l'affichage ordinaire de la sélection filtrée.
Mais surtout, il y a une option à modifier pour que vous puissiez conserver le résultat de la recherche tout en ayant la possibilité de double cliquer les photos :
Il faut passer dans Outils, Paramètres, Interface, et décocher la case "Synchroniser l'explorateur lorsque la vue est fermée"
Et si, sans remettre cette option, vous avez besoin d'accéder au dossier d'une photo, un clic droit dessus et vous trouvez le choix "ouvrir le dossier contenant" (ou Ctrl O)
Dans Outils, Paramètres, Interface, Raccourcis, on peut modifier ce Ctrl O si il ne fonctionne pas.
Vous pouvez aussi "archiver" le résultat de votre recherche dans un fichier texte, en utilisant l'outil "liste de fichiers" décrit au chapitre 11B fig 39



Clic-Droit sur une catégorie : 7 options pour gérér vos catégories
Dans la figure ci-dessous, on voit les 7 choix possibles obtenus par un clic-droit sur une catégorie
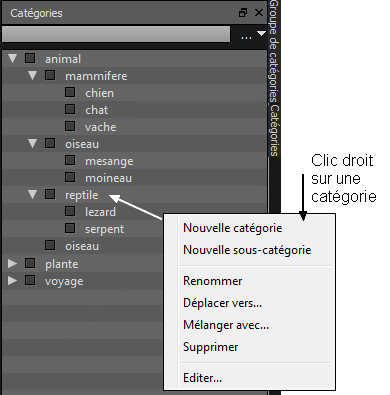
Figure 27
- Les deux premiers choix, nouvelle catégorie et nouvelle sous-catégorie ne posent aucun problème; vous pouvez y aller à fond.
Mais pour les autres actions, il faut savoir que les modifications faites ici ne seront pas répercutées automatiquement dans les métadonnées.
- Donc pour utiliser le choix suivant, "renommer", on risque de créer une divergence entre le nom de catégorie et les mots clés des photos.
Pour cette tâche, en attendant de trouver une meilleure méthode, je procède en plusieurs étapes:
1) Affichez les photos contenues dans l'actuel nom de la catégorie (filtre catégories catalogue) et sélectionnez-les toutes.
2) Avec un clic-droit, renommez la catégorie.
3) Pour l'ensemble des photos sélectionnées, décochez la catégorie, et cochez-la à nouveau.(Vérifiez si vous souhaitez ou non cocher les catégories parent)
4) Dans filtre des catégories catalogue, cliquez sur une autre catégorie quelconque, puis revenez sur celle dont vous venez de changer le nom.
5) Vérifiez dans au moins une des photos (zone informations) que vos mots clés sont corrects et conformes au nouveau nom de la catégorie.
Suppression de catégorie
- Pour "supprimer", je ne supprime que des catégories vides pour éviter de créer des écarts entre des mots clés existants et des catégories supprimées.
Soyez attentifs si vous utilisez le bouton Suppr du clavier, selon qu'une image ou une catégorie est sélectionnée, l'effet sera différent !
J'ai supprimé par erreur une catégorie contenant des centaines d'images; le catalogue a donc perdu ce contenu.
Pour rattraper ça, il faut recréer la catégorie, activer l'option de métadonnées, "importer les mots clés XMP ou IPTC dans les catégories DB", et décocher la suivante.
Il faut ensuite retrouver les images qui avaient ce mot clé, donc utiliser la fonction "Rechercher" décrite dans le chapitre 11R .
Pour cette recherche, décochez l'option "utilisation du catalogue" (justement !), puis lancez la recherche des images contenant le mot clé concerné (IPTC keyword par exemple).
La recherche terminée, cliquez "parcourir", sélectionnez toutes les photos (Ctrl A), et cliquez sur "Mise à jour du catalogue avec les fichiers" du menu Afficher.
Evitez dans cette phase de cocher ou décocher des cases de catégories.
A la fin, déselectionnez les images, remettez les options de métadonnées comme elles étaient.
Allez voir dans le filtre des catégories catalogue si votre catégorie a retrouvé le nombre de photos initial.
"Déplacer vers" et "Mélanger avec",
Pour ces deux fonctions, n'imaginant pas les répercussions possibles, j'ai préféré éviter de les utiliser.
Pour ce type de manipulations, j'affecte une catégorie provisoire aux photos, et je leur enlève la catégorie que je veux modifier.
Quand celle-ci est vide, je la déplace, modifie etc; puis je l'assigne aux photos, ce qui met à jour les mots clés, et enfin j'enlève la catégorie provisoire.
Je me trompe peut-être mais je considère que seul le fait d'assigner ou enlever une catégorie force la mise à jour des mots-clés dans les photos.
Editer
Un clic sur "Editer" ouvre une petite fenêtre contenant divers champs.  (Paragraphe à améliorer) .doc.
(Paragraphe à améliorer) .doc.
Il y a un champ "Libellé", c'est le nom de la catégorie, un champ "Parent" pour son rattachement, un champ "Commentaire" et un champ "Raccourci"
Ces deux premiers champs semblent modifiables, mais je n'ai jamais essayé d'y toucher.
Le commentaire est géré en interne par Xnviewmp (je ne sais pas où il est enregistré) et ce n'est pas une métadonnée. Il permet de commenter une catégorie ... pourquoi pas ?
La petite case "ne pas exporter" concerne je suppose l'exportation au format texte des libellés des catégories. J'ai cru lire dans le forum qu'il y a un bug lié a cette case.
Le champ "Raccourci" permet de lier l'appui d'une touche du clavier à l'affectation d'une catégorie.
Ce raccourci est d'une efficacité impressionnante, mais il faut une certaine rigueur et de l'habitude pour bien s'en servir.
Un cas particulier:
Il m'est arrivé plusieurs fois qu'une catégorie se doublonne. Essayez d'abord de fermer, puis réouvrir XnView, ça suffit généralement à éliminer le problème.
Si le problème persiste, huit étapes pour le résoudre :
1) affichez les photos qu'elle contient (filtre catégories catalogue) et sélectionnez tout.
2) créez une nouvelle catégorie provisoire "toto"
3) affectez la catégorie toto, et enlevez l'ancienne.
4) supprimez l'ancienne catégorie doublonnée qui est maintenant vide.
5) affichez la catégorie toto et sélectionnez tout.
6) re-créez la catégorie souhaitée (celle qui avait doublonné).
7) affectez la nouvelle catégorie, et enlevez "toto" à toutes les photos.
8) supprimez toto
Menu des catégories : Gestion des catégories
Ce menu n'est pas évident à trouver : C'est la flèche pointe en bas, sous la barre de titre de la zone catégories.
Gestion des catégories : Exporter
XnViewMP a une fonction d'exportation (et importation) des catégories vers un fichier texte qui est très pratique.
Il s'agit d'exporter uniquement les libellés des catégories, ce qui équivaut au dictionnaire de mots clés (et non pas l'ensemble du contenu des catégories)
Distinguez bien ce type d'importation/exportation de celui qui sera décrit au paragraphe suivant, qui justement gère le "contenu" des catégories.
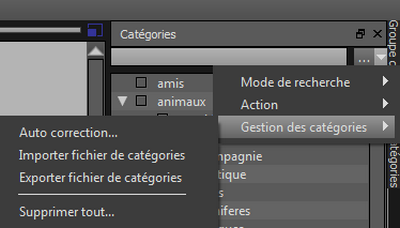
Figure 28
Cliquez sur Gestion des catégories, puis Exporter fichier de catégories.
Vous obtiendrez un fichier texte de ce genre
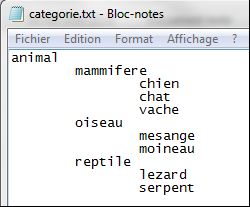
Figure 29 Fichier texte exporté
Ce fichier va vous aider à choisir vos mots clés, à les repenser, les mémoriser, les réorganiser éventuellement...
Faites de temps en temps un export quand vos catégories ont évolué, et imprimez-ça pour l'avoir sous les yeux.
Gestion des catégories : Importer  (06/12/2019)
(06/12/2019)
 (06/12/2019) Je crois me souvenir que l'importation d'un fichier de catégories détruit le fonctionnement du catalogue.
(06/12/2019) Je crois me souvenir que l'importation d'un fichier de catégories détruit le fonctionnement du catalogue.
Il faut donc sauvegarder le catalogue au préalable, puis le réimporter à la fin si les catégories utiles n'ont pas été supprimées.
Donc, vous aurez rarement recours à ce type d'importation, si ce n'est dans le cas où vous débutez dans le marquage, ou pendant une opération de grand nettoyage et reconstruction du catalogue.
Si vous souhaitez créer des dizaines ou des centaines de catégories (en botanique, mycologie, entomologie), vous pouvez le faire dans ce fichier, puis l'importer dans XnviewMP (Importer des catégories).
On trouve ce genre de thesaurus tout prêt à télécharger sur Internet. Il suffit d'y remettre la mise en forme utilisée par XnviewMP avant d'importer.
Attention, dans ce paragraphe je parle d'importer de nombreuses NOUVELLES catégories, il ne s'agit pas de refondre l'organisation de catégories existantes.
L'import va donc simplement ajouter des nouvelles catégories vides à côté de celles existantes, et elles seront mises dans l'ordre alphabétique.
Cet ordre alphabétique peut constituer un problème si vous avez plusieurs grandes familles de mots-clés; il faudra hiérarchiser les mots-clés pour éviter qu'ils ne soient mélangés dans l'affichage.
Vérifiez aussi si des catégories existantes entrent en conflit avec celles que vous souhaitez importer.
Je propose de procéder comme suit :
1) Exportez d'abord le catalogue (voir le paragraphe suivant "catégories fichiers")
2) Exportez vos catégories. Répetez l'export pour conserver une deuxième copie intacte des catégories actuelles.
3) Incorporez les futures catégories dans le fichier que vous venez d'exporter, en utilisant un éditeur de texte comme le Bloc Notes, ou Notepad++
ne modifiez pas la hiérarchie des catégories qui existaient et qui contenaient des photos
4) Supprimez toutes les catégories dans le panneau catégories de XnViewMp
5) Importez le fichier de catégories que vous venez de mettre au point.
6) Importez le catalogue que vous avez sauvegardé en 1)
Menu des catégories : Catégories Fichiers , Exporter
Cette fonction permet, à partir de la base de données, d'exporter un fichier XML contenant un enregistrement pour chaque photo qui a des
catégories affectées, ainsi que l'emplacement précis de chaque photo.
Ca n'a rien à voir avec l'exportation des noms de catégories qu'on vient de voir au paragraphe précédent.
Le choix de l'intitulé "Catégories Fichiers" n'est pas très judicieux, car il faudrait bien distinguer cette forme d'export de celle qui est décrit dans le paragraphe précédent (fig 29)
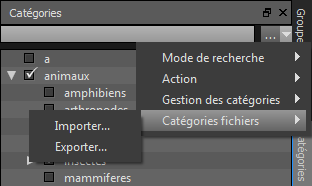
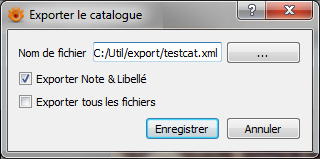
Figure 30a , 30b Catégories fichiers, Exporter
Il s'agit d'une forme de sauvegarde de la base de données de Xnview ("le catalogue" qui est décrit au chapitre suivant), du moins si vous avez utilisé les catégories pour entrer les mots clefs
Ce fichier exporté comporte de nombreux intérêts :
- il contient les informations qui font le lien entre les catégories et les photos.
- il constitue une sauvegarde de la base de données, mais avec un encombrement 100 fois plus faible.
- Peu volumineux et rapide à générer, ce type de fichier devrait vous inciter à faire un export par semaine !
- En regardant son contenu, vous trouverez probablement quelques anomalies dans vos noms de fichiers ou de dossiers, et vous pourrez aller les vérifier.
Je trouve bizarre que l'auteur du programme ait dissmulé une fonction aussi intéressante dans ce recoin discret ...
Les informations non sauvegardées sont : les "Marques", et les informations "Tag face" d'identification de visages.
Cette exportation propose une fenêtre avec une case pour indiquer le nom du fichier résultant, et deux options :
- Exporter note et libellé , que vous validez;
- Exporter tous les fichiers : cette option est en général inutile.
Elle implique que tous les fichiers et dossiers existants dans le catalogue soient spécifiés dans l'export, même si ils ne sont liés à rien.
Cela peut être utile si vous faites des traitements particuliers sur ce fichier xml, je suppose.
Voici un extrait du contenu d'un fichier exporté dans lequel vous voyez le lien entre les images et leurs mots-clés.

Figure 30c Catégories fichiers , Export
Chaque rubrique <File> dans ce fichier contient les informations correspondant à une image :
- Le nom complet du fichier (avec le chemin complet des dossiers ou sous-dossiers)
- Une ligne pour chaque mot-clé, avec éventuellement la hiérarchie.
- Les étoiles et labels de couleur éventuellement présents sont inscrits à côté du nom de fichier.
Importer
- Le fichier exporté pourra être réimporté tel quel, même si on a importé des catégories entre temps.
- il faut que tous les libellés des catégories qui vont être utilisées soient présents dans xnviewmp avant d'importer.
- Vous pouvez faire des remplacements en nombre dans le fichier xml avec un outil de traitement de texte comme Notepad++ (sur des noms de dossiers modifiés par ex)
- l'importation est bien plus rapide que de forcer la relecture des mots clés des dossiers de photos. (10 à 100 fois plus rapide pour des gros volumes)
Le fichier à importer doit évidemment être au format adéquat, et rester sur le modèle de celui qui est exporté.
Quelle différence y a t-il entre reconstruire la base de données, et importer ce fichier ?
L'importation permet de reconstruire au moins une partie de la base de données de XnViewMP, celle qui concerne les catégories et les mots-clés hiérarchisés.
Je me suis servi de cette fonction après avoir supprimé mon fichier XnView.db, et ça semble suffire pour que tout fonctionne bien, y compris les étoiles et labels de couleur  (07/03/2022).
(07/03/2022).
Une deuxième méthode consiste à copier le fichier XnView.db, mais dans ce cas il ne faut rien modifier d'autre (ni catégories, ni dossiers etc)
Et si le catalogue ne fonctionne toujours pas correctement après une importation, il reste la troisième solution, qui est de reconstruire la base de données en appliquant la méthode décrite à la fin du chapitre 2.
Gestion des catégories : Supprimer tout
J'ai déjà utilisé cette fonction dans le cadre d'un nettoyage complet comme décrit au chapitre 2. C'est radical, ça efface tout instantanément !.
Comme je l'ai écrit un peu plus haut, si on importe des nouvelles catégories après cette suppression, la base de données perd son fonctionnement.
Si il s'agissait juste d'importer des nouveaux libellés de catégories, il fallait au préalable exporter les "catégories fichiers" (le fichier xml), tel que c'est décrit dans le paragraphe précédent.
Puis inclure (ou importer) les nouveaux libellés des catégories; Et enfin, il faut réimporter le fichier xml qui lie les images aux catégories ("catégories fichiers , Importer")
Si l'objectif était d'importer aussi des (nouveaux) dossiers de photos, il faudra ensuite ajouter ces dossiers dans le catalogue. (Bouton Ajouter dossier Import folder du chapitre 6)
Si vous souhaitez créer manuellement des catégories après avoir tout supprimé, petite difficulté, vous n'y arrivez pas dans le panneau catégories...
.bug.
Les solutions :
- Faites un clic-droit sur le mot "catégories" dans le filtre des catégories catalogue, et crééz en une.
- Ou bien, créez un petit fichier texte de catégories avec un mot par ligne et importez-le. Vous pourrez ensuite avec un clic-droit créer et modifier les catégories.
- Souvenez-vous aussi qu'il faut obligatoirement sélectionner une photo pour pouvoir agir dans le panneau catégories.
- Evitez de faire fonctionner xnviewmp sans aucune catégorie. Créez ou importez des catégories avant de faire des autres manips..impossible.categories-vide.aucune.



Tout n'est pas magique dans le domaine des métadonnées, surtout si vous avez déjà des mots-clés hétéroclites provenant d'autres logiciels.
prenez le temps d'étudier ce domaine, et faites toujours quelques essais avant de passer des heures à rentrer des métadonnées.
Ce chapitre était anciennement numéroté chapitre 7; il a perdu une partie de son contenu qui est maintenant dispersé dans d'autres chapitres.
Les trois premiers paragraphes 5D1, 5D2, 5D3 sont anciens et devraient être réécrits ...
5D1) Importer des photos ayant déjà des mots-clés
 Avertissement. .bug.
Avertissement. .bug.
Il y a trois méthodes pour réaliser cette manip. Je n'ai pas obtenu de réponse claire de la part du développeur pour savoir laquelle est recommandée.
- La première méthode consiste à utiliser la fonction "Mise à jour du catalogue avec les fichiers", que je trouvais peu pratique jusque là.
- La deuxième méthode consiste à "passer en revue" les dossiers dans l'explorateur (le browser), je ne suis pas certain que ce soit fiable à 100%.
- La troisième méthode décrite ici, est celle que j'utilisais jusqu'en version V0.89 avec le bouton "Ajouter dossier" (bouton dont le nouveau libellé est "Import folder".
Après quelques versions à problèmes, il semble qu'à partir de la V0.94.1, ça fonctionne bien.
En attendant que je réorganise ce chapitre, allez lire attentivement les remarques à la fin du chapitre 6. .doc.
Exemple : vous avez un dossier "photos" contenant plusieurs milliers de photos, dont la plupart contiennent quelques mots clés IPTC.
Vous avez coché la plupart des options dans "Outils, Paramètres, Métadonnées" en particulier la première "Importer les mots clés ..."
Vous allez les importer dans le catalogue (en utilisant le bouton "Import folder" dans Outils, Paramètres, Catalogue)
Vous pouvez laisser les catégories se créer automatiquement, ou bien vous aurez préparé à l'avance des catégories (hiérachisées peut-être, voir paragraphe 5D2)
Attendez-vous d'abord à un temps de traitement de plusieurs minutes, voire dizaines de minutes.
Puis a une augmentation du volume de votre dossier de photos, car Xnview va créer (plus tard) dans chaque photo des mots clés hiérarchisés, et éventuellement des mots clés XMP.
Ne vous attendez pas à ce qu'une hiérarchie de catégories apparaisse toute seule automatiquement; ordinairement les mots clés IPTC, (et XMP) ne sont pas organisés en hiérarchie.
Seuls les xmp:xmp-lr:hierarchicalsubject, si ils sont déjà dans les photos, permettent de construire automatiquement une hiérarchie de catégories.
Il est possible de gérer une forme hiérarchisées des mots clés IPTC, en cochant les options correspondantes (Outils, Paramètres, Métadonnées...) mais je n'ai
pas testé l'importation de ce type de mots clés pour déterminer si ça construit ou pas une hiérarchie correspondant de catégories.
Cependant vous pourrez facilement réorganiser vos catégories plus tard en les hiérarchisant petit à petit, mais n'allez pas trop vite, et faites des sauvegardes intermédiaires.
5D2) Ajouter des mots clés hiérarchisés
Si vous aviez préparé des catégories hiérarchisées avant d'importer un dossier de photos, elles vont "accueillir" les photos ayant les mots clés correspondants, mais
sans affecter les catégories "parent" ni créer les mots clés hiérarchisés xmp, car XnViewMP ne crée des mots-clés hiérarchisés qu'au moment où on clique sur une catégorie.
Pour effectuer cette tâche, allez d'abord cocher des options, au minimum "Automatically apply parent keywords" et "Créer les données XMP" dans Outils, Paramètres, Métadonnées.
- Sélectionnez une catégorie dans le "filtre des catégories catalogue" : toutes les photos contenant ce mot-clé s'affichent.
- Sélectionnez toutes les photos, puis décochez , attendez un instant, et recochez la case correspondant au mot-clé dans la fenêtre Catégories.
Ca a plusieurs effets:
1) Ca affecte les mots clés parents selon vos réglages, en IPTC, en XMP, voire XMP Sidecar si vous l'avez coché.
2) Ca crée les XMP:xmp-lr:HierarchicalSubject si l'option créer les XMP est cochée.
3) Ca met à jour la base de données interne.
Répétez l'opération pour toutes les catégories en bout de hiérarchie, pour que leurs catégories parent soient incluses.
5D3) Ajouter des mots clés en plusieurs passages
Exemple : Vous avez mis la catégorie "animal" sur des centaines de photos, dans l'idée de les répartir plus tard en oiseaux, reptiles, mamifères.
Vous voulez ensuite ajouter des sous-catégories (des reptiles, des chiens etc ...) aux photos qui n'en ont pas.
Pour trouver les photos contenant uniquement "animal", vous devrez sélectionner aussi les sous-catégories déjà faites en combinaison avec la touche Alt du clavier,
afin de les exclure. (Sinon, vous auriez pu dès le début créer une sous-catégorie provisoire "non_trié" pour faciliter la recherche de ce qui reste à faire).
Vous pourrez alors vous concentrer sur les photos de la catégorie "animal" en réduisant progressivement le nombre de photos où il manque des sous-catégories.
Pendant ce type de travail, pensez à modifier de temps en temps l'affichage (menu Afficher, Afficher en, Détails) pour visualiser toutes vos métadonnées (IPTC) dans un tableau.
5D4) Remarques concernant la mise à jour de l'affichage .bug.
Les libellés sous les vignettes, qui reprennent des métadonnées, ne s'affichent pas toujours aussitôt après que celles-ci aient été modifiées.
C'est le cas dans l'écran principal, que ce soit en affichage par vignettes ou en "Détails". Même la touche F5 (menu Afficher, Rafraichir) ne suffit pas toujours.
Il semble qu'à partir des versions V0.99 il y ait un progrès dans la mise à jour des libellés ...
La solution consiste à visualiser un autre dossier d'images, puis à revenir au dossier utilisé, ce qui force une mise à jour complète de l'affichage.
De même pour la zone informations, qui affiche les métadonnées d'une photo sélectionnée. Parfois, il vaut mieux sélectionner une autre photo, puis revenir à la photo souhaitée
pour forcer la mise à jour de cet affichage (en particulier si vous modifiez des métadonnées avec un autre logiciel en même temps !)
J'ai précisé aussi dans divers chapitres, que pour provoquer l'écriture dans les photos en ayant utilisé la fenêtre d'édition de métadonnées, il faut
"relâcher" la sélection sur laquelle on vient d'agir, et éventuellement revenir dessus pour pouvoir actualiser et vérifier ce qu'on vient de modifier.
5D5) Anomalie dans le catalogue .bug.
Il m'est arrivé que des photos soient visibles dans le browser, dans leur dossier, ou après un filtrage, et que je ne puisse pas les visualiser en les cliquant.
Le double-clic sur l'image ouvre un autre logiciel hors XnViewMP (la visionneuse Windows par exemple), et le mode plein écran ne fonctionne pas.
Il semble que ce bug soit lié à une anomalie dans le catalogue. Pour y remédier, j'ai coché la première option dans "métadonnées"
(importer les mots clés XMP ou IPTC dans les catégories DB), et la photo étant sélectionnée, cliqué sur "Affichage, Mise à jour du catalogue avec les fichiers"
... ce qui a pour effet de réécrire correctement les informations de cette photo dans le catalogue.
5D6) Mise à jour des fichiers avec le catalogue.
Cette fonction, accessible dans le menu "Afficher" permet d'écrire des métadonnées dans les photos, à partir des informations du catalogue.
Les informations qui figurent dans le catalogue, outre les nom et emplacement des photos, sont : mots clés, étoiles, labels de couleur.
Laissons de côté ici les manips qui permettent d'entrer ces informations dans le catalogue, qu'on voit au chapitre suivant; supposons qu'elles soient exactes.
(Les mots clés correspondent à des cases cochées dans les catégories, et les étoiles et couleurs sont visibles dans le browser, près des vignettes)
Les paramètres qu'il faut activer sont dans l'écran "Outils, Paramètres, Métadonnées"
Pour provoquer l'écriture de mots clés dans les photos il faut cocher :
"Exporter les catégories DB vers XMP et IPTC", et choisir ensuite "Créer les données XMP" ou "Créer les données IPTC".
 (09/12/2019)
(09/12/2019)  Jusqu'en V0.96, il y a un bug : les données IPTC ne seront pas écrites, seules les XMP le seront. .bug. Le bug semble résolu en V0.96.4
Jusqu'en V0.96, il y a un bug : les données IPTC ne seront pas écrites, seules les XMP le seront. .bug. Le bug semble résolu en V0.96.4
Pour y remédier, je trouve moins compliqué de passer par ExifTool, que d'utiliser "Editer les métadonnées" qui peut créer des mots clés IPTC uniquement hiérarchisés.
Autres remarques :
- Les étoiles et couleurs n'existent pas en IPTC.
- L'exportation des étoiles et couleurs vers XMP se fera sytématiquement, (avec des valeurs zéro si il n'y a pas de marquage)
et ce, quel que soit l'état des deux options "Exporter la note vers XMP", "Exporter le libellé de couleur vers XMP".
- Pour créer des fichiers XMP sidecar, cocher "Mise à jour ou création du sidecar XMP", mais je n'ai pas testé le fonctionnement des deux options Note et Couleur.
Après avoir compris ces limitations, on peut lancer l'opération:
- Sélectionnez un lot de photos, et cliquez "Mise à jour des fichiers avec le catalogue" dans le menu Afficher.
Les informations contenues dans le catalogue vont être transcrites en métadonnées XMP dans les images.
Vous pouvez de la même façon traiter un dossier entier si vous le sélectionnez dans le browser (zone écran principale).
Dans quelle situation utiliser cette fonctionnalité ? Voyons à partir de quelques exemples.
1) Vous avez catalogué des milliers de photos avec XnView classic à l'époque ou vous ignoriez que les mots clés existaient.
Vous avez importé le catalogue de XnView classic dans XnViewMP (Outils, Paramètres, Catalogue, Onglet Outils, "Importer")
Choisissez vos options (par exemple "Créer les données XMP"), sélectionnez des dossiers de photos, et lancez la mise à jour ...
Vos mots clés XMP s'inscrivent dans les photos en fonction des catégories.
(S'il s'agissait de marquage par étoiles ou couleurs, la méthode est la même)
2) Vous avez taggué des milliers de photos avec XnViewMP avec des mots clés IPTC, et vous voulez maintenant les recopier en XMP.
(on est toujours dans le cas où le catalogue contient bien les catégories équivalentes à ces mots clés, hein )
Cochez "Créer les données XMP", sélectionnez les dossiers de photos, lancez la mise à jour.
Voilà vos mots clés IPTC recopiés en XMP.
3) Vous avez des photos avec des catégories affectées. Vous voulez créer les fichiers XMP sidecar correspondants.
Cochez l'option "Mise à jour ou création du sidecar XMP" sélectionnez les dossiers de photos, lancez la mise à jour.
(là aussi, en cochant les autres options, vous pouvez inclure étoiles et labels couleurs dans les sidecar)
Si des noms de fichiers avec le suffixe _original apparaissent, il y a des options (sauvegarde ...) à modifier dans "Outils, Paramètres, Général, Opérations fichiers"
.doc.
.



XnViewMP enregistre automatiquement quelques fichiers de paramètres :
Il y a les fichiers qui enregistrent vos réglages, essentiellement xnview.ini (et iptc.ini et quelques autres...)
Le fichier Thumb.db contenant une copie des vignettes (les miniatures) permettant d'accélérer l'affichage et la navigation dans les dossiers.
Et pour travailler rapidement sur le filtrage des photos, la base de donnée des catégories, "le catalogue", qui se trouve enregistré dans le fichier XnView.db.
C'est donc grâce à ce fichier que vous pouvez utiliser le filtre des catégories catalogue, qui, en fonction d'un critère, affichera instantanément des photos qui peuvent être dispersées dans des centaines de dossiers.
Si vous avez suivi mon conseil d'installation, tous ces fichiers sont rassemblés dans le dossier programme, là où est "installé" XnviewMP.
Il vous est donc facile de copier de temps en temps ces fichiers (surtout xnview.ini et xnview.db) pour les sauvegarder ailleurs.
Il y a également une fonction qui permet d'exporter un fichier XML de sauvegarde de la base de données liant les photos avec les mots-clés et catégories hiérachisés.
(voir ce paragraphe)
Je rappelle que vous pouvez également exporter vos noms de catégories (= votre dictionnaire de mots clés) dans un fichier texte.
Qu'y a t-il dans le catalogue ?
Il y a des informations comme les noms des fichiers et des dossiers, la taille des images, la date de modif, les catégories, les marquages par étoiles ou couleurs...
Il y a également les mots clés, mais je ne sais pas lesquels sont lus en priorité pour être mis en catégories en cas d'importation (IPTC, XMP, XMP:LR hiérarchisés ?)
En résumé, le catalogue fait le lien entre les images, leur emplacement dans votre ordinateur, les mots-clés et les catégories ou marquages.
Vous trouverez quelques infos sur la structure et le contenu du catalogue en annexe
Comment fonctionne le catalogue ?
Pour comprendre le fonctionnement de ce catalogue, un petit exemple :
- Pour la photo DC2030.jpg, je coche la case "animal" et "reptile" dans mes catégories.
- D'une part, selon mes réglages, ça écrit ces deux mots-clés dans les métadonnées de la photo elle-même.
- D'autre part, ça ajoute un enregistrement dans le catalogue, qui contiendra : le nom de la photo, son emplacement dans l'ordinateur, et les catégories concernées.
Cette phase "d'ajout de catégories" (et de mots clés) enrichit donc automatiquement le catalogue.
Il faut citer l'autre cas où le catalogue se met à jour tout seul, c'est lorsque vous visualisez simplement le contenu d'un dossier de photos contenant déjà des mots clés, avec l'option d'import activée.
Mais si vous ne voulez pas que ça se produise (par exemple si vous utilisez XnView pour fouiner dans le cache du navigateur, ou dans les téléchargements) pensez à enlever l'option "importer les mots clés XMP ou IPTC dans les catégories".
Autre solution, que je n'utilise pas : Allez dans "Paramètres, Catalogue, Onglet Exclusion/Inclusion" et ajoutez des dossiers dont vous souhaitez l'exclusion.
 Je n'ai pas testé le critère "Inclus" (en cliquant dans la colonne de gauche sur le mot "Exclus"), je ne sais pas à quoi ça sert.
Je n'ai pas testé le critère "Inclus" (en cliquant dans la colonne de gauche sur le mot "Exclus"), je ne sais pas à quoi ça sert.
Si, en dehors d'XnViewMp vous déplacez une photo, si vous changez son nom, si vous modifiez le nom d'un dossier, il faudra remettre à jour le catalogue.
De même, si vous voulez inclure un gros stock de photos contenant déjà des mots clés dans le catalogue, il faudra aussi "gérer" le catalogue, (c'est plus efficace que de visualiser tous les sous-dossiers un par un).
Cette gestion se fait dans la fenêtre suivante, en passant par le menu Outils, Paramètres, Catalogue
Paramètres du catalogue (et du cache des vignettes)
Cet écran est un peu ambigu dans le sens où il mélange les informations sur le cache des vignettes et la gestion du catalogue.
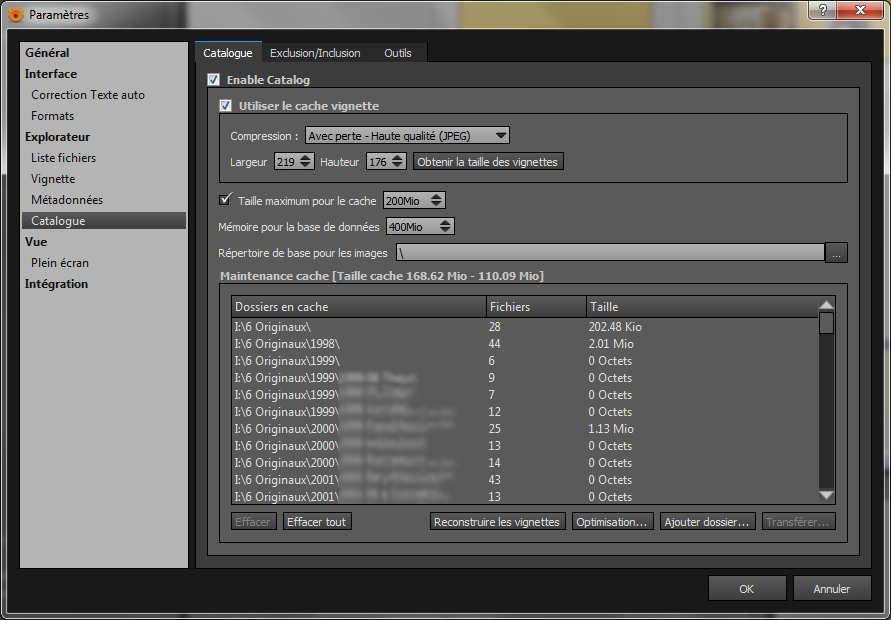
Figure 31
La première partie de la fenêtre concerne la gestion des vignettes et la taille maximale du fichier Thumb.db ("le cache vignettes").
Tout d'abord, il y a une option à vérifier (Outils, Paramètres, (Explorateur), Vignette, Divers) : "Utiliser les vignettes intégrées"
Si vous cochez cette option, vous gagnez un peu en rapidité lors de la première visualisation d'un dossier, surtout pour des images de grande taille ou au format RAW.
Par la suite, XnViewMp utilisera les vignettes de son cache, et il n'y a plus de gain en rapidité.
Si vous trouvez que les vignettes sont de mauvaise qualité, vous pouvez cocher l'option suivante "Créer à partir de l'image originale si la vignette intégré est plus petite".
(voyez aussi celle située au-dessus : "créer des vignettes de très bonne qualité" )
 Je suppose que cette option provoque la réécriture de la vignette EXIF dans la photo, et donc il y a quelques inconvénients (modification du fichier, augmentation de sa taille).
Je suppose que cette option provoque la réécriture de la vignette EXIF dans la photo, et donc il y a quelques inconvénients (modification du fichier, augmentation de sa taille).
Je ne sais pas si cette éventuelle modification se fait lors de la navigation dans les dossiers, ou uniquement en cliquant "Afficher, reconstruire les vignettes"
Dans le doute, j'ai décoché les deux options.
C'est donc une autre voie permettant d'utiliser les réglages de la rubrique "Catalogue" qui va être décrite ici, en décochant "Utiliser les vignettes intégrées".
- La boite déroulante de la première case "Compression" : Il semble que la valeur "Avec perte - haute qualité WebP" soit le meilleur compromis à utiliser.
J'ai longtemps utilisé "Avec perte - haute qualité Jpeg", je n'ai pas perçu de différence.
- Les valeurs indiquées dans les cases Largeur et Hauteur sont les dimensions des vignettes que XnViewMP va enregistrer dans le fichier cache Thumb.db
Or, en fonction des réglages d'affichage des vignettes que vous avez choisi à l'écran, (voir Chapitre 1 Vignettes) XnviewMP peut afficher vos vignettes avec une taille différente.
Si ça correspond à un agrandissement, les vignettes affichées auront un léger flou. Si ça les réduit, c'est net, mais vous traitez des volumes de pixels inutilement, il y a donc un compromis à trouver.
En cliquant sur le bouton "obtenir la taille des vignettes", vous fixez la taille des vignettes dans le fichier cache à la même valeur que celle qui est actuellement utilisée à l'affichage.
Personnellement, j'ai procédé de la façon suivante : j'ai agrandi mes vignettes un poil de plus qu nécéessaire, et cliqué ce bouton.
Ensuite, de retour dans le browser, j'ai légèrement réduit ma taille de vignette. Ainsi les copies dans le cache vigettes sont un peu plus grandes que nécessaire.
Si vous modifiez rarement ou jamais la taille de vos vignettes, utilisez ce bouton au moins une fois !
Le bouton "Reconstruire les vignettes"
Puisque nous sommes dans la gestion des vignettes, voyons tout de suite le rôle de ce bouton situé au bas de la fenêtre.
Si votre idée était de reconstruire les vignettes exif intégrées d'une ou plusieurs photos, ce n'est pas ce bouton qu'il faut utiliser, mais
il faut le faire en passant par le menu " Métadonnées,Vignette Exif Reconstruire".
Le rôle du bouton consiste à remettre des vignettes à jour dans le cache des vignettes (fichier thumbs.db), notamment si vous modifiez la taille des vignettes affichées dans l'écran principal.
Si vous voulez faire des vérifications de qualité des vignettes, sélectionnez un dossier dans le tableau et cliquez le bouton "Reconstruire".
Ce cache est utilisé pour accélérer et améliorer l'affichage des vignettes dans l'écran principal. On n'est pas ici dans la gestion du catalogue, mais
les opérations d'affichage ou de filtrage utilisent le catalogue et utilisent en même temps ce cache vignettes pour l'affichage.
Allez voir également les réglages de qualité de vignettes dans le menu Outils, Paramètres, Vignette, réglages qui interagissent avec ceux décrits ici.
Parenthèse, pour rafraichir l'affichage des vignettes dans l'écran principal, dans les cas où ça ne s'est pas fait automatiquement, utilisez le
menu "Afficher, Reconstruire les vignettes"
Cette fonction du menu recalcule les vignettes à afficher en respectant les options choisies.
Utilisation mémoire
Il y a deux valeurs à préciser; la première concerne les vignettes et la deuxième le catalogue.
Et il y a deux indications de taille maintenance cache dans la même fenêtre (la ligne juste au-dessus du tableau) ;
Il semble que soient affichée ici la taille des deux fichiers, xnview.db et thumbs.db.
Pour la taille maximum pour le cache, mon fichier thumbs.db faisant 110 Mo, j'ai mis au pifomètre 200 Mo. .doc.
L'autre valeur, pour la base de données est décrite au paragraphe suivant.
Gestion du catalogue
Mémoire pour la base de données
L'option "mémoire pour la base de donnée", concerne le catalogue.
Je ne ferai qu'une hypothèse pour la gestion de la mémoire : .doc.
La mémoire des ordinateurs se compte en Giga Octets et mon fichier xnview.db n'atteint pas (pas encore) 1 Go.
J'ai en 2022 65 000 photos dont 40 000 contiennent des mots-clés.
Dans mon illustration, j'avais fixé la taille a 400 Mo pour un xnview.db qui faisait à l'époque 300 Mo.
J'ai maintenant fixé le maxi à 1400 Mo (1.4 Go), et visiblement XnViewMP n'utilise qu'une fraction de cette valeur
Je reviens au sujet, et au réglage suivant :
Le répertoire de base pour les images
Dans le cas le plus courant, laissez cette case vide (ou avec la valeur par défaut qui est une barre oblique)
Cette case permet de spécifier un chemin vers vos dossiers de photos, et dans le catalogue, tous les emplacements de photos seront notés relativement à ce répertoire de base.
Cette fonctionnalité n'est utilisable que si toutes vos photos sont rattachées à un répertoire commun (et pas sur des répertoires voisins, ou des disques différents)
J'imagine deux cas d'utilisation :
- Premier cas, vous avez exactement dupliqué l'ensemble de vos photos à deux emplacements dans votre ordinateur.
Par exemple, vos photos sont situées dans D:\fichiers\photos\ , valeur que vous inscrivez dans la case.
La photo D:\fichiers\photos\2017\2017-01\dsc355.jpg sera repérée dans le catalogue avec le chemin relatif: 2017\2017-01\dsc355.jpg
Toutes vos photos sont également présentes dans un disque externe F:\sauvegardes\fichiers\photos, et vous voulez de temps en temps faire des recherches dans ce disque.
Modifiez la valeur de la case en inscrivant F:\sauvegardes\fichiers\photos\
Les chemins relatifs dans la base de données restent valables et dorénavant vous recherches avec le catalogue pointeront vers cet autre emplacement.
Et je suppose que vous remettrez à la fin le "répertoire de base" D:\fichiers\photos\ pour revenir à l'utilisation ordinaire.
- Deuxième cas d'utilisation, vous voulez utiliser le catalogue (xnview.db) dans plusieurs ordis différents, soit parce-que les photos sont situées dans un serveur, soit parce-que vous avez une copie de toutes les photos (rangées à l'identique) dans un autre ordinateur.
Dans le premier ordi, les photos sont dans Z:\data\photos\... Vous avez écrit Z:\data\photos\ dans la case "répertoire de base pour les images"
Vous avez mis au point votre base de données, et vous pouvez copier le fichier xnview.db dans un autre ordinateur, dans lequel le même stock de photos est situé par exemple dans D:\photos
En écrivant D:\photos\ dans la case "répertoire de base pour les images" dans le nouveau PC, les chemins relatifs vers les photos fonctionneront aussi.
J'imagine qu'il est possible aussi de laisser le fichier catalogue xnview.db sur un serveur, plutôt que de le copier sur plusieurs ordinateurs ...
Attention, si vous modifiez ce paramètre quand la base de données est correcte, vous allez modifier son fonctionnement et elle ne marchera plus. (sauf cas particuliers ci-dessus)
(Remarque en passant, si vous modifiez des dossiers en-dehors d'xnviewmp, le catalogue ne se mettra pas à jour tout seul non plus, il faudra utiliser le bouton "transférer" on le verra un peu plus bas)
Les dossiers inclus dans le catalogue
Attaquons maintenant le vif du sujet. Vous voyez dans le tableau de la figure 31 ci-dessus tous les dossiers que Xnview a explorés pour construire ses bases de données.
Voyons les boutons situés en-dessous :
le bouton "Optimiser"
Un clic sur ce bouton dont j'ai déjà parlé au chapitre 2, donne cette fenêtre :
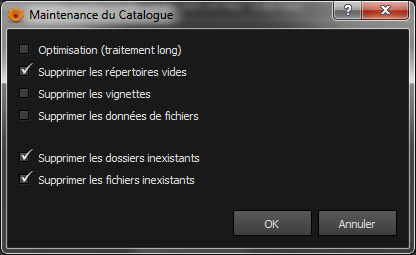
Figure 32
Les cases cochées par défaut sont celles de l'illustration; laissez-les comme ça pour la plupart des cas.
Les deux options "supprimer les dossiers et les fichiers inexistants" fonctionnent bien, car les suppressions de photos à l'aide de filtrages laissent parfois des photos "fantômes".
 En dehors d'un nettoyage complet, je n'ai pas testé les deux options "supprimer les vignettes", et "supprimer les données de fichiers" ne sachant pas sur quoi portent ces suppressions.
En dehors d'un nettoyage complet, je n'ai pas testé les deux options "supprimer les vignettes", et "supprimer les données de fichiers" ne sachant pas sur quoi portent ces suppressions.
La première parait relativement anodine : il efface probablement le cache des vignettes sans perturber le catalogue. Cela équivaut à supprimer (ou renommer) le fichier Thumb.db
C'est utile si vous avez un fichier Thumb.db trop gros, ou si vous avez besoin d'améliorer le rendu des vignettes après avoir refait vos réglages
La deuxième, "supprimer les données de fichiers" me parait assez dangereuse si le catalogue constitue le seul support de vos catégories.
(Certains utilisateurs refusant d'écrire les mots clés dans les métadonnées des photos, seul le catalogue contient alors l'information de catégorisation)
En effet ce bouton est destiné à effacer le catalogue et donc le contenu du fichier XnView.db ... non testé.
La fonction "optimisation" (la première case) semble destinée à vérifier chaque enregistrement du fichier XnView.db, c'est à dire chaque liaison entre image et catégorie.
Pour le moment, cliquez "Annuler" pour refermer cette fenêtre, et revenir aux paramètres du catalogue de la figure 31.
Cet écran présente les dossiers qui ont été explorés pour construire le cache des vignettes.
Indirectement, il représente aussi les dossiers des photos qui ont été lues pour les relier aux catégories alors que son titre ne le laisse pas supposer ("maintenance cache")
Il y a un article de 2020 du blog de Franz astuces d'optimisation qui précise ces notions ... a lire absolument.
Le bouton "Effacer"
Il permet d'effacer les dossiers sélectionnés dans le tableau, c'est à dire que les photos concernées ne seront plus comptées dans les catégories ni trouvées avec le filtre catégories catalogue.
Si ces photos contiennent des mots clés, il sera possible de les remettre dans le catalogue en les important avec le bouton "Ajouter".
Si elles n'ont pas de mots-clés, les photos perdent leur catégories.
Le bouton "Effacer tout" va vider le tableau, le catalogue est remis à zéro, les photos n'ont plus de catégories.
Parfois, ces fonctions d'effacement ne prennent effet qu'après avoir cliqué sur le bouton "Optimiser", laissez les coches par défaut et cliquez Ok.
Si vous voulez empêcher des dossiers ou des disques d'apparaitre dans ce tableau, ajoutez-les au tableau de l'onglet suivant "Exclusion /inclusion"
L'onglet "Exclusion/inclusion"
Quand un dossier est ajouté au tableau, la case en début de ligne est modifiable, les choix possibles sont : "exclus" ou "inclus".
Le fait d'ajouter ici un dossier avec "inclus" semble insuffisant pour que les photos soient lues et liées aux catégories, il faut passer par la fonction
Ajouter dossier "Import folder" décrite un peu plus bas.
Le bouton "Reconstruire les vignettes"
L'utilisation est décrite au début de ce chapitre avec les premières informations sur la taille des vignettes.
Apparemment, cette fonction ne reconstruit pas les vignettes qui illustrent les dossiers, le fait d'effacer et de remettre le dossier parent renouvellera les vignettes.
A partir de la version 1 (et peut-être avant), le menu "Afficher, Reconstruire les vignettes" semble efficace, y compris sur les dossiers.
Le bouton "Transférer"
Si vous avez déplacé un dossier de photos en dehors d'xnviewmp, ou changé son nom, voire même le nom d'un disque entier, vous allez devoir mettre à jour le catalogue :
- Utilisez le bouton "transférer", qui permet de tenir compte d'un dossier qui a été déplacé ou renommé, en précisant l'ancien nom et le nouveau nom.
Là aussi il semble utile de passer par l'écran "optimiser", dont vous laissez les coches par défaut, et cliquez OK.
Passons au dernier bouton, qui permet justement de remettre des dossiers manquants.
Le bouton "Import folder"
Jusqu'en V0.93, ce bouton était libellé "Ajouter dossier". Le nouveau libellé (bien que non encore traduit) décrit mieux l'action d'importation réalisée.
Importer un dossier de photos dans le catalogue
Pour l'utilisation des catégories, le bouton "Import folder" n'est utile que si vous voulez ajouter un dossier de photos déjà marquées avec des mots clés IPTC ou XMP.
Il faut donc d'abord passer dans le menu Outils, Paramètres, Métadonnées, et cocher la première case : "Importer les mots clés XMP ou IPTC dans les Catégories DB"
Important : décochez la deuxième case "Exporter les catégories ..." sinon vous risquez de doublonner des infos dans la base de données.
Utilisez éventuellement l'option "Lecture des mots-clés hiérachiques" en précisant le caractère séparateur, généralement on utilise la barre verticale proposée en première case.
Assurez vous aussi que le panneau des catégories ne soit pas entièrement vide; créez ou importez au moins une catégorie au préalable.
Et même mieux, préparez vos catégories hiérarchisées, ou importez-les, afin que les mots clés correspondants entrent dans cette hiérarchie.
Ensuite, c'est limpide, cliquez le bouton "Import folder", et zou, toutes les catégories se construisent et se remplissent.
C'est une fonctionnalité importante de XnViewMP, mais je la trouve peu visible au premier abord.
Je suppose qu'elle est destinée aussi à garnir le cache des vignettes, mais je n'en vois pas l'intérêt .doc.
Remarques
Une autre solution consiste à sélectionner un ensemble d'images dans le browser, et utiliser la fonction "Mise à jour du catalogue avec les fichiers" du menu Afficher
Lisez aussi le paragraphe 5D2 du chapitre 5D, il y a des précautions à prendre.
Sachez qu'avec le bouton "Import folder" la lecture du dossier est récursive, ce qui signifie que tous les sous-dossiers vont être lus et ajoutés.
Attention, si vous indiquez un dossier qui contient beaucoup de photos dans de nombreux sous-dossiers (toutes vos photos ?), ça va prendre un certain temps !
C'est une fonction formidable, qui vous permet de reconstruire toute la structure de catégories en un seul clic sur une nouvelle installation.
Notez que cette opération d'importation est capable de gérer les fichiers sidecar, c'est à dire d'inclure dans le catalogue les mots-clés qui y sont inscrits.
Il m'est déjà arrivé que cette opération ne réussisse pas du premier coup. En faisant une deuxième fois "Effacer tout" puis "Import folder" ça a marché.
En fait, j'avais effacé toutes les catégories ; je suppose que j'aurais dû les importer au préalable, ou au minimum en préparer une.
.bug.
 (05/12/2019) J'ai eu dernièrement un bug avec la V0.94.1, mon dossier 2008 ne s'est pas correctement importé (photos et vignettes inaccessibles après filtrages).
(05/12/2019) J'ai eu dernièrement un bug avec la V0.94.1, mon dossier 2008 ne s'est pas correctement importé (photos et vignettes inaccessibles après filtrages).
J'ai donc effacé tous les sous-dossiers de 2008 dans le tableau, puis ajouté à nouveau le dossier 2008 entier, et ça a fonctionné.
.bug.
Après avoir lancé ce genre de reconstruction, (après une nouvelle install, ou un nettoyage) vous remarquerez bien souvent quelques anomalies
dans le filtre de catégories, signe que quelques mots-clés étaient mal orthographiés, ou enregistrés avec des erreurs; ce sera l'occasion de les corriger.
Dans l'onglet "Outils" il y a un bouton pour "importer la base de données des catégories xnview"
Je n'ai pas testé cette fonction; l'auteur du logiciel indique que ette fonction permet uniquement d'importer une base de données provenant de Xnview classic.
"Mise à jour du catalogue avec les fichiers"
Il y a aussi deux fonctions dans le menu "Afficher" : "Mise à jour du catalogue avec les fichiers" et "Mise à jour des fichiers avec le catalogue"
Ces deux fonctions agissent seulement sur un lot de photos que vous avez sélectionnées.
Si il y a quelques divergences entre le catalogue et les mots clés dans les photos, ça va permettre de les éliminer.
J'ai utilisé récemment la première, après avoir ajouté un grand nombre de mots clés dans mes photos avec d'autres logiciels.
Ca fonctionne très bien en utilisant, avec un clic-droit sur un dossier, le choix "Voir tous les fichiers (récursif)" pour sélectionner d'importants lots d'images.
C'est donc une bonne méthode alternative à celle décrite au début de ce paragraphe remarques.
Une remarque sur "Mise à jour des fichiers avec le catalogue". Sélectionnez une photo, cliquez cette fonction, puis allez voir les informations exiftool de la photo.
Trois métadonnées correspondant au marquage par étoiles et couleurs sont ajoutées dans la photo, même si elles sont absentes dans le catalogue.
(XMP:rating et XMP:label prenant par défaut les valeurs 0 et none, et MicrosoftPhoto:Rating, avec la valeur 0 par défaut)
Cette fonction n'écrit pas de métadonnées IPTC, mais seulement XMP. .bug. Ce bug est corrigé en V0.96.4, les IPTC sont maintenant écrits.
On peut aussi comprendre ces deux fonctions en relation avec les deux premières options de l'écran "Outils Options, Métadonnées" du début du Chapitre 4
- Ordinairement, la première option de métadonnée "Importer les mots clés XMP ou IPTC dans les catégories DB" n'est pas cochée.
Si ponctuellement vous voulez faire entrer un nouveau lot de photos déjà tagguées, dans le catalogue et dans les catégories, cochez la case et cliquez "Mise à jour du catalogue avec les fichiers"
- La deuxième option de métadonnées, "Exporter les catégories DB vers le sujet XMP et les mots clés IPTC" sert à écrire les mots clés dans les photos au moment ou on coche une catégorie.
Dans certains cas, des photos peuvent être présentes dans la base de données avec leurs catégories, mais les mots clés IPTC ou XMP n'ont pas été inscrits, ou mal mis à jour dans les photos, notamment si vous avez édité ces photos dans un logiciel de traitement d'images, ou si vous êtes allé les reprendre dans une ancienne sauvegarde.
En cliquant "Mise à jour des fichiers avec le catalogue", l'écriture des mots-clés va se faire, pour les photos sélectionnées à l'écran.

 (14/12/2019). Bug jusqu'en V0.96, les mots-clés IPTC ne seront pas inscrits dans les photos.
(14/12/2019). Bug jusqu'en V0.96, les mots-clés IPTC ne seront pas inscrits dans les photos.
.bug.
Cette fonction a une utilisation "gadget" que je décris dans le chapitre suivant (paragraphe écriture des fichiers sidecar) :
elle peut générer un fichier xmp externe avec les exif's de la photo.



Les métadonnées EXIF, je le rappelle, contiennent essentiellement des informations crées par l'appareil photo, et sont intégrées dans le fichier de la photo.
Les constructeur d'appareil photos sont parvenus à inclure ces métadonnées (exif) dans tous les formats raw (formats qui sont pourtant spécifiques à chaque marque)
Les métadonnées IPTC et XMP peuvent aussi être embarquées dans les photos, mais seulement pour certains formats d'image : JPG, et quelques autres : png, tiff ...?
Il se trouve que les appareils photo "performants" permettent d'enregistrer des photos au format RAW (c'est un terme générique), format qui a de nombreux avantages.
Mais ce format de photo ne supporte pas les métadonnées iptc et xmp embarquées. Il ne supporte d'ailleurs pas du tout les métadonnées IPTC puisque c'est la norme XMP seule qui propose une solution.
Une autre forme de marquage a été développée, pour la norme XMP, qui consiste à écrire un fichier contenant les métadonnées "à côté" de chaque photo.
On nomme ce fichier "sidecar" ou "compagnon". Il porte le même nom que la photo qu'il accompagne, mais avec l'extension xmp dans son nom.
On peut aussi trouver les termes "fichier annexe" ou "fichier xmp externe" . J'emploierai ici surtout le mot "sidecar".
La méthode est surtout adaptée aux photos au format RAW (NEF CR2 MRW ORF ...), car ces formats ne supportent pas toujours les métadonnées intégrées.
On est donc obligés d'utiliser des fichiers sidecar si on veut avoir des métadonnées personnelles avec ce type de formats d'images
(presque obligés ; xnviewmp version V0.89 peut écrire des métadonnées xmp dans les photos au format ORF de mon Olympus... je ne sais pas si c'est raisonnable.)
Pour revenir aux fichiers JPG, en fait on a le choix, et on peut parfaitement utiliser aussi les fichiers sidecar.
Certains utilisateurs considèrent d'ailleurs qu'il est moins "risqué" d'y mettre les métadonnées, sans toucher au fichier image original, et que c'est une solution d'avenir.
D'autres, comme moi, pensent qu'il est plus simple d'embarquer les métadonnées dans les fichiers image jpg, et qu'il y a moins de risque de les égarer.
Autre choix à faire, certains photographes stockent les images jpg et raw dans le même dossier, et souhaitent associer un fichier compagnon aux deux !
Pour les distinguer, ils sont donc obligés de nommer ces 4 fichiers sur le modèle suivant :
Image : DSC00001.JPG et compagnon DSC00001.JPG.XMP
Image : DSC00001.RAW et compagnon DSC00001.RAW.XMP
D'où la présence d'une option de nommage -avec ou -sans extension, dans les paramètres de métadonnées de XnViewMP
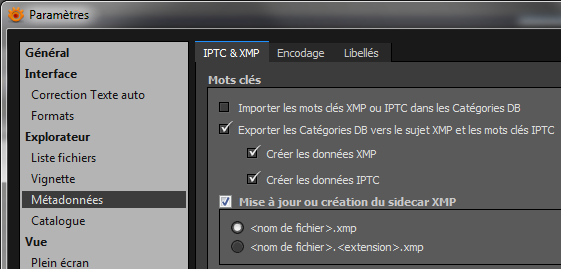
Figure 33 Paramètres de métadonnées
Comment sont liés un fichier image et son sidecar ?
Le "lien" entre ces deux fichiers n'existe que si un critère peut être utilisé pour cela : c'est en principe le nom du fichier qui est commun aux deux.
On a donc une image, nommée par exemple DSCN00222.MRW, et un fichier sidecar DSCN00222.XMP qui contient des métadonnées XMP de cette image.
Je crois savoir qu'un logiciel de chez Adobe "gère" ces deux fichiers comme un ensemble indissociable; ce n'est pas le cas de XnviewMP, ni de Windows.
En fait, rien ne lie ces deux fichiers si ce n'est la méthode utilisée par le logiciel (et la personne qui l'utilise).
Mais j'ai lu quelque part que Adobe Bridge serait sensible aux éventuelles différences de dates entre la photo et son sidecar.
Plus généralement, tout logiciel qui exploite ces fichiers fait le lien entre l'image et le sidecar uniquement parce-qu'ils portent le même nom
Ce qui ouvre la possibilité de fabriquer des fichiers sidecar en partant de photos jpg, puis de les déplacer vers un dossier contenant des photos RAW ayant les mêmes noms.
Il y a eu pas mal d'évolutions dans la gestion des fichiers Sidecar depuis la version V0.91 de XnViewMp, et je n'ai pas forcément tout testé.
Il y a des réglages à faire dans la partie basse de la fenêtre Outils, Paramètres, Liste fichiers, pour lier les fichiers images à leur compagnon, ou l'afficher :
.doc.
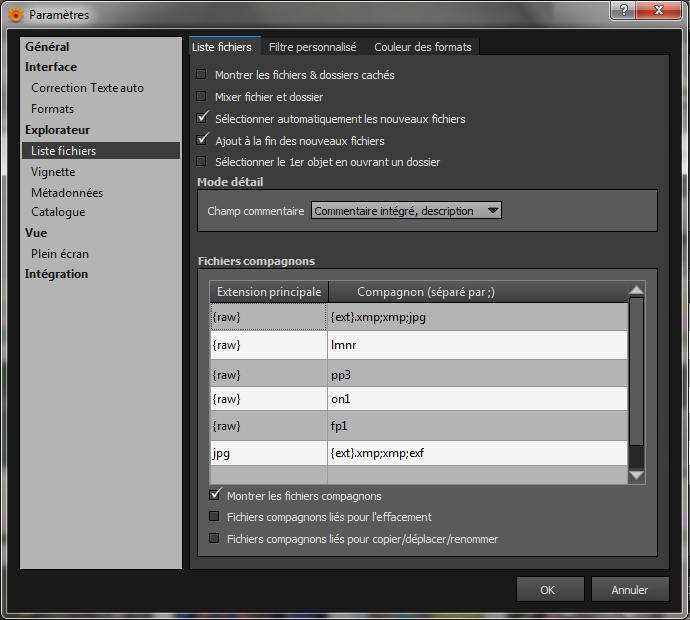
Figure 34 Paramètres de gestion des fichiers sidecar
Par défaut, la case "Montrer les fichiers compagnons" est cochée, ce qui me convient bien.
Le fait de lier les deux fichiers consiste seulement à indiquer à XnViewMP si les manipulations faites sur l'un des deux fichiers doivent être faites également sur l'autre.
Le lien n'existe donc que dans le fonctionnement de XnViewMP, et pas dans le disque dur où sont stockés les fichiers.
Lecture des fichiers sidecar
Il n'y a pas de paramétrage spécifique pour que XnViewMP lise les fichiers sidecar;
Il le fait de la même façon que l'importation des mots clés intégrés aux photos, avec les mêmes options (importer les mots clés XMP ou IPTC dans les catégories DB) et avec le bouton "Import folder" de l'écran Outils, Paramètres, Catalogue.
Il y a un petit bug, pour les fichiers sidecar la fonction "mise à jour du catalogue avec les fichiers" du menu Afficher ne fonctionne pas en V0.89, c'est à dire que cette fonction "ne lit pas" les fichiers sidecar. Apparemment le browser ne le fait pas à tous les coups non plus.
Pour contourner le problème, utilisez le bouton "Import folder" (Outils, Paramètres, Catalogue), au besoin en ayant au préalable "Effacé" ce dossier dans le même tableau.
A l'inverse, en V0.90 le bouton Import folder semble ne pas fonctionner à tous les coups.
A partir de V0.90 on peut sélectionner le lot de fichiers dans le browser, et utiliser la fonction "Mise à jour du catalogue avec les fichiers" du menu Afficher
Affichage des métadonnées des fichiers sidecar
Les données XMP contenues dans ce type de fichier sont affichées de la façon suivante :
- En sélectionnant le fichier image, l'affichage des données est dans l'onglet XMP de la zone informations (et vous ne pouvez pas les différencier des données xmp intégrées)
Si il y a des mots clés XMP, vous voyez les cases cochées correspondantes dans la zone catégories (selon vos options de métadonnées)
- Ou en sélectionnant le fichier XMP lui même, les données XMP sont visibles dans l'aperçu, c'est le plus fiable.
(pour vérifier avec certitude si des métadonnées existent aussi dans le fichier image, renommez provisoirement le sidecar xmp, et rafraichissez l'affichage)
(allez voir la fig 43 et utilisez la fonction "précédent" de votre navigateur pour revenir ici )
Vous pouvez aussi double-cliquer le fichier xmp, en général ce type de fichier est associé à une appli Windows comme Bloc-notes ou Notepad++, qui va s'ouvrir pour afficher le contenu du fichier XMP.
- Les mots clés, notations et labels sont dans le catalogue, donc sont exploitables via le filtre des catégories catalogue, ce qui permet de s'assurer que les photos concernées sont bien marquées.
- Les notations et labels peuvent aussi être visualisés par des petits pictogrammes au-dessus des vignettes. (Outils, Paramètres, (explorateur), Vignettes, Superposition des icônes)
Dans ce même écran de paramétrage, un pictogramme peut signaler la présence d'un fichier compagnon (affichera un maillon de chaîne)
Paramètres de xnviewmp pour l'écriture des fichiers sidecar
L'option qui permet de paramétrer xnviewmp pour provoquer l'écriture de fichiers sidecar est située dans l'écran "Outils, Paramètres, Métadonnées" (voir plus haut la figure 33)
"Mise à jour ou création du sidecar XMP". Cette option est indépendante des deux situées au-dessus, qui agissent sur les métadonnées intégrées aux photos.
Si cette option est cochée, le fait d'affecter une catégorie à une photo va provoquer la création d'un fichier sidecar contenant les mots clés correspondants.
Il y a deux formes possibles pour nommer les fichiers sidecar, l'extension .xmp va remplacer, ou s'ajouter à l'extension de nom du fichier image.
Dans ce même écran, deux options supplémentaires permettent d'exporter note et libellé de couleur dans les fichiers sidecar. Lire le chapitre 9 pour plus de détails sur ces métadonnées et leur utilisation.
A ce jour, XnViewMp est capable de lire et écrire les mots clés XMP, les mots clés hiérarchisés lightroom, les notations et labels.
- Mots clés xmp-dc:Subject et xmp-lr:HierarchicalSubject (les deux types de mots clés XMP)
- Notation XMP:XMP-xmp:Rating et XMP:XMP-microsoft:RatingPercent (l'ancienne métadonnée exif n'est pas gérée par xnviewmp)
- Couleur XMP:XMP-xmp:label (ou plus simplement xmp:label)
Les autres métadonnées (titre, légende, ville, copyright ...) n'étaient gérées par XnViewMP dans les fichiers sidecar jusqu'en V0.91
 (28/02/2021) Depuis la V0.92, il y a une nouvelle fenêtre " Métadonnées, Editer XMP" qui, par exception, va utiliser le paramètre Sidecar que vous avez coché ici.
(28/02/2021) Depuis la V0.92, il y a une nouvelle fenêtre " Métadonnées, Editer XMP" qui, par exception, va utiliser le paramètre Sidecar que vous avez coché ici.
Et donc les métadonnées que vous ajoutez dans la fenêtre "Editer XMP" iront s'ajouter dans le Sidecar.
Je n'ai pas testé cette fonctionnalité qui, à mon sens, est une évolution majeure, pour les photographes utilisant essentiellement les fichiers RAW.
Quand l'écriture se fait-elle effectivement ?
L'écriture de mots clés dans le sidecar peut se faire en attribuant une catégorie à l'image, si l'option "Exporter les catégories DB... " dans Outils, Paramètres, Métadonnées est aussi cochée.
L'écriture pour les notes ou labels se fait au moment où on affecte ce type de marquage, en ayant activé les deux options correspondantes plus la même option que ci-dessus.
Ou, pour ces deux groupes de métadonnées, avec la fonction "Mise à jour des fichiers avec le catalogue" du menu Afficher.
Et enfin, pour les autres métadonnées de la fenêtre "Editer XMP", c'est l'utilisation du bouton "Ecrire"
Pour information, on peut générer un fichier xmp externe contenant les exif de la photo, ça m'est arrivé par hasard ; voici la méthode :
- Dans la fenêtre Outils, Paramètres, Métadonnées, décochez la deuxième et la troisième options (oui ! décochez la création de xmp Sidecar et "exporter ..." !)
- Sélectionnez une photo, cliquez sur Affichage, Mise à jour des fichiers avec le catalogue... et vous obtenez le xmp.
- Si, au lieu de décocher la deuxième, vous décochez la première option, ça ne fabrique pas le xmp, mais ça efface les mots clés ( ? ! )
Trucs et astuces
Du fait de la relation très "virtuelle" entre une image et son sidecar xmp, il y a une astuce pour travailler avec les fichiers sidecar, que je vais essayer d'expliquer ici:
Je considère qu'il est plus commode pour moi de travailler avec des métadonnées iptc et xmp embarquées dans mes photos JPG.
Mais j'ai un nombre de plus en plus important de photos au format raw, et ce format, par ses qualités, constitue une assurance pour améliorer le rendu des images dans le futur.
Ces photos raw doivent avoir leurs mots clés, au même titre que les jpg, mais sont bien plus lourdes à manoeuvrer, leur volume est important et ralentit pas mal mon ordinateur.
J'ai donc décidé d'utilser la version JPG des photos dans XnViewMP, pour permettre tous les tris et diaporamas, ... et d'utiliser une astuce pour archiver les versions raw avec les fichiers sidecar.
J'entre mes mots clés en une seule étape dans les photos JPG, simultanément en IPTC + XMP + XMP Sidecar.
Puis je déplace mes fichiers XMP sidecar vers le dossier d'archivage des versions RAW.
Résultat, mes photos JPG ont leurs métadonnées intégrées, et mes photos RAW ont leur sidecar XMP à leur côté.
Notez cependant que dans le catalogue de xnviewmp, le lien entre les catégories et les images n'existe que pour les photos JPG.
A ce stade, il faut choisir entre les JPG et les RAW si vous ne voulez pas que le catalogue contienne tout en double.
Deuxième astuce, destinée à inscrire dans les sidecar, pour les fichiers JPG, d'autres métadonnées que celles gérées par xnviewmp.
Désormais, cette astuce ne servira que pour des mises à jour d'anciens fichiers Sidecar
En Effet, XnViewMP intègre depuis la V0.92 l'écriture de toutes les métadonnées dans les sidecar.
L'astuce consiste à utiliser Exiftool, utilitaire présent dans le dossier AddOn d'installation de xnviewmp.
Il faut tout d'abord paramétrer la fonction "Ouvrir avec ..." dans XnViewMP, pour pouvoir "appeler" Exiftool avec les bons réglages.
Sélectionnez une image, puis avec un clic-droit, choisissez "Ouvrir avec" puis "Configurer les programmes"
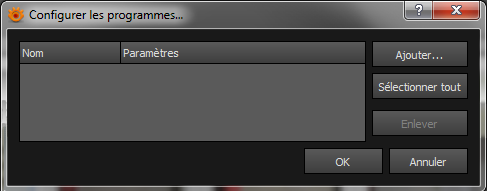
Figure 35
Cliquez "Ajouter", parcourez vos dossiers pour atteindre le dossier "Xnviewmp\AddOn" , sélectionnez exiftool et cliquez "ouvrir".
Une nouvelle ligne se crée dans le tableau, double cliquez dans la première colonne pour y mettre un nom, par exemple "Exiftool sidecar"
Double-cliquez dans la deuxième colonne et écrivez -o %d%f.xmp -xmp -k ou bien -o %d%f.xmp -xmp:all -k
Cliquez OK.
Ces manips sont décrites en détail dans le paragraphe 11N du chapitre 11, lisez en particulier l'exemple 3 qui est le même qu'ici, illustré par la figure 53.
Vous pourrez alors créer des fichiers sidecar, en sélectionnant un ou plusieurs fichiers JPG contenant des métadonnées XMP, puis avec un clic-droit, en cliquant
dans "Ouvrir avec..." puis "Exiftool sidecar"
L'utilitaire Exiftool va alors recopier toutes les métadonnées XMP présentes dans les photos JPG vers les fichiers sidecar.
Comme pour l'astuce précédente, l'idée est de déplacer après coup vos sidecar vers le dossier contenant les mêmes images au format RAW.
Deux limitations de cette méthode :
- les métadonnées IPTC ne sont pas "recopiables" en sidecar xmp de cette façon. (il y a un autre moyen via ExifTool, mais compliqué)
- Si vos photos n'existent pas en JPG, comme le format RAW ne devrait pas contenir de données XMP, la méthode ne leur est pas applicable directement.
(sauf exceptions, ou pour les données EXIF qu'on peut aussi écrire dans le sidecar, en enlevant le paramètre "-xmp".)
Il y a probablement un tas d'actions possibles qu'on peut faire par ce biais d'utilisation d'exiftool, mais je n'en maitrise pas très bien les paramètres.
Remarquez l'option -xmp de la commande. Cette option sélectionne uniquement les métadonnées xmp pour être écrites dans le sidecar.
Si vous l'enlevez, toutes les métadonnées de l'image iront dans le sidecar, c'est à dire toutes les EXIF incluses.
Autre remarque, le paramètre -o que j'ai utilisé ne permet pas de faire une mise à jour du sidecar, mais seulement sa création.
 (25/11/2019) Troisième astuce
(25/11/2019) Troisième astuce
Si vous avez besoin de réaliser le marquage des photos sur plusieurs ordinateurs, par exemple pour répartir le travail entre plusieurs personnes éloignées.
L'idée est d'envoyer des copies de photos dans un autre PC, faire le travail de marquage là-bas, et enfin ramener les fichiers sidecar XMP sur le PC de départ.
De cette façon, les originaux restent en place sur le PC de départ.
Dans l'état actuel de XnViewMP (V0.94.1), je ne conseille cette manip que pour les mots-clés XMP, les étoiles et labels de couleur.
Je donne quelques idées pour éventuellement les mots clés IPTC et autres métadonnées, mais ce n'est pas pratique du tout.
Vous pouvez procéder de la manière suivante :
Copiez un lot de photos (éventuellement en en réduisant leur taille pour bien alléger le déplacement, avec un traitement par lots) vers un autre PC.
Dans ce nouveau PC, faites un marquage en XMP, ou en fichiers sidecar si vous n'entrez que des catégories, étoiles et couleurs.
Si vous entrez des métadonnées autres que les mots-clés, il faudra utiliser l'astuce 2 décrite précédemment, et donc provoquer la création des fichiers sidecar avec Exiftool.
Quand le travail est fait, copiez vos fichiers sidecar XMP, et ramenez-les dans le PC original.
Posez-les dans le même dossier que les photos jpg correspondantes, et faites une "mise à jour du catalogue avec les fichiers" (avec "importation" en option de métadonnées).
A ce stade le catalogue contient les nouvelles catégories, + étoiles et couleurs.
Dans les options de métadonnées, passez en "exportation" et réglez vos paramètres d'export : mots-clés IPTC et XMP, étoiles et couleurs.
Un bug présent jusqu'en V0.96 empêche l'écriture des mots-clés IPTC avec la fonction "Mise à jour des fichiers avec le catalogue"
Ce bug semble résolu à partir de v0.96.4, je raye donc ci-dessous les phrases devenues inutiles
Si vous souhaitez n'écrire que des métadonnées XMP, procédez simplement avec cette fonction de mise à jour, en ayant sélectionné les photos.
Mais si vous voulez écrire les mots clés IPTC, c'est galère, il va falloir sélectionner des lots de photos ayant une catégorie commune (avec le filtre
des catégories catalogue),
Puis sélectionner le lot, décocher et recocher (pas trop vite) la catégorie considérée. Répétez pour toutes les catégories ayant été utilisées au marquage.
Et si vous avez mis d'autres métadonnées dans les sidecar, pour les transférer vers les XMP intégrés et les IPTC il faudra encore passer par Exiftool. (doc à faire)
Voilà, les sidecar XMP auront transporté (en partie) les tags vers les photos originales ...



Si vous n'avez vraiment pas le temps, voici un résumé.
Affichage:
- Choisissez une disposition d'affichage; il vaut mieux lire le chapitre 1 là-haut.
- Affichage libellés sous les vignettes : Passez dans le menu Outils, Paramètres, Vignette, onglet Libellés, et faites passer vers la colonne de
gauche le champ IPTC Keywords avec la flèche, et supprimez dans cette liste les affichages qui ne vous servent pas, en les déplaçant vers la droite.
Ecriture des métadonnées dans un lot de photos
- Selon vos propres choix, vous pouvez mettre une légende et une indication de lieu dans vos photos (ou toute autre métadonnée) :
- Sélectionnez un lot de photos, Ctrl i (pour éditer les métadonnées), vérifiez la première fois les options du dernier onglet (3 cases cochées et "iptc, création xmp" et "ne pas charger les champs")
- Pour chaque lot de photos sélectionnées, entrez une légende, puis une ville (dans l'onglet "source"), et cliquez sur le bouton "Ecrire les fichiers".
Si vous voulez modifier une métadonnée dans une photo, lisez le chapittre 3A et 3C.
Pour la saisie des mots clés, en utilisant les catégories:
Parametrage :
Vous allez travailler en faisant l'équivalence catégorie / mot-clé.
- Allez dans le premier onglet du menu "Outils, Paramètres, Métadonnées", décochez la première option et cochez la deuxième.
- dans la zone Mots-clés, cochez les 6 cases sauf "create XMP sidecar" et "ecriture hierarchie mots clés"
- En fait c'est à vous de décider si vous voulez des mots clés xmp, iptc, sidecar xmp et si vous souhaitez que les catégories "parent" se cochent automatiquement.
Utilisation :
- Sélectionnez une photo quelconque; faites le ménage dans les catégories par défaut (dans la zone "catégories") et créez les vôtres avec le clic-droit de la souris.
- Sélectionnez un lot de photos dans lesquelles vous voulez mettre le même mot clef, et cliquez la case correspondante dans la zone des catégories.
- Sélectionnez une autre photo. (le fait de désélectionner le lot précédent lance le marquage effectif des photos)
- Il est également possible de cliquer-glisser des photos vers la zone catégories pour les marquer, ou aussi d'utiliser le bouton catégories de la barre d'outils.
Utilisation :
- Observez dans la zone "filtre des catégories catalogue" l'augmentation du nombre de photos dans chaque catégorie. En cliquant dessus, vous affichez les photos de cette catégorie.
- En tête du filtre des catégories catalogue, cliquez dans "Correspond" et cochez "Tous" pour des recherches multicritères (combinées avec la touche Ctrl ou Alt).
C'est l'objectif de toutes les explications de ce site : mettre correctement et rapidement des mots clés dans vos photos, puis faire des recherches et sélections
- Si vos photos contiennent déjà des mots clés, et que vous voulez les inclure dans le catalogue (lisez d'abord les paragraphes 5D1 et 5D2 du chapitre 5)
Passez dans Outils, Paramètres, Métadonnées, cochez la première case et décochez la deuxième. Puis, dans l'écran Catalogue un peu plus bas, ajoutez
les dossiers contenant les photos déjà tagguées dans le tableau, avec le bouton "Ajouter" (temps de traitement assez long, environ 1 min pour 3000 photos)
A ceux qui n'ont pas bien le courage de se lancer :
- Il est vrai que l'ensemble des infos de cette page (et du reste de ce site), ça fait beaucoup, surtout que les infos utiles sont dispersées, pas forcément à jour, ou pas claires.
Si en plus vous avez 20 ans de retard et 30 000 photos à marquer, il y a de quoi baisser les bras. Voila ce que je propose :
Concentrez-vous d'abord sur ce résumé, abandonnez si vous voulez le sujet des métadonnées, et lisez dans cette page les infos utiles pour mettre des mots clés en utilisant les catégories.
Mettez simultanément les trois familles de mots clés : IPTC, XMP et XMP Lightroom. ça ne prend pas plus de temps. (on parle bien de photos JPG)
Faites un premier passage rapide dans toutes vos photos, en sélectionnant des lots les plus importants possibles, et en mettant des mots clés très généraux comme :
personnes, voyage, paysage, animaux, vegetaux, objets, inclassables, (et d'autres, selon vos passions et vos volumes de photos)
Dans chacune de ces catégories, vous cochez en même temps une sous-catégorie, par exemple "animaux_a_trier". Si vous avez suivi mes conseils, un seul clic suffit pour marquer un paquet de photos.
Vous devriez réussir à tout marquer en quelques séances d'une heure ou deux, mais évitez d'étaler cette phase sur plusieurs mois.
Par la suite, vous sélectionnerez par exemple la catégorie "personnes - a_trier" et vous essaierez de la vider, en marquant chaque photo ou lot de photos avec des catégories
plus détaillées, comme famille, amis, travail, inconnus, enfants ... (et en décochant la catégorie "à_trier")
De cette façon, vous pouvez interrompre ce travail à tout moment, vous faire aider par des membres de votre famille, et le reprendre sans vous perdre.
De plus, vous commencerez par les thèmes que vous préférez, ce qui entretiendra votre motivation, en admirant les résultats des premiers essais de filtrage.
Vous aurez le plaisir de redécouvrir des photos oubliées, en regardant des diaporamas thématiques...
Plus tard, vous pourrez ajouter d'autres métadonnées si nécessaire (par exemple, je souhaite préciser le lieu pour mes photos de fleurs ou de paysages).
En outre, je pense que c'est le seul moyen de donner un avenir à vos photos numériques, à moins de faire des tirages papier et des albums...
Bon courage



Marquage des photos par étoiles ou couleurs
Un moyen rapide utilisé par de nombreux photographes pour faire un premier tri des photos consiste à utiliser des étoiles (ou "notes", "rating" en anglais)
Il existe un deuxième type de marquage des photos, les "libellés de couleur", dont le fonctionnement est similaire à celui des étoiles.
Je vais utiliser ici les mots "étoile" et "couleur" au lieu de "note" et "libellé de couleur", ça me paraît plus clair, même si on s'écarte des termes utilisés dans XnViewMP.
C'est une fonctionnalité qui existe depuis longtemps, ce qui signifie que les plus anciens marquages sont situés dans les métadonnées exif.
(Métadonnées : EXIF:IFD0:Rating et EXIF:IFD0:RatingPercent)
L'utilisation des "exif" dans ce but est progressivement abandonné, car on considère que les exif sont plutôt des données techniques gérées par l'appareil photo.
Rien n'interdit de continuer à les utiliser, mais la tendance récente est d'utiliser les métadonnées XMP pour ce marquage.
(Métadonnées : XMP:XMP-xmp:Rating et XMP:XMP-microsoft:RatingPercent)
L'explorateur de Windows 7 gère parfaitement ces quatre métadonnées de "rating", et les étoiles qui vont avec.
Je viens de voir qu'il a existé (chez Adobe) des métadonnées du groupe XAP dans les XMP ... xap:Rating ce qui promet des non-compatibilités...
et aussi des bugs liés au logiciel Nikon capture NX2.
Il y a des précautions à prendre, car la plupart des logiciels gèrent ce type de marquage essentiellement dans leur propre base de données, ce qui vous expose au risque de tout perdre en cas de plantage de la base de données, ou d'abandon du logiciel.
Pour XnViewMP, comme pour d'autres logiciels, pensez à vérifier votre paramétrage pour que le marquage se fasse dans les métadonnées des photos.
Dans notre cas : Outils, Paramètres, Métadonnées ; cochez la case "exporter la note vers xmp". Vous pouvez cocher également l'option "Exporter le libellé de couleur vers xmp"
D'autant que la manip de sauvegarde/récupération de la base de données que je décris ci-dessous (Chapitre 10 paragraphe 6) n'inclut pas les étoiles et couleurs
Les versions récentes de XnViewMP apportent des améliorations dans le fonctionnement des étoiles (lecture, mise à jour)
XnViewMP inscrit systématiquement les marquages par étoiles et par couleurs dans sa base de données dans les trois cas suivants:
- au moment ou on marque une photo, - lorsqu'on inclut des dossiers dans le catalogue, - lors de l'affichage des dossiers de photos dans le browser.
Depuis la V0.87 , étoiles et couleurs peuvent être inscrits dans un fichier xmp sidecar. Cochez l'option "mise à jour ou création du sidecar xmp" si vous utilisez ce type de marquage.
XnviewMP ne lit ni ne met à jour les étoiles dans les deux métadonnées EXIF qui ont été utilisées par d'autres logiciels dans les années 2000.
Si vous souhaitez rajeunir ces marquages exif en les recopiant en XMP, il faudra utiliser Exiftool, ou peut-être que l'explorateur de Windows suffirait (à essayer).
Avec la fonctionnalité "ouvrir avec" de XnViewMP, on doit pouvoir faire cette manip de recopie avec Exiftool. (-xmp:rating<exif:rating) et (-xmp:ratingpercent<exif:ratingpercent)
Allez voir les exemples du chapitre 11N pour paramétrer ces fonctions.
Marquage par étoiles ou couleurs
Vous pouvez marquer des lots de photos en faisant un clic-droit, menu "notes et libellés de couleur"
Pour les étoiles, avec la touche Ctrl, combinée avec un chiffre de 0 à 5 c'est plus efficace.
Pour un usage intensif, je suggère d'ajouter les étoiles dans la barre d'outils (choisissez les outils incluant "passer à la photo suivante", c'est toujours plus pratique)
L'ajout d'outils dans la barre d'outils est décrit en fin de chapitre 1

Figure 36
De la même façon, vous pouvez aussi ajouter les libellés de couleur dans la barre d'outils.
Quand une photo est marquée par une étoile ou une couleur, le symbole correspondant est affiché en haut à gauche de la vignette.
Ces symboles, et les quelques autres situés autour des vignettes, sont décrits en fin de chapitre 1 (configuration de l'affichage)
Choix d'utilisation
Chaque photographe peut choisir sa propre façon de mettre en oeuvre et d'utiliser la notation par étoiles des photos; voici un exemple de ce qui est possible :
Mettre à priori deux étoiles sur toutes les photos; la signification de ces deux étoiles sera : "photo à évaluer"
Ensuite, un passage sur les photos ayant deux étoiles aura pour but de modifier la notation :
- Une étoile pour les photos à supprimer
- Trois étoiles pour des photos ordinaires
- Quatre étoiles pour les bonnes photos
- Cinq étoiles pour les très bonnes.
Mais c'est à chacun de faire son propre usage et ses propres choix.
Les couleurs On peut affecter une couleur parmi cinq (rouge, jaune, vert, bleu, violet)
L'affichage ce ces libellés de couleurs est géré dans le troisième onglet de l'écran Outils, Paramètres, Métadonnées.
On peut changer les libellés dans cet écran d'options pour y mettre des informations personnalisées, destinées à l'affichage.
Ordinairement, ces couleurs servent à organiser l'avancement du travail de tri des photos.
Mais n'importe quel usage peut y être associé (à trier, à sauvegarder, urgent, personnel, public, ... etc)
Pour XnViewMP, la métadonnée correspondante, XMP:XMP-xmp:Label (disons xmp:label), prend une valeur parmi cinq : red, yellow, green, blue, purple.
Mais il est possible dans certains logiciels de traduire les noms des couleurs dans la langue de l'utilisateur.
Ca signifie que les métadonnées xmp:label sont susceptibles de contenir des noms de couleurs dans diverses langues, et XnViewMP ne les reconnaitra pas ...
Voire même certains logiciels inscrivent des valeurs qui leur sont propres dans cette métadonnée (valeurs numériques 1,2,3,... par exemple pour Digikam)
Les cinq couleurs en anglais sont reconnues par défaut par XnViewMP lors de l'importation de photos. (red, yellow, green, blue, purple)
 (13/09/2019) Depuis la V0.93, une nouvelle gestion des labels de couleur est disponible dans l'onglet "Libellés" des options de métadonnées :
(13/09/2019) Depuis la V0.93, une nouvelle gestion des labels de couleur est disponible dans l'onglet "Libellés" des options de métadonnées :
il est maintenant possible de lire et écrire les noms des couleurs de son choix, c'est surtout intéressant en lecture pour les autres langues.
Cette métadonnée manque donc de normalisation, à mon avis il aurait fallu utiliser des valeurs numériques, et les afficher ensuite selon son goût...
Filtrage par étoiles ou couleurs
On peut filtrer l'affichage des photos en fonction des étoiles ou des couleurs, j'en ai déjà parlé dans le milieu du chapitre 5B
La première façon de filtrer les photos par étoiles se fait dans le volet "filtre catégories catalogue" : l'utilisation est la même que pour les autres catégories.
- Soit, dans le filtre des catégories catalogue, vous cliquez seulement sur une étoile, et vous obtenez toutes les photos ayant cette note.
- Soit vous cliquez une catégorie, et, avec la touche Ctrl, vous sélectionnez en même temps une étoile. Vous obtenez alors les photos de la catégorie ayant cette note.
Pour cet usage, le menu "Correspond, n'importe lequel" ne s'applique qu'aux catégories, et pas aux notes, puisque c'est forcément un ET logique qui doit s'appliquer avec une note.
Par ailleurs, si vous sélectionnez plusieurs notes, c'est forcément un "OU" qui est appliqué (2 OU 3 étoiles) puisqu'il est impossible d'avoir deux notes différentes sur une photo.
Vérifiez aussi le choix entre "Global", "Dossier courant" et "Dossier courant récursif" pour préciser sur quel ensemble de photos vous appliquez le filtrage...
Pour l'utilisation des couleurs, le fonctionnement est exactement le même.
La forme générale est donc :
(sélection de catégories en fonction du menu correspond) ET (note1 OU note2) ET (couleur1 OU couleur2)
En Français, ça s'exprime en disant : "afficher telle catégorie de photos, ayant telle ou telle note, et telle ou telle couleur"
 Il y avait des bugs résiduels en V0.92 : On ne pouvait pas combiner les "marques" et les autres filtres; ni combiner couleurs avec étoiles. A vérifier.
Il y avait des bugs résiduels en V0.92 : On ne pouvait pas combiner les "marques" et les autres filtres; ni combiner couleurs avec étoiles. A vérifier.
Dans les combinaisons "Couleur" ET plusieurs catégories, un OU est réalisé entre les catégories, même si "Correspond, Tous" est sélectionné.
Idem pour "Etoiles" ET plusieurs catégories..bug.
Il y a une autre méthode, offrant un peu plus de possibilités de filtrage, c'est d'utiliser le bouton de filtrage de la barre d'outils.
Je décris l'utilisation de ce bouton dans le chapitre 11 paragraphe 11D.
Affichage des étoiles ou couleurs
- Dans le browser, on peut afficher ou non les étoiles et couleurs sous forme d'icônes en haut à gauche de chaque vignette :
Passez dans Paramètres, (Explorateur) Vignette, Superposition des icônes; vous pouvez cocher ou non pour permettre l'affichage des icônes.
-  (15/12/2020) V0.98 Une autre possibilité d'affichage est proposée : on peut ajouter un libellé, sous chaque vignette :
(15/12/2020) V0.98 Une autre possibilité d'affichage est proposée : on peut ajouter un libellé, sous chaque vignette :
Passez dans Paramètres, (Explorateur) Vignette, Libellés, ajoutez l'option "Rating + color label" (en bas de liste) au tableau.
-  (15/12/2020) V0.98 L'affichage des étoiles et couleurs est également paramétrable pour le mode Vue ou Plein écran : Paramètres, Vue : Option "Show Rating & Label color"
(15/12/2020) V0.98 L'affichage des étoiles et couleurs est également paramétrable pour le mode Vue ou Plein écran : Paramètres, Vue : Option "Show Rating & Label color"
Parenthèse : vous avez pu remarquer une notion de "Marquage" des photos dans le filtre des catégories catalogue (autres) ou dans certains menus...
Ce "Marquage" ne correspondant à aucune métadonnée, j'en parle peu, par exemple dans le milieu du chapître 5B



Chapitre en cours d'écriture
Sauvegardes
Je regroupe ici diverses informations qui ont été abordées au fil de l'eau dans tout ce qui précède.
1) Quels sont les fichiers à sauvegarder
Lors de l'installation, je suggère de télécharger XnViewMP en version portable et de le dézipper dans un dossier autre que les "program files" de Windows.
Le but est de pouvoir lire et écrire des fichiers ou des réglages dans un dossier qui n'est pas verrouillé par Windows.
Paramétrez aussi XnViewMP pour qu'il enregistre tous ses réglages au même endroit, ce qui permet de regrouper tous les fichiers de données ou réglages à sauvegarder.
A mon avis, le meilleur emplacement est le dossier Programme, c'est celui ou XnViewMP est installé, (à la rigueur, vous pouvez aussi utiliser "Personnalisé")
Si vous n'avez "pas fait les bons choix" au moment de l'installation, vous pouvez modifier ces emplacements.
Pour cela, passez dans le menu Outils, Paramètres, Rubrique Integration, onglet Chemins.
Le Fichier XnView.ini peut donc être placé dans le dossier Programme (ou "Utilisateur", mais je déconseille, et le choix "Personnalisé" n'est pas proposé).
(Concernant ce fichier XnView.ini, observez qu'on peut en "appeler" un autre avec un paramètre de commande. L'info est dans la fenêtre "A propos", onglet "Ligne de commande")
L'autre possibilité pour XnView.ini consiste à stocker les réglages dans la base de registre de Windows, à mon avis c'est encore pire.
Pour les autres fichiers, dans chaque menu déroulant sélectionnez l'emplacement "Programme (Xnview)" ou "Personnalisé"
Les fichiers à sauvegarder seront donc dans le dossier d'installation de xnviewmp, ou dans un dossier personnalisé que vous aurez choisi.
Sinon, par défaut XnviewMp enregistre la plupart de ses fichiers de paramètres dans le dossier C:\Users\(nom d'utilisateur)\AppData\Roaming\XnViewMP
Les fichiers concernés sont: default.bar, default.keys, iptc.ini, style_sheet.qss, sylesheet_win.qss, xnview.ini, Thumb.db et XnView.db
Je suppose que autocorrect.txt et bookmark.ini font aussi partie du lot.
Il y a également les personnalisations de barres d'outils, mais je ne sais plus comment ils sont sauvegardés et gérés (perso_explo.bar et perso_image.bar chez moi)
2) Les métadonnées.
Si vous avez bien suivi, les métadonnées doivent être inscrites dans les photos jpg (ou à côté dans le cas des photos raw).
Donc c'est en sauvegardant des copies de vos photos que les métadonnées sont sauvegardées. Je n'aborde pas ce sujet dans cette page, qui est une documentation de XnViewMP;
mais notez qu'il est très important de conserver deux exemplaires de vos photos, sur deux supports physiques séparés, dont l'un n'est pas accessible aux virus et autres catastrophes.
3) Le fichier xnview.db, et le cache des vignettes thumbs.db
Le fichier xnview.db contient le catalogue, c'est la base de données de XnViewMP. On peut le copier pour sauvegarde après chaque séance d'indexation de photos.
Le fichier thumbs.db me parait moins important, il se reconstruit tout seul pendant l'utilisation de XnView.
Pour les utilisateurs ayant de gros volumes de photos, il peut être intéressant de s'en occuper aussi (le sauvegarder)
De même si vous construisez tout l'environnement et les données dans un ordinateur, et que vous "distribuez" ensuite les fichiers dans plusieurs postes utilisateurs, il peut être pertinent
d'inclure thumbs.db.
4) Les autres fichiers contenant réglages et paramètres;
Tous les fichiers dont je viens de parler ci-dessus sont donc à sauvegarder, ils contiennent données et réglages, notamment
- Les dispositions dans l'écran principal, les favoris
- les modèles, les aides et historiques de saisie
- Les réglages généraux de XnViewMP (Outils, Paramètres ...)
- Les barres d'outils personnalisées
- ? doc à compléter.
5) Exporter le fichier des catégories. Il s'agit d'exporter un fichier texte qui représente la liste des noms de catégories, c'est à dire votre dictionnaire de mots-clés.
Vous pouvez donc considérer ce fichier comme une sauvegarde de votre dictionnaire, que vous pourrez réimporter dans Xnviewmp (voire aussi dans d'autres logiciels)
(voir ce paragraphe)
6) "Catégories fichiers", "Exporter". Derrière ce titre maladroit se cache une fonction très efficace :
Le fichier exporté, qui est formaté en xml, est une façon de sauvegarder le lien entre les photos et les catégories (et étoiles et labels de couleur).
Quand ce lien est rompu (après une erreur ou un plantage, une réinstallation, un changement de chemin des photos, une manip sur les catégories ...) le filtre des catégories catalogue ne fonctionne plus...
L'importation de ce fichier permet souvent de redémarrer en quelques instants la base de données de xnview si vous l'avez endommagée avec une fausse manip.
C'est un fichier à exporter et à archiver régulièrement quand vous modifiez vos métadonnées ou catégories. (voir ce paragraphe)
Les changements de versions de Xnviewmp en version portable
Commencez par faire sauvegardes et exportations comme indiqué ci-dessus, puis :
1) Téléchargez une nouvelle version au format zip
2) Renommez le dossier où était installé le précédent xnviewmp (par exemple en xnviewmp.old)
3) Dézippez la nouvelle version dans un nouveau dossier
Vous pouvez conserver le même nom de dossier qu'avant, par exemple xnviewmp, mais si vous utilisez des anciens raccourcis vers xnviemp, vérifiez que windows ne les a pas mis à jour (vers l'ancienne version par exemple !)
4) En général, au premier démarrage, XnViewMP vous demande de préciser les emplacements des fichers de paramètres (INI, catalogue, vignettes ...)
mais si vous avez utilisé dans le passé les valeurs par défaut, il va les réutiliser. C'est pratique, mais personnellement je préfère éviter, et régler ça moi-même.
(les valeurs par défaut s'inscrivent dans le dossier utilisateur C:\Users\--utilisateur--\AppData\Roaming\XnViewMP , et c'est là que j'ai effacé les données)
Donc, commme indiqué dans les premiers paragraphes de ce chapitre, passez dans le menu Outils, Paramètres, Rubrique Intégration, onglet Chemins, et remettez vos réglages (programmes (xnview) ou personnalisé)
5) Copiez les anciens default.bar, default.keys, iptc.ini, style_sheet.qss, sylesheet_win.qss, xnview.ini, Thumb.db dans le nouveau dossier, mais pas encore xnview.db
(en faisant un tri par dates, voyez s'il y a d'autres fichiers récents qui doivent être copiés aussi.
6) Redémarrez XnviewMP, supprimez les catégories par défaut, et importez vos noms de catégories (export du paragraphe 5 des sauvegardes un peu plus haut)
Cette première manip prépare XnviewMP de manière propre pour les trois cas suivants.
Vous pouvez décider à ce stade :
- soit de reconstruire la base de données
- soit de récupérer l'anciennne : recopiez simplement le précédent fichier xnview.db, et mettez-le au même endroit que les autres fichiers copiés.
- soit de réimporter le fichier XMP des catégories que vous venez d'exporter (comme indiqué dans le paragraphe 6 ci-dessus)
Cette importation est beaucoup plus rapide que de reconstruire le catalogue à partir des photos, mais ça ne suffit pas à le reconstruire entièrement, car les étoiles, marques et labels de couleurs ne sont pas inclus dans cette opération.
J'espère n'avoir rien oublié ... En cas de gros pépin, le xnviewmp qui est resté dans l'ancien dossier xnviewmp.old est toujours fonctionnel.



Dans ce chapitre sont énumérées quelques fonctions qui ne sont pas forcément dédiées aux métadonnées, mais qui peuvent tirer parti de la présence de métadonnées.
11A) Transférer des métadonnées  (22/10/2019)
(22/10/2019)



C'est une nouvelle fonction apparue fin 2019 en version 0.94.
Il s'agit de pouvoir recopier des métadonnées d'un champ à un autre sur un lot de photos.
Les utilisations possibles sont plus étendues que ce à quoi on pourrait s'attendre à priori, car le terme métadonnée englobe aussi les noms et emplacements des fichiers.
Dans les versions précédentes de XnViewMP, on trouvait la même fonction dans l'onglet "Actions" des conversions par lots, mais avec une ergonomie moins commode, et
surtout un inconvénient important qui était que les images jpg étaient décodées puis réencodées par l'outil.
On accède à la fonction "Transférer" dans le menu " Métadonnées".
La métadonnée à écrire
Le premier élément à choisir, avec le bouton Ajouter et son + vert, est le nom de la métadonnée qui va recevoir une valeur.
Les possibilités sont : Annotation, Commentaire, IPTC, EXIF, XMP, ces trois derniers offrant chacun une liste de possibilités illustrées dans la figure 37a
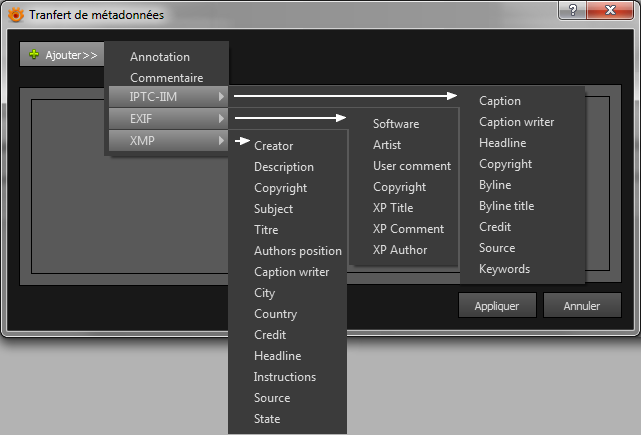
Figure 37a
On remarque qu'il est possible ici d'écrire quelques données EXIF que XnViewMP n'avait jamais gérées.
Les métadonnées qui me semblent manquantes dans ces listes sont, en EXIF : XP Keywords, date de digitalisation, date de prise , et IPTC : Ville, Province, Etat.
Comme on ne peut sélectionner en écriture qu'une métadonnée à la fois, il faudra créer plusieurs lignes pour mettre à jour simultanément des valeurs IPTC et XMP, comme illustré dans la figure ci-dessous, où on a souhaité mettre le nom du dossier contenant les photos dans les métadonnées légende IPTC et XMP

Figure 37b
Cet exemple illustre justement une des possibilités de cet outil qui permet de manipuler une info système, ici le nom de dossier.
En effet, si vos photos étaient dans des dossiers à thème, vous pourrez faire entrer le nom de dossier dans
les métadonnées de votre choix, comme les mots-clés, le titre ou la légende.
De même, si vos photos ont des noms évocateurs, il peut être utile de faire entrer aussi le nom de la photo dans l'une de ces métadonnées.
Les données source
Il est possible d'entrer en même temps plusieurs informations et du texte dans les cases, si vous voulez par exemple créer une légende "enrichie".
La liste des métadonnées que l'on peut utiliser comme source de données apparaît en cliquant la flèche triangulaire à droite des cases.
Cette liste est très complète, hormis les métadonnées XMP  dont j'espère l'arrivée dans une future version.
dont j'espère l'arrivée dans une future version.
Il y a cependant une astuce pour contourner cette absence : utilisez une autre métadonnée, par exemple IPTC Légende, et modifiez le champ obtenu dans la case;
Il suffit de remplacer {iptc:caption} par le champ que vous souhaitez, par exemple {XMP:City} et le tour est joué.
.bug.

Figure 37c
Attention cependant, cet outil "écrase" toute valeur qui pouvait exister dans la métadonnée cible, même si la nouvelle valeur est vide.
 (25/03/2023) Pour éviter ça et conserver les éventuelles anciennes valeurs, il suffit de remettre en "source" le nom de la métadonnée cible.
(25/03/2023) Pour éviter ça et conserver les éventuelles anciennes valeurs, il suffit de remettre en "source" le nom de la métadonnée cible.
Par exemple, pour ajouter la "ville" à une légende , Choisissez la cible {IPTC:Caption} et mettez en source {IPTC:Caption} {IPTC:City}
Un exemple : entrer les noms de dossiers dans les mots-clés
Un exemple de traitement qui me paraît possible est le suivant : (attention, en fait je dois recommencer mes tests, c'est à vérifier !)
Phase 1 (copier les noms de dossiers dans les mots clés IPTC)
Vos photos sont dans des dossiers thématiques hiérarchisés; par exemple des plantes ou animaux classés dans des dossiers Genres, familles, espèces.
Vous allez faire "entrer" cette hiérarchie de dossiers dans des mots clés
Sélectionnez un ensemble de photos et allez dans " Métadonnées, Transférer"
Ajoutez "Iptc keywords", et, comme source, choisissez "Répertoire", puis lancez "Appliquer".
L'outil va donc mettre des chaines de caractères du genre "C:\Photos\reptiles\sauriens\lezards" dans les mots clés IPTC des dossiers traités.
Phase 2 (Découper ces mots-clés IPTC et les importer en catégories distinctes)
Dans vos options de métadonnées, validez "Importer les mots clés ..." , et en lecture de mots-clés hiérarchisés, indiquez le séparateur "\", afin d'obtenir des mots clés hiérarchisés et séparés. Décochez l'option "Exporter les catégories ..."
Lancez une mise à jour du catalogue (Afficher, Mise à jour du catalogue avec les fichiers) en ayant sélectionné toutes les photos concernées.
Maintenant, le catalogue contient bien les catégories hiérarchisées, mais les mots clés IPTC sont encore chainés avec le caractère \.
Nettoyez les catégories inutiles ou incorrectes (C: , photos, ...) en décochant les cases pour les photos concernées, et supprimez les catégories vides.
Phase 3 (mise à jour des mots-clés avec le catalogue)
Si vous voulez avoir des mots-clés corrects, dans les options de métadonnées, décochez "importer" et cochez "exporter", et choisissez
le type de mots clés que vous souhaitez (IPTC, XMP, Sidecar).
L'ensemble des photos concernées étant sélectionnées, lancez la mise à jour dans l'autre sens (Afficher, mise à jour des fichiers avec le catalogue)
Après un temps de traitement, vos photos contiendront les mots clés correspondants, cette fois avec une forme correcte, en liste.
 Un bug présent jusqu'en V0.96 va empêcher la création des mots-clés IPTC avec cette fonction. Seuls les mots clés XMP sont inscrits dans les photos.
Un bug présent jusqu'en V0.96 va empêcher la création des mots-clés IPTC avec cette fonction. Seuls les mots clés XMP sont inscrits dans les photos.
En version V0.96.4, le bug est corrigé, les mots clés IPTC peuvent être également écrits.
Comme la fonction "Transférer les métadonnées" ne permet pas encore de lire les mots clés XMP, on est coincés.
La solution est d'utiliser une astuce avec ExifTool, méthode décrite dans l'exemple 6 du chapitre 11N où on pourra mettre à jour nos mots-clés IPTC.
Et donc vous disposerez du classement par catégories de vos photos, ces catégories étant équivalentes aux mots-clés inclus dans les photos.
Les avantages sont nombreux : perennité de votre collection, standardisation, filtrages multicritères etc...
Et si de surcroit, vous voulez réorganiser votre archivage de photos par années, allez voir l'outil "Importer et trier" au chapitre 11H qui permet de déplacer et ranger les photos en fonction de leur date de prise.
11B) Créer une liste de fichiers  (chapitre réécrit le 20/04/2020)
(chapitre réécrit le 20/04/2020)



Si vous voulez travailler sur des listes de fichiers, il y a un outil pratique : C'est dans le menu "Créer", "Liste de fichiers"
On pourrait croire au premier abord que ça ne sert qu'à lister le contenu d'un dossier. Mais vous allez voir que cette fonction est d'une richesse insoupçonnée.
C'est en fait un moyen d'exporter toutes sortes de données..exporter.donnees.export-donnees.export.
Sélectionnez une série de photos affichées (ou toutes avec un Ctrl A) et cliquez dans ce menu pour générer une liste de fichiers.
La liste ainsi obtenue aura la forme d'un tableau, avec une ligne par photo, et autant de colonnes de données que vous aurez ajouté de paramètres.
Pour commencer, dans la petite case format, on va utiliser le format texte, les informations seront simplement séparées par des tabulations.
.liste.liste-de-fichiers.
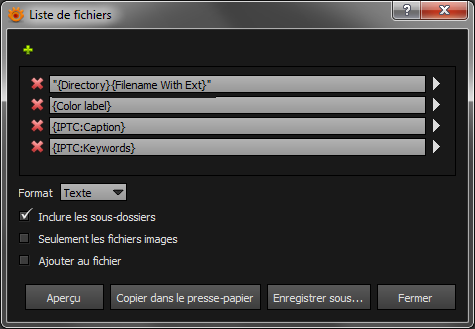
Figure 38a
Vous pouvez choisir les informations qui seront inscrites dans cette liste parmi une multitude de choix possibles, en cliquant sur la flèche triangulaire au bout de la case.
Pour ajouter des informations ou des champs il y a un " + " vert pour ajouter une case, ou un " X " rouge pour en enlever une.
On peut aussi bien mettre plusieurs informations dans une même ligne, ou créer plusieurs lignes séparées pour une meilleure lisibilité.
J'ai illustré des possibilités de métadonnées dans la figure 38a en utilisant par exemple quatre "champs" (nom complet du fichier, couleur, légende, mot-clés), le tableau aura donc 4 colonnes.
Et dans la figure suivante vous trouvez les listes de données disponibles, avec en exemple le détail du groupe EXIF-camera, et aussi le détail des formats de dates.
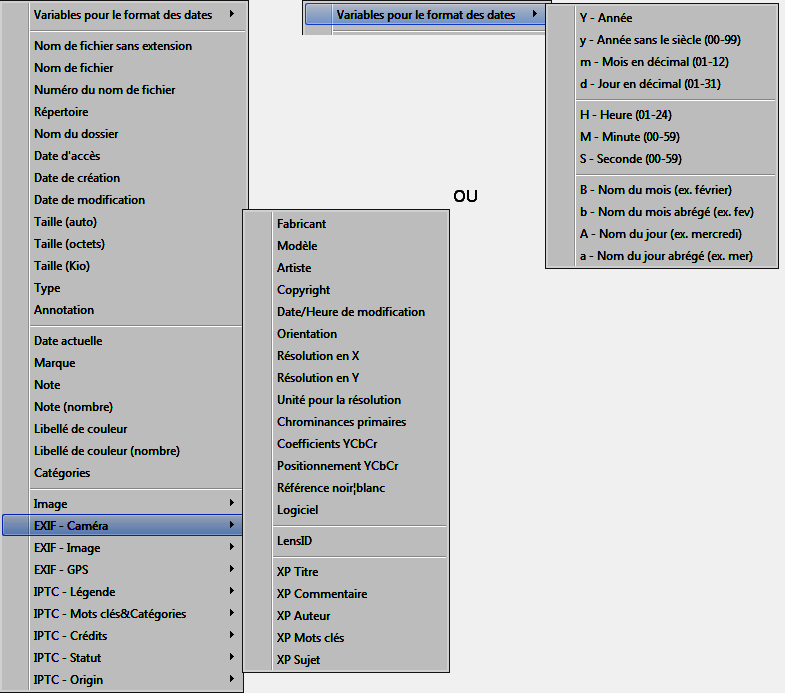
Figure 38b
.xp.xp-keywords.xp-auteur.xp-sujet.
Il semble souhaitable dans tous les cas que le nom des fichiers figure dans la liste, utilisez par exemple "nom de fichier" ; donc {filename} sera inscrit dans la case.
Vous pouvez aussi ajouter des caractères dans une case, ils seront ajoutés tels quels.
Exemple: Photo-{Filename Number}.jpg produira des listes de noms du type : Photo-00123.jpg
En plus des infos système, les métadonnées EXIF ou IPTC sont organisées en 8 groupes (Par exemple si vous cherchez la date de prise de vue, elle est dans le groupe EXIF-image)
- Revenons à la figure 38a, l'option "seulement les fichiers image" parle d'elle même.
- L'option "inclure les sous dossiers" fonctionne quand vous sélectionnez l'icône d'un dossier dans la zone des vignettes de Xnviewmp (et pas dans l'arborescence de dossiers)
Par contre, si vous sélectionnez un ensemble de fichiers ET de dossiers, la liste contiendra les fichiers sélectionnés ET les fichiers des sous-dossiers sélectionnés, même si l'option "inclure" n'est pas cochée.
En résumé, sélectionnez avec attention ce que vous voulez voir figurer dans la liste.
- Il y a une troisième option dans la version V0.96 : "Ajouter au fichier".
Cette option permet de rajouter la liste actuellement générée dans un fichier déjà existant.
Ensuite, cliquez sur "Aperçu", ou "Enregistrer sous" pour obtenir un fichier en résultat, au format txt (texte) par défaut.
CSV
Si vous voulez ouvrir ensuite ce fichier avec un tableur, utilisez plutôt le format de sortie "CSV". Voici un exemple de ce qu'on peut obtenir :
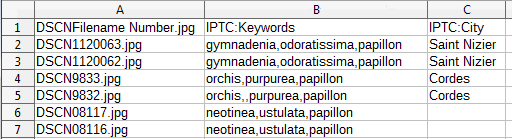
Figure 39
Dans cet exemple, avec le formatage CSV, les données des trois colonnes ont été automatiquement délimitées par des guillemets, et séparées par des "deux points".
Si vous mettez plusieurs informations dans une case, les guillemets vont encadrer le contenu de l'ensemble de la case
Le séparateur de champs, le caractère "deux points", sépare les différentes cases que vous avez ajoutées (une case = un champ)
Quand j'ai ouvert ce fichier, les guillemets et les deux points ont été interprétés par le tableur (Calc) pour construire le tableau proprement.
En dehors de l'utilisation avec un tableur, remettez le format "Texte" normal dans la case de format.
Cet outil peut évidemment être utilisé après un filtrage multicritères (donc pour en conserver le résultat et travailler dessus)
Ou pour tout autre usage d'une liste de noms de fichiers dont vous auriez besoin.
Personnellement j'utilise cette fonction pour obtenir les listes de dates, lieux et coordonnées GPS des orchidées triées par espèces.
C'est un moyen de se constituer des compte-rendus, des historiques, des bibliothèques de données que vous pouvez exploiter avec un tableur.
.export.tableur.csv.base-de-donnees.
Mais pour pouvoir être relues par xnViewMp, ces listes doivent respecter une forme précise...
Ouvrir une liste de fichiers
Si vous créez une liste de fichiers constituée uniquement des emplacements et noms des fichiers, XnViewMP pourra la relire.
Sélectionnez plusieurs photos dans l'écran principal, puis passez dans le menu "Créer, Liste de fichiers"
Ajoutez uniquement Répertoire et Nom de fichier dans une case, ce qui s'affiche sous la forme : {Directory}{Filename With Ext} (sans espace)
(Ces deux champs sont illustrés dans la première ligne du tableau de la figure 38a)
Cliquez "Aperçu" pour voir si tout est correct, puis "Enregistrer sous ..." et vous choisissez un nom pour cette liste.
Par la suite, vous pourrez retrouver l'affichage des mêmes photos simplement via le menu "Fichier, Ouvrir une liste de fichiers."
Notez bien qu'il ne s'agit pas du tout ici d'importer des informations pour les inscrire dans les photos. C'est seulement un "rappel" d'affichage.
Par exemple, vous avez recherché des photos avec des critères très pointus, finement calculés, et enregistré le résultat obtenu sous cette forme de "liste de fichiers"
Ayant choisi un nom qui représente bien cette sélection d'images, vous retrouverez votre liste de photos affichée simplement en cliquant le nom dans "Ouvrir une liste de fichiers"
Des listes de fichiers de ce type peuvent être facilement archivées, puis réouvertes dans XnViewMP , et constituent en quelque sorte des albums thématiques.
Des listes plus complètes
Si vous souhaitez intégrer d'autres informations, il faut recourir à une astuce pour pouvoir garder la possibilité de l'ouvrir dans XnViewMP
Choisssez le format texte, mettez des guillemets pour "{Directory}{Filename With Ext}" dans la première case.
Vous pourrez alors ajouter des champs dans des cases supplémentaires sans que ça gêne XnViewMP pour "réouvrir" la liste.
Créer des portions de code HTML
Il est possible aussi de préparer une partie de page html comme dans cet exemple
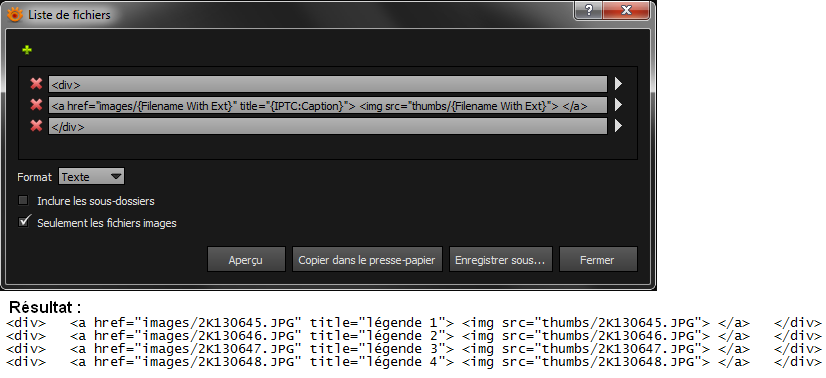
Figure 39b
Dans cet exemple, vos images sont dans un dossier /images/, les vgnettes dans un dossier /thumb/, et vous créez une page html avec des vignettes cliquables, dont la balise "title" reprend le champ IPTC légende de chaque image.
Les lignes de codes ainsi obtenues pourront être intégrées dans votre site web.
Notez que ce type de pages html peuvent rester dans votre ordinateur, et constituer des albums photos locaux, consultables avec un navigateur.
XML
Outre le format texte et le format CSV, y a un troisième format de sortie possible, le format XML..export.xml.export-xml.item.balise.base-de-donnees.
Je n'ai pas étudié ce format de sortie, qui diffère notablement des deux autres, car les noms de champs y sont ajoutés en tant que balises XML
pour chaque item (pour chaque photo).
11C) Trier les photos affichées



Quand vous affichez un dossier de photos, ou une sélection de photos avec le filtre de catégories, il est possible de modifier l'ordre d'affichage des photos.
Cliquez le petit triangle près du bouton avec deux flèches vertes, vous accédez à un certain nombre de critères de tri ou d'options, dont la plupart sont assez évidents.
On accède aux mêmes options en utilisant le menu : Afficher, trier les fichiers par ...
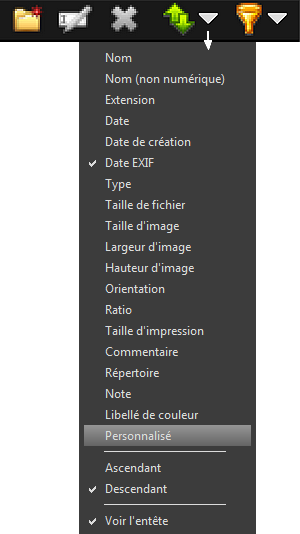
Figure 40 |
On peut d'abord choisir l'option "ascendant" ou "descendant" située en fin de liste. On trie habituellement les photos par leur nom puisqu'elles sont numérotées, ou par date de prise de vue (date EXIF) pour avoir une chronologie, mais tout autre critère est utilisable. Le choix "personnalisé" vous permet de déplacer les vignettes des photos une par une en les glissant avec la souris, toujours en restant dans le même dossier. XnViewMP va alors créer un fichier .XnViewSort dans le même dossier, ce fichier permettant de mémoriser l'ordre dans lequel vous avez disposé vos photos. Vous pouvez voir ou modifier le contenu de ce fichier, c'est un fichier texte. Cette fonction de tri personnalisé peut être désactivée uniquement dans le fichier xnview.ini (paramétrage de XnViewMp). Il faut modifier la variable allowCustomOrder dans la section [browser]en mettant allowCustomOrder=false. Si vous parcourez un autre dossier, un clic sur le bouton aux deux flèches vertes relance le tri, sur le critère précédemment utilisé. |
Il y a enfin une dernière option : "voir l'entête".
Celle-ci affiche des sortes d'en-têtes de colonnes, ressemblant à ce que je décris en fin de chapitre 1 (figure 2) mais en gardant l'affichage des vignettes.
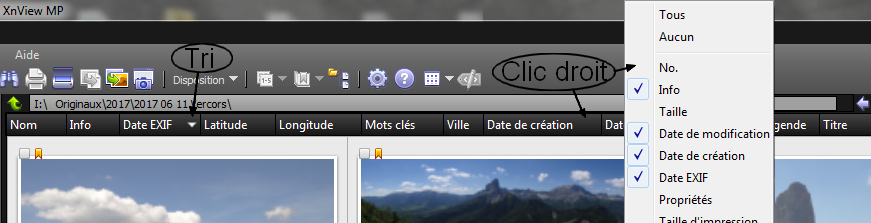
Figure 41
.ordre.tri.personnalisé.criteres-de-tri
De la même façon que décrit en fin de chapitre 1, avec un clic droit on peut modifier les en-têtes, et ainsi obtenir de nouveaux critères de tri.
Pour accéder plus facilement à tous les en-têtes de colonnes, passez provisoirement l'affichage en mode "Détails", vous aurez un ascenseur horizontal en bas.
Tous les champs affichés dans les en-têtes peuvent servir de critère de tri. Dans la figure 41, c'est 'Date EXIF" qui a été choisi.
C'est très pratique de pouvoir en un seul clic réordonner les photos selon un critère de son choix.
En mode d'affichage "Détails", vous pourrez ainsi très rapidement repérer n'importe quelle valeur (ou valeur manquante) dans une colonne.
Une possibilité intéressante apparaît si vous utilisez des mots clés IPTC hiérarchisés (dont je parle en fin de chapitre 4 concernant l'option 5)
Ce format de mot clés se prête parfaitement à un tri, et en un clic vos photos seront affichées dans l'ordre de leurs catégories et sous-catégories.
11D) Filtrer les photos affichées



Il y a une différence entre trier et filtrer : le tri réordonne les photos, le filtre en élimine.
Le bouton de filtrage est symbolisé par un entonnoir jaune.

Figure 42
Comme pour le bouton de tri, c'est la petite flèche triangulaire à côté du symbole de filtrage qui permet de choisir ses critères.
Et là encore, ce filtrage peut se combiner avec un affichage de photos déjà filtrées par le filtre des catégories catalogue.
Il y a d'abord un filtrage possible selon la nature des fichiers (images, vidéos, sons...)
Le choix "Personnalisé" est en lien avec le tableau situé dans "Outils, Paramètres,(explorateur), Liste fichiers, Filtre personnalisé", illustré sur la droite de la figure 43
Ce type de filtrage agit essentiellement sur la nature des fichiers, en considérant les trois caractères d'extension de leur nom.

Figure 43
En sélectionnant "Tout" ça neutralise le filtrage.
Puis filtrage par notes, et par couleurs :
- On peut cliquer directement une note pour filtrer les photos ayant cette note;
- Il y a en plus des opérateurs de comparaison qu'on peut sélectionner ( inférieur, égal, supérieur)
Par défaut, c'est le "égal" qui est sélectionné.
On peut donc fitrer les photos dont la note est inférieure; égale ou supérieure à une note choisie.
Je suppose que le fonctionnement est similaire pour les couleurs.
L'option "Fichier marqué" correspond à une fonctionnalité de marquage que j'ai évoquée brièvement chapitre 5B, paragraphe "Autres"
A la fin, en cliquant à nouveau sur le bouton filtre, ça supprime le filtrage et tous les fichiers sont réaffichés.
11E) Afficher la localisation GPS sur une carte



 (25/03/2020) Chapitre réécrit.
(25/03/2020) Chapitre réécrit.
Si vous avez des photos contenant des coordonnées GPS dans les données EXIF, un onglet "GPS" apparaît dans le volet d'informations.
En effet, certains appareils photos munis de GPS insèrent automatiquement les coordonnées, notamment les smartphones.
En cliquant cet onglet, Xnviewmp vous affiche une carte Google maps et un repère indiquant le lieu précis.
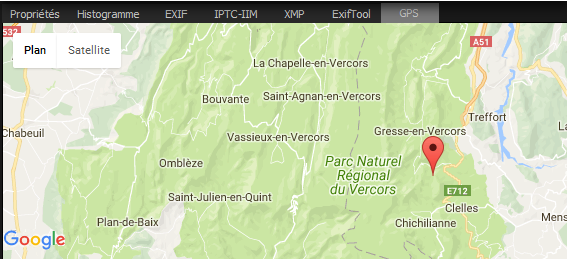
Figure 44
Il est possible d'obtenir une fenêtre bien plus confortable pour l'affichage Google Maps, en passant en mode Vue (un double clic sur l'image), puis
en ouvrant les Propriétés (soit avec un clic-droit, soit avec Alt-Entrée) : l'onglet Google Maps y est plus grand et plus facile à utiliser.
Vous pouvez ajouter manuellement des coordonnées en passant par le menu " Métadonnées, Editer les données GPS".

Figure 44b
A partir de la V0.96, deux boutons ont été ajoutés, pour copier ou coller des coordonnées.
Concernant la fonction "Coller", de nombreux formats sont reconnus, tels que les coordonnées décimales, sexagésimales, signées, ou avec les indication N,S,E,O ou W que vous avez pu récupérer dans divers sites de cartographie.
Dans Google maps, par exemple, un clic-droit sur la carte copie les coordonnées ; Un clic sur "Coller" dans XnViewMP , et vous enrgeistrez les coordonnées dans la photo.
La fonction "Copier" fournit une chaine de caractères du type N49°39'39.08" W1°52'57.12", bien reconnue par Google et OpenStreetMap.
Mais pour Géoportail, c'est pas si simple: les lettres N , S, E, O ,W en début de valeurs ne sont pas bien reconnues (vous allez en Afrique).
On peut les déplacer pour les mettre après (49°39'39.08"N 1°52'57.12"W) , ou les supprimer (49°39'39.08" -1°52'57.12") mais en n'oubliant pas le signe moins pour Ouest.
Suggestion au developpeur pour "Copier" : il faudrait utiliser le format Géoportail 49°39'39.08"N 1°52'57.12"W ou décimal 49.660856, -1.882533, ces deux formats passent dans tous les cas.
Jusqu'en V0.95, pour pouvoir coller dans ces cases des coordonnées décimales, provenant de Google ou Géoportail par exemple, les nombres doivent comporter une virgule et non un point décimal. Vous deviez coller ces coordonnées d'abord dans un fichier texte, les corriger, puis les coller ensuite dans XnViewMP.
Petite astuce : vous avez une photo qui contient des coordonnées GPS, et vous voulez mettre ces mêmes coordonnées dans d'autres photos.
Il suffit de sélectionner toutes ces photos, puis, dans la fenêtre " Métadonnées, Editer les données GPS", faites défiler les vignettes jusqu'à afficher
la photo qui contient les coordonnées.
En cliquant sur "Tout écrire", ces coordonnées seront inscrites dans toutes les autres photos.
Parfois des doublons de fichiers apparaissent avec le suffixe _original; c'est un effet secondaire de l'utilisation d'ExifTool par XnViewMP.
Pour éviter leur apparition, allez dans "Outils, Paramètres,Général,Opérations fichiers" et décochez "sauvegarde pour les autres opérations sans perte"
(Sinon, pour retrouver ces "_original" et les effacer dans vos dossiers, utiliser la fonction "Outils, Rechercher", écrivez original dans la case nom de fichier, et précisez le dossier racine).
Une autre situation provoquant l'apparition de ces fichiers avec _original, c'est lorsque vous tentez d'intervenir sur des fichiers en lecture seule.
Une autre fonctionnalité : sélectionnez une photo contenant des données GPS, et cliquez dans le menu "Métadonnées, Ouvrir la position GPS dans GeoHack".
Ca ouvre un onglet dans votre navigateur qui localise la photo dans une carte du site GeoHack. Vous pouvez ensuite changer de cartographie en choisssant dans le tableau proposé.
L'autre choix, "Ouvrir la position GPS dans GoogleEarth", semble nécessiter d'avoir installé le logiciel Google Earth dans votre machine.
 (04/02/2023) Les fichiers GPX
(04/02/2023) Les fichiers GPX
Ces fichiers servent à décrire un itinéraire. Ils contiennent une liste de coordonnées géographiques correspondant à des points successifs.
Losque c'est possible, ces points sont proches les uns des autres, et ont des dates et heures précis.
Obtenir un fichier GPX
Vous pouvez télécharger ce genre de fichier à partir d'un site internet proposant des randonnées sous cette forme;
Vous pouvez également générer ces fichiers pendant votre randonnée avec une appli sur votre smartphone ou un "gps logger"
Dans ce dernier cas, les dates et heures précises de passage à chaque point sont notées dans le fichier.
Sinon, si vos photos contiennent des coordonnées GPS, l'utilitaire ExifTool, ou PicaGeoTag peuvent fabriquer un fichier GPX en lisant les coordonnées dans les photos.
Pour ExifTool, allez voir l'exemple 8 du paragraphe 11N où j'explique la manip.
Et enfin une méthode basée en partie sur votre mémoire
- Notez l'heure de début et l'heure de fin de la balade (ou récupérez ces heures dans la première et la dernière photo)
- Allez sur le site https://www.calculitineraires.fr Là, on peut reconstruire (si on s'en souvient) le tracé de la balade en quelques clics, (il y a une fonction de suvi de chemins efficace avec le clic droit) Explorez les diverses fonctions et options, par exemple donnez la durée de la balade pour obtenir la vitesse moyenne. Téléchargez la trace obtenue, au format GPX. Un autre site offre le suivi de chemins : https://opentraveller.net/
- Allez sur le site https://www.mygpsfiles.com/app/ et uploadez la trace GPX . Dans ce site, dans Fenêtre , Boite à outils, vous pouvez donner les date et heure de début de balade, et la vitesse moyenne. Il va horodater tous les points de la trace.
- Et enfin téléchargez la trace GPX maintenant qu'elle est complète. (Edit, Save as)
- Faites aussi une copie d'écran de la carte pour illustrer votre dossier de photos.
Exploiter un fichier GPX
Avec des logiciels comme GeoSetter ou PicaGeoTag, on peut automatiquement géoréférencer chaque photo en synchronisant les heures de prise de vue de la photo avec les données du fichier GPX.
Il semble que ce soit aussi réalisable facilement avec ExifTool :
Dans XnViewMP, péparez une commande "Ouvrir avec ..." pour ExifTool avec le paramètre -k "-geotag trace.gpx" et nommez-la UseTrace par exemple.
Affichez un dossier de photos, contenant un fichier trace.gpx dont les heures correspondent avec celles des photos.
Sélectionnez des photos, Clic-droit, Ouvrir avec, UseTrace.
Si tout se passe bien, ExifTool va affecter aux photos (jpg) les données GPS estimées à partir du fichier. Mais je n'ai pas testé ça !
Autre intérêt des fichiers GPX :
- Il permettent d'accompagner un lot de photos prises pendant votre balade, et d'en mémoriser le parcours exact.
J'ai installé dans mon PC le logiciel gratuit GpxSee et il me suffit maintenant de double-cliquer le fichier GPX pour voir instantanément le parcours sur une carte.
Il est possible de faire une copie d'écran de cette carte, et l'ajouter dans la série de photos pour illustrer la balade.
11F) Renommer des fichiers en nombre



Dans certaines situations, on peut avoir besoin de renommer des quantités importantes de photos; je cite trois exemples :
- La pile de sauvegarde de l'appareil photo était vide et le numéro des photos est reparti à zéro; il faut remplacer les DSC00000.JPG par DSC12345.JPG etc
- Vous voulez envoyer des photos dans une galerie en ligne, et vous voulez copier la légende IPTC dans le nom de la photo
- Vous avez plusieurs appareils photos et vous voulez renommer les photos de manière homogène, par dates exif
Dans le menu Outils, Renommer par lots, une fenêtre va vous permettre d'ajuster des règles pour renommer des lots de fichiers (des noms de fichiers considérés ici au sens de noms de photos)
Cette fenêtre peut mémoriser des modèles que vous avez utilisés dans la première partie des options, en cochant la case "créer un nouveau modèle de nom à l'ouverture"
Ces modèles seront ensuite accessibles via la flèche pointe en bas située au bout de la première case.
 En V0.93, j'ai eu quelques anomalies avec cette fenêtre, il semble qu'il faille remplir les divers champs "prudemment", et du haut vers le bas de la fenêtre si vous enchaînez plusieurs traitements. Après avoir testé et mis au point différentes options, réouvrez la fenêtre et inscrivez les dans les cases sans trop bidouiller..bug.
En V0.93, j'ai eu quelques anomalies avec cette fenêtre, il semble qu'il faille remplir les divers champs "prudemment", et du haut vers le bas de la fenêtre si vous enchaînez plusieurs traitements. Après avoir testé et mis au point différentes options, réouvrez la fenêtre et inscrivez les dans les cases sans trop bidouiller..bug.
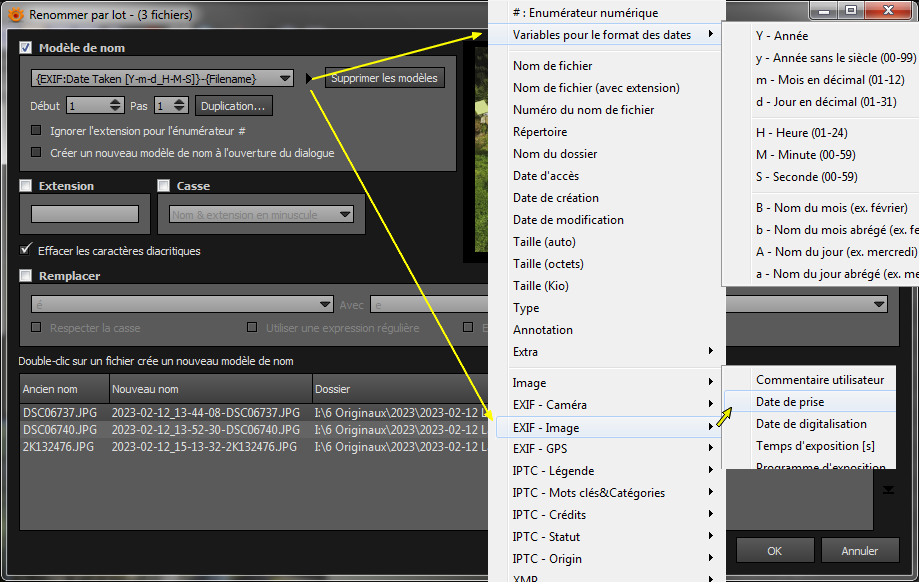
Figure 45
La figure 45 reprend le troisième exemple cité au début : le but est d'obtenir des fichiers nommés "AAAA-MM-JJ_hhmm-nom du fichier" ,
la date et l'heure étant prises dans la date EXIF mise par l'appareil photo. L'expression correspondante sera : {EXIF:Date Taken [Ymd_HM]}-{Filename}
(Les formats de date, de noms peuvent être retouchés ... par exemple y minuscule donne l'année sur deux caractères)
Renommer en utilisant une métadonnée
Pour construire ce genre d'expression, utilisez la deuxième flèche triangulaire, celle située à côté du bouton "Supprimer les modèles"
Dans la rubrique "Exif Image" sélectionnez : "Date de prise"
Le résultat attendu de ce renommage est prévisualisé dans le tableau au bas de la fenêtre, ce qui vous évitera de faire des erreurs.
Renommer en numérotant les images
Concernant le premier exemple, pour remplacer une série commençant par DSC00000.JPG par DSC12345.JPG , vous inscrirez DSC##### dans la case du haut, puis 12345 dans la case Début
Les caractères ##### seront remplacés par une séquence de numérotation sur cinq caractères à partir de la valeur indiquée (et avec un pas de numérotation réglable)
Mais il faut être attentif à l'ordre des photos sélectionnées, pour les numéroter ensuite dans le bon ordre.
Pour le deuxième exemple du début du paragraphe, il suffira de cliquer dans IPTC Légende Légende , ce qui inscrira dans la case : {IPTC:Caption}
Je ne détaille pas l'ensemble des fonctions disponibles de cette fenêtre, en tâtonnant un peu, vous arrirverez bien au résultat souhaité.
En effet, il y a un large choix, aussi bien d'infos système que de métadonnées exif iptc et xmp, permettant un grand nombre de combinaisons.
La case extension concerne les trois caractères du nom de fichier habituellement situés après le point (exemple .JPG ou .GIF etc)
Pensez à vérifier la présence et la forme de cette extension de nom dans le résultat, et soyez attentifs aux majuscules/minuscules.
La "casse" s'intéresse justement aux majuscules/minuscules des différents éléments du nom de fichier.
Il est plus prudent de conserver des noms homogènes dans toutes vos photos du point de vue de la "casse", même si Windows n'y est pas très sensible.
 (30/03/2023) Une option pratique est apparue dans les versions 1.x qui permet notamment de supprimer les accents dans les noms de fichiers :
(30/03/2023) Une option pratique est apparue dans les versions 1.x qui permet notamment de supprimer les accents dans les noms de fichiers :
"Effacer les caractères diacritiques".
Il y a aussi au bas de la fenêtre une zone Remplacer.
Dans son utilisation la plus simple, elle sert à remplacer des caractères par d'autres, sans notion de conditions ou de traitement, si ce n'est la casse.
Ca permet par exemple de remplacer ".jpg" par "Sony.jpg", ce qui ajoute la marque de l'appareil vers la fin du nom des photos.
 (15/10/2019) Une utilisation particulière : Déplacer des fichiers sous condition
(15/10/2019) Une utilisation particulière : Déplacer des fichiers sous condition
Les remplacements de noms vont se faire si les caractères indiqués existent dans le nom de la photo, ce qui constitue une sorte de critère de filtrage.
Donc, seulement certains fichiers de la liste vont être concernés par l'opération.
Ensuite, dans la case "Avec", si vous mettez le caractère \, que Windows considère comme un séparateur de nom de dossier, vous allez pouvoir renommer ves fichiers, "vers" des dossiers cibles, et par voie de conséquence, les déplacer.
Dans l'exemple suivant, les caractères "Esp" sont recherchés, puis remplacés par Espagne\ , ce qui sous-entend que les fichiers seront déplacés vers le sous-dossier 'Espagne\"
Nota : il faut avoir créé le sous-dossier "Espagne" au préalable, sinon on obtient une erreur.
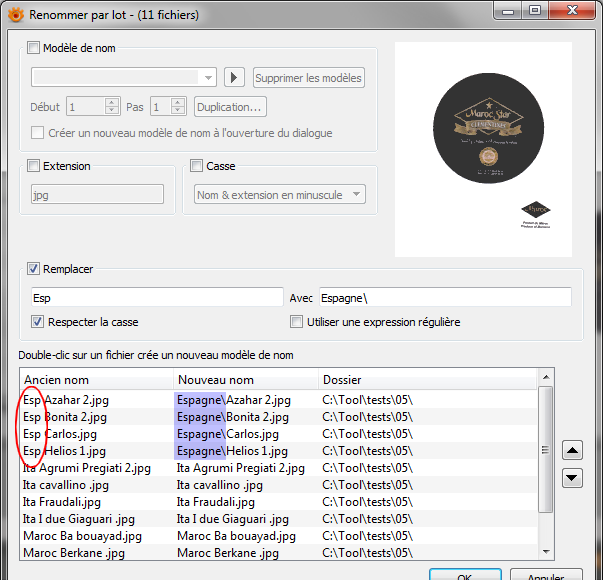
Figure 45 b
Cette manipulation permet de répartir des fichiers dans des sous-répertoires, en fonction d'une caractéristique de leur nom.
Rien n'interdit de traiter de cette façon toutes sortes de fichiers, et de spécifier des noms de répertoires complexes.
Si le critère qui vous intéresse n'est pas dans le nom des fichiers, il vous suffit de faire l'opération en deux passages :
- Au premier passage, débrouillez-vous pour inclure votre critère dans le nom de fichier, l'année de prise de vue par exemple (voir : renommer en utilisant une métadonnée)
- Au passage suivant, le critère est remplacé par un dossier cible (exemple: remplacer 2013 par 2013\ pour que les photos dont le nom contient 2013 aillent dans le dossier 2013)
Expression régulière
Cette option "Utiliser une expression régulière", permet des traitements bien plus ciblés, mais la syntaxe à utiliser est plus compliquée.
- Dans l'exemple "Espagne", si on voulait rechercher les lettres Esp uniquement en début de nom, l'expression régulière est : ^Esp
- Dans l'exemple (2013) du paragraphe précédent, il manque dans XnViewMP la gestion des variables d'expressions régulières.
Si ça fonctionnait, ce serait quelque chose comme: remplacer ^([0-9]{4}) par $1\\ pour traiter toutes les années en un seul passage, et pas seulement 2013.
Voyez aussi le chapitre chapitre 11R-3, je mets quelques exemples et liens sur ces "Expressions régulières".
- La casse est gérée avec précision par les expressions régulières elles-mêmes, et dans ce cas l'option "Respecter la casse" est ignorée.
11G) Traitement par lots



Avec cet outil, XnViewmp permet de nombreux traitements applicables à des lots de photos, et pas seulement des conversions.
Le nom de l'outil a changé en V0.94, il est plus représentatif des possibilités offertes (il se nommait anciennement "Conversion par lots")
Je ne pourrai pas détailler dans ce paragraphe tous les traitements graphiques ou les conversions, mais le premier exemple illustre une conversion, et la suite du
paragraphe proposera quelques idées de traitement sur les métadonnées.
La fenêtre de conversion par lots (Menu Outils) possède 5 onglets : Source, Actions, Sortie, Statut, Paramètres
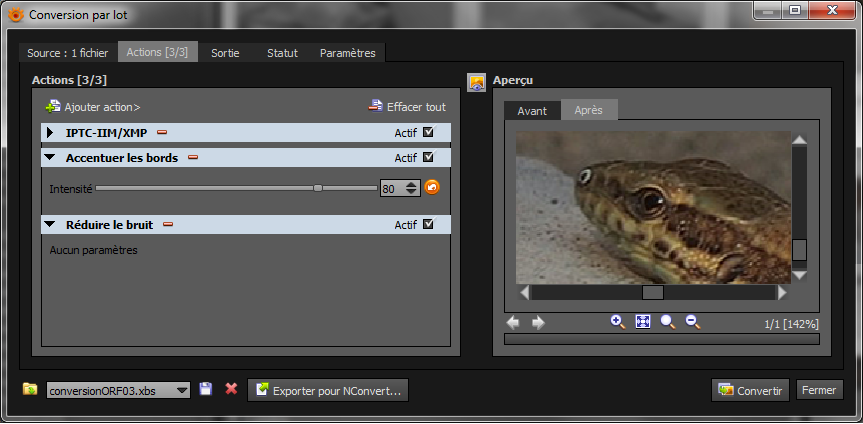
Figure 46
C'est l'onglet "Actions" qui est illustré dans la figure 46, pour un premier exemple.
J'ai ajouté trois actions dans cet onglet, dans le but de convertir des photos RAW en JPG.
La première action consiste à ajouter quelques métadonnées dans la photo pour le fun.
La deuxième pour renforcer les contours (réglé à 80%) et la troisième pour réduire le bruit.
Cette page n'étant pas destinée à faire un cours sur la conversion raw vers jpg, je n'en dirai pas plus, j'en suis d'ailleurs incapable.
Notez que dans le dernier onglet (paramètres) il y a un bouton justement pour affiner la lecture des fichiers raw pour ceux qui connaissent cette problématique.
Pour bien utiliser l'aperçu, il y a d'abord le bouton "aperçu" puis les onglets avant / après, les fonctions zoom, et les flèches précédent/suivant.
Pensez également à agrandir notablement la fenêtre, c'est nettement mieux !
Attention, la plupart de ces traitements (tous ?) lisent et réencodent les images jpg, avec les pertes de qualité qui en découlent.
A la fin, vous cliquerez sur "Convertir"
Les autres onglets de la fenêtre sont assez clairs, lisez tout de même attentivement toutes les options qui y figurent pour faire les réglages qui vous conviennent.
En particulier les onglets "source" et "sortie" définissent les emplacements des photos avant et après conversion: ne vous embrouillez pas.
Si vous souhaitez enregistrer vos paramètres de conversion, il y a en bas de la fenêtre un bouton avec une disquette pour cela.
Par la suite, vos pourrez rappeler ces réglages en utilisant le menu déroulant de la case de nom de fichier.
 Autre précaution à prendre, certains réglages réalisés ici deviennent des réglages généraux de XnViewMP, ce qui peut ne pas être souhaitable.
Autre précaution à prendre, certains réglages réalisés ici deviennent des réglages généraux de XnViewMP, ce qui peut ne pas être souhaitable.
Par exemple, les paramètres de format jpg de l'onglet "Sortie" deviennent des réglages généraux pour XnViewMP !
Traitement par lots sur les métadonnées
 (26/11/2019) A partir de la version V0.94, XnViewMP dispose de l'outil "Options, Métadonnées, Transférer" qui remplace avantageusement les fonctionnalités de recopie de métadonnées ici décrites. Voir le (nouveau) chapitre 11A
(26/11/2019) A partir de la version V0.94, XnViewMP dispose de l'outil "Options, Métadonnées, Transférer" qui remplace avantageusement les fonctionnalités de recopie de métadonnées ici décrites. Voir le (nouveau) chapitre 11A
 En version V0.96.1 (et suivantes ?) il semble que la gestion de métadonnées ne fonctionne plus dans le traitement par lots, et même supprime l'ensemble des métadonnées.
En version V0.96.1 (et suivantes ?) il semble que la gestion de métadonnées ne fonctionne plus dans le traitement par lots, et même supprime l'ensemble des métadonnées.
Mais si vous avez au moins un traitement à réaliser avec cet outil, vous pouvez en profiter pour travailler simultanément sur les métadonnées.
En effet, cet outil décode et réencode l'image JPG, c'est une opération qui en dégrade la qualité, et donc qu'il faut éviter si ce n'est pas nécessaire.
Les rares cas d'utilisation seront ceux ou vous faites traitement induisant un décodage de l'image, et en même temps une manip sur les métadonnées.
Il y a donc l'action IPTC-IIM/XMP, que vous pouvez "déplier" ou "replier" en cliquant la flèche triangulaire noire;
On retrouve dans cette rubrique tous les champs iptc ou xmp de la fenêtre "Editer les métadonnées" (la fenêtre Ctrl i), à quelques détails près;
En particulier les derniers réglages, en fin de liste, que vous devez refaire car ils sont indépendants de ceux fixés dans la fenêtre d'édition de métadonnées (Ctrl i) :
Remettez le choix "IPTC, mise à jour ou création XMP" par exemple, si tel est votre choix.
En élargissant suffisamment la fenêtre, vous verrez qu'il y a au bout de chaque champ une flèche vers le bas pour accéder à l'historique de saisie, et une
autre flèche orientée à droite, qui permet de choisir des données que vous souhaiteriez voir recopiées dans le champ sélectionné.
Il est donc possible avec cet outil de recopier des informations provenant d'autres métadonnées, ou des dates, des noms de dossiers, de fichiers etc ... dans telle ou telle métadonnée de votre choix.
Autre utilisation, si vous souhaitez ajouter un ensemble de métadonnées toutes identiques à vos photos (par exemple auteur, crédits, copyright...), il suffit de renseigner une fois les divers champs, et enregistrer. Mais là encore, une autre fonction mieux adaptée existe, avec les "Modèles" de la fenêtre "Editer IPTC/XMP"
Remarquez que dans les différents champs proposés, la molette de souris fait défiler votre historique de saisie (cet historique est stocké dans le fichier iptc.ini).
11H) Importer et trier



Le terme "importer" désigne ici l'opération de copie des photos présentes sur une carte mémoire d'appareil photo, vers des dossiers désignés par XnViewMP.
Il ne s'agit pas d'une opération qui lirait des métadonnées pour les inclure dans le catalogue de XnViewMP.
Quel est alors l'intérêt d'utiliser cette fonction ?
- Elle permet de sélectionner des images sur une plage de dates sélectionnées, de modifier les noms des images à volonté, de les répartir dans des dossiers datés, et éventuellement d'ajouter des métadonnées par la même occasion.
Le menu "Outils, Importer et trier" propose la fenêtre suivante :
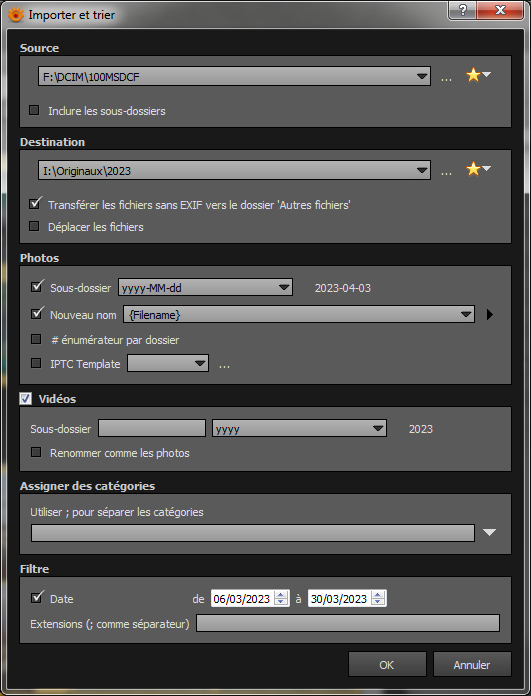
Figure 47
Dans la zone du haut Source on décrit le chemin d'accès aux images de la source (la carte mémoire ...), éventuellement en demandant d'inclure les sous dossiers.
Dans la zone suivante, le dossier Destination.
A droite de la case, trois méthodes sont proposées pour pouvoir inscrire rapidement un chemin (historique des entrées, écran de choix de dossiers, favoris)
 (03/04/2023) Nouvelle option en 2023 : "Déplacer les fichiers".
(03/04/2023) Nouvelle option en 2023 : "Déplacer les fichiers".
Cette option provoque la suppression des fichiers sources après l'importation. Ca me paraît un brin dangereux, mais pourquoi pas ?
Je préfère effacer ma carte mémoire après avoir fait mes sauvegardes du mois (pour avoir toujours au moins deux exemplaires des photos)
Puis dans la zone suivante, Photos, vous pouvez provoquer la création de sous-dossiers par dates pour y ranger les photos par dates.
Les dates utilisées sont les dates EXIF de prise de vue, ce qui explique l'option proposée au-dessus pour les cas ou cette date est absente.
Il y a plus de vingt formats de dates possibles, mais souvenez-vous que sous Windows, le caractère / n'est pas autorisé pour les noms de dossiers, ce qui réduit le choix à 9 possibilités.
Dans ces 9 possibilités, on peut choisir de créer des sous-dossiers par années, par mois ou par jours, avec divers formats de noms de dossiers.
Il me paraît possible de définir aussi d'autres formats "manuellement" dans le fichier xnview.ini, mais je n'ai pas essayé.
Si vous utilisez un format du type yyyy-MM-dd (exemple : 2017-05-25), avec des tirets, vous pourrez utiliser un critère de filtrage de mois du type "-05-" (pour les dates de floraison en Mai !).
La case suivante, Nouveau nom permet de renommer les photos dans le dossier de destination. Les possibilités de renommage sont nombreuses et sont proches de celles décrites dans le chapitre 11F
 En laissant cette case non cochée, je n'ai eu que des erreurs. Laissez la coche et au moins {filename} dans la case pour simplement recopier les fichiers sans changer leur nom.
En laissant cette case non cochée, je n'ai eu que des erreurs. Laissez la coche et au moins {filename} dans la case pour simplement recopier les fichiers sans changer leur nom.
Option #enumerator per folder. L'utilisation des ##... dans les noms de fichiers permet de créer des séquences de numérotation.
Cette nouvelle option permet de redémarrer à 1 la séquence de numéros dans chaque sous-dossier.
 (03/04/2023) IPTC Template
(03/04/2023) IPTC Template
Cette option apparue vers les versions 1.x permet d'ajouter un "modèle" de métadonnées aux photos au moment de leur importation.
C'est une amélioration considérable du processus d'importation pour ceux qui ajoutent des informations de copyright et d'auteur dans leurs photos.
En effet, on a la possibilité d'enregistrer un ensemble de métadonnées dans la fenêtre "Editer IPTC" et de le sauvegarder sous forme de "modèle"
On peut également préparer un modèle IPTC sur une photo qui servira d'en-tête à une session, comme dans l'exemple suivant :
Prenons l'exemple d'un voyage avec Jour1 à Nice, Jour 2 à Menton, Jour 3 à Monaco etc ...
Préparez une image titre pour chaque étape : Nice, Menton, Monaco ... chacune contenant les données Légende, Titre, Ville, Région, Pays, que vous enregistrez comme modèles.
A la fin de la journée 1 , importez vos photos avec le modèle de Nice , puis Menton le deuxième jour, et ainsi de suite.
Quatrième zone
Une nouvelle zone a été ajoutée en 2019 pour importer et nommer les vidéos de la même façon.
Dans la cinquième zone on a la possibilité d'ajouter des catégories
En fonction de vos paramètres habituels, cet ajout de catégories va éventuellement ajouter les mots-clés IPTC ou XMP correspondants.
La sixième zone, Filtre, permet de limiter l'importation de photos à une fourchette de dates. C'est bien pratique, car on n'est pas obligé de copier toute la carte mémoire.
Ce tri par dates est basé sur les dates EXIF de prise de vue ; vous avez vu plus haut l'option pour ranger les images qui n'auraient pas de dates exif dans un dossier à part.
Prenez soin de mettre une date de début ET de fin précises, pour une copie méthodique de vos photos et éviter les oublis.
 (03/04/2023) Une nouvelle option est ajoutée en 2023 : "Extensions". Cela vous permet de sélectionner un type de fichier à importer.
(03/04/2023) Une nouvelle option est ajoutée en 2023 : "Extensions". Cela vous permet de sélectionner un type de fichier à importer.
Certains appareils génèrent des photos à la fois en JPG et en RAW, et vous pouvez alors les importer en deux fois si vous souhaitez les traiter différemment.
Lancez l'importation
Cliquez OK, attendez un moment, ça ne démarre pas toujours rapidement, car XnViewMp analyse le dossier source, crée les dossiers de destination et prépare la copie.
Ensuite vient une fenêtre avec des barres de progression pendant la copie ;
Une fois l'import terminé, cliquez la croix, ou "Annuler" pour refermer la fenêtre.
A la prochaine utilisation, vous retrouverez la fourchette de dates que vous venez d'utiliser, ce qui vous permet de savoir où vous en étiez, et de passer à la période suivante.
Un cas particulier d'utilisation pour ceux qui débutent dans le classement  (06/10/2019)
(06/10/2019)
Dans les autres pages de ce site, et dans quelques copies d'écran, vous remarquerez que je propose de stocker les photos dans des dossiers annuels.
C'est à mon avis la solution la plus simple et claire, et si on ne confond pas les notions de stockage et de classement, rien ne justifie de chercher plus compliqué.
Dans ces dossiers annuels, j'ai trouvé pratique de faire des sous-dossiers de taille raisonnable, de l'ordre de 20 à 200 photos, par exemple du type 2017-03-27 Bretagne.
Ca me permet de retrouver rapidement certains évènements sans forcément avoir recours à des mots clés ou filtrages savants (filtrer le département parmi 22,29,56 ...)
Si votre stock complet de photos est hyper mal rangé, vous pouvez en quelques instants tout ranger dans des dossiers annuels/mensuels.
( Cependant, si votre objectif est de gérer ensuite vos photos dans un appareil Android, il y aura une difficulté supplémentaire:
Ces appareils ne lisent pas les dates exif, mais les dates de "création" des photos, c'est à dire la date à laquelle la photo a été copiée à l'emplacement final.
C'est hyper lourd à gérer : personnellement j'ai dû recopier toutes les dates exif sur les dates de création, avec mon PC, sur une carte SD de tablette. )
Les prérequis sont les suivants :
- Vos disques durs doivent avoir suffisamment d'espace libre pour contenir une copie de l'ensemble des photos, on va donc en doubler le volume, au moins pour quelques jours.
(Avec un clic-droit dans l'explorateur de Windows, vous pouvez estimer la taille de vos actuels dossiers de photos)
- Si vous avez déjà fait un travail important de classement, par exemple en ayant nommé des dossiers ou des photos en fonction de leur contenu, il serait dommage
de le perdre. Dans ce cas, ne faites pas cette manip tout de suite et allez voir d'abord le chapitre 11A. Je propose là bas un moyen de récupérer les noms de dossiers pour les mettre dans les mots-clés des photos, c'est à dire de passer d'un rangement thématique à une indexation par mots clés.
- Si vous avez commencé à mettre des catégories dans vos photos (ou des étoiles, des labels, des commentaires) avec XnViewMP, assurez-vous que ça correspond à des métadonnées qui résisteront à ce "déménagement"; ne prenez pas le risque de tout perdre.
- Vos photos doivent dans leur grande majorité contenir des dates EXIF de prise de vue correctes. Faites des sondages pour vérifier.
Si vous n'avez pas bricolé outre mesure vos images, raisonnablement ce sera le cas.
- Vous devez savoir précisément où sont vos photos. Si elles sont dispersées dans des dossiers "mes images" "mes documents" ou des albums exotiques, rassemblez-les au préalable.
Préparez aussi un futur dossier pour les accueillir, on va dire par exemple D:\Photos
Pour les vidéos, c'est plus problématique car les dates de création sont dans divers champs, chaque marque ayant fait ses propres choix.
On y va
Supposons donc que vous ayez rassemblé toutes vos photos dans un dossier C:\Photos-temp\ , peu importe qu'il y ait dedans une myriade de sous-dossiers.
Lancez la fonction Importer et trier, sélectionnez dans la case source le dossier de départ C:\Photos-temp, et cochez la case "inclure les sous dossiers"

Figure 47b
Sélectionnez le dossier cible D:\Photos et cochez la case pour ranger aussi les photos sans date EXIF vers Autres fichiers
Cochez la case Sous dossiers, et choisissez un modèle de noms de dossiers, par exemple yyyy-MM. Vous obtiendrez au maximum 12 dossiers par an.
Personnellement j'ai choisi le format yyyy-MM-dd avec la date du jour, mais si vous avez 25000 photos, ça va faire trop de dossiers, mieux vaut retoucher ça plus tard.
Cochez la case "nouveau nom" et laissez dedans {filename} c'est indispensable.
La plupart des autres options ou cases, plus bas dans cette fenêtre, doivent rester vides ou grisées.
Exceptions possibles :
- Définir une extension dans la dernière case (jpg) pour limiter l'opération aux photos jpg
- Et peut-être "assigner une catégorie" en utilisant une catégorie provisoire à but technique, par exemple "non-vérifié"
Cliquez sur OK, et attendez ... Cela peut prendre du temps, je dirais quelques minutes par paquet de 1000 photos...
La fin du traitement ne se manifeste pas très visiblement... quand XnViewMP semble au repos et vous rend le contrôle, fermez la fenêtre avec la croix.
Vous obtenez dans le dossier D:\Photos quelques dizaines ou centaines de sous dossiers nommés année-mois, sur le modèle yyyy-MM
Comparez la taille totale de vos anciens dossiers et des nouveaux. Peut-être aviez-vous des doublons dans les anciens dossiers qui ne se répètent pas dans les nouveaux ...
Patiemment, soit dans l'explorateur de windows, soit dans XnViewMp, et avec une souris qui fonctionne bien, créez des dossiers annuels : 2015, 2016, 2017 etc et déplacez les dossiers mensuels dedans.
N'effacez pas vos photos originales, celles qui étaient dans le dossier source, avant d'avoir sérieusement vérifié que ce nouveau rangement vous convient, et que tout est dedans.
Voyez dans "Autres fichiers" ce qu'il y a comme photos qui n'ont pas de date de prise de vue; il va falloir leur retrouver une place (et une date, ce serait mieux, voir paragraphe suivant)
Si tout se passe bien, avec un peu de chance et d'habileté, en un quart d'heure c'est fait. Au pire, vous abandonnerez pour revenir à la situation de départ.
Si il y a des métadonnées (mots clés, étoiles, labels) dans vos photos, reconstruisez le catalogue de XnViewMP, car évidemment toutes les photos ont été déplacées.
Bonne chance !
Pour les plus habiles, ExifTool permet aussi ce genre de traitement, avec peut-être plus de précision, en utilisant l'option -Directory et -d "%Y/%m/%d" par exemple.
11J) Dates EXIF



On peut modifier quelques métadonnées EXIF avec XnViewMP, les dates et heures en font partie.
Ca peut être utile si votre appareil photo n'était pas réglé à la bonne date ou heure, si vous avez oublié l'heure d'été, ou si vous avez quelques photos récupérées
dans lesquelles les métadonnées EXIF sont absentes.
Les dates et heure EXIF sont utilisées par de nombreux photographes, par exemple pour remettre dans l'ordre des photos provenant d'appareils différents.
On peut aussi archiver ses photos dans des dossiers par dates, et les dates EXIF sont les plus fiables comme critère de tri ou de classement.
De quelles dates s'agit-il ?  (27/04/2020)
(27/04/2020)
Il y a un bon nombre de champs "Date" dans les diverses métadonnées, il va falloir être attentif au vocabulaire utilisé.
1) Les dates système
Elles sont gérées par votre système d'exploitation (Windows, Mac OS, Linux, Android)
Leur nom et leur utilisation est très variable selon le système, la langue, les logiciels qui les utilisent.
Il y en a trois : Date de modification, Date d'accès, Date de création (en anglais, File Modification Date/Time, File Access Date/Time, File Creation Date/Time)
Pour Exiftool, la syntaxe est : FileModifyDate, FileAccessDate et FileCreateDate (avec le préfixe, File:FileAccessDate ... et utilisez l'option -P)
Aucune de ces trois dates n'est "robuste" :
- La date d'accès change (en général) lorsqu'on lit le fichier. Je dis "en général" car je n'ai pas observé de règle précise.
- La date de création correspond au moment ou la photo est arrivée à cet emplacement dans votre disque.
- La date de modification est celle où le fichier (la photo) est modifié. En pratique, c'est celle qui subit le moins de modifications "involontaires"
Si vous déplacez une photo, la date de création change, mais en général la date de modification ne change pas.
Ce qui conduit à un paradoxe où la date de création d'un fichier est postérieure à sa date de modification; en fait il aurait fallu dire "Date d'écriture" au lieu de "date de création"
Vous avez le choix dans XnViewMP (et parfois dans d'autres logiciels) de préserver ou non la date de modification de vos photos lorsque vous les modifiez.
Ce sont les trois dernières options de l'écran Options, Général, Opérations fichiers, "Conserver les attributs date/heure" .
Personnellement, je ne coche pas ces trois options : les autres logiciels de gestion des métadonnées que j'utilise détectent ainsi les photos ayant été mises à jour.
De même, les logiciels de sauvegarde (par exemple Sync back free) détectent également les fichiers modifiés pour lesquels une sauvegarde est pertinente.
L'inconvénient, c'est qu'on perd la "date de modification" originale, qui parfois peut servir de date "de secours" si on a perdu les dates Exif.
Le cas Android  (11/12/2020)
(11/12/2020)
Avec Android, quand vous déplacez des photos vers des albums thématiques ou quand elles sont téléchargées, les dates de création ET de modification vont être changées.
Il en est de même pour les photos reçues en messages, FB, Whatsapp etc ... Selon les versions Android, il est quasi impossible de corriger cela.
C'est un vrai problème, car la date de modification sert de critère de tri dans les galeries, et on ne peut pas la rectifier à moins de rooter la tablette ou le téléphone pour avoir les droits.
Et donc dans les albums que vous souhaitez éventuellement créer, vous perdez la chronologie des photos.
Le seul moyen que j'ai trouvé pour y remédier est de sortir la carte micro SD du téléphone (si les photos sont dessus !) et de corriger les dates avec ExifTool sur un PC.
Dans ma configuration matérielle, XnViewMP ne parvient que très lentement à modifier les dates sur une carte SD.
Avec ExifTool, c'est très rapide, la commande est : exiftool -k -m -P -FileModifyDate<Exif:CreateDate , ce qui remet la date de prise de vue dans la date de modification du fichier.
Il y a aussi le cas où même la date de prise de vue a disparu, lisez le dernier paragraphe de ce chapitre 11J.
Passez les photos des albums que vous avez créés avec cette commande ExifTool, remettez la carte SD dans l'appareil et le tour est joué.
2) Les dates IPTC et XMP
A ma connaissance, elles sont peu utilisées, et n'apparaissent pas dans les menus de tri ou classement de XnViewMP. Je les considère donc "inutiles".
Elles sont modifiables via l'onglet "Date/Heure" de la fenêtre Editer IPTC/XMP, et vous pouvez les lire dans les onglets IPTC ou XMP de la fenêtre Informations.
Il y en a quatre en iptc et deux en xmp, je les ai recensées comme suit (il faudra en vérifier le libellé exact pour ExifTool)
- [ IPTC:Date Created et IPTC:Time Created ] , [ IPTC:Release Date et IPTC:Release Time ]
- [ IPTC-Composite:Date/Time Created ] , [ IPTC-Composite:Date/Time Original ]
- [ XMP-Photoshop:Date created ] , [ XMP-xmpDM:Release Date ]
J'imagine que ces dates peuvent être utilisées pour des documents historiques, car les dates système ne doivent pas être antérieures à 1970.
Personnellement j'ai des scan de photos des années 1950, et apparemment on peut inscrire ces dates dans les champs EXIF décrits ci-dessous, ce qui m'arrange bien.
Et donc, même pour ces cas "historiques", oublions les dates IPTC et XMP, au profit des dates EXIF.
3) Les dates EXIF
En fait, c'est surtout sur les dates EXIF que porte le présent chapitre.
XnViewMP permet de modifier trois dates EXIF : Date de prise, date de digitalisation, Date de modification.
Dans l'onglet EXIF, XnViewMP a son propre vocabulaire pour nommer ces dates : Date:heure d'origine, Date:heure numérisées, Date de modification
Dans l'onglet Exiftool, trois autres dénominations : Create Date, Date/time original, Modify Date
 (15/04/2025) Voici les équivalences XnviewMP/Exiftool:
(15/04/2025) Voici les équivalences XnviewMP/Exiftool:
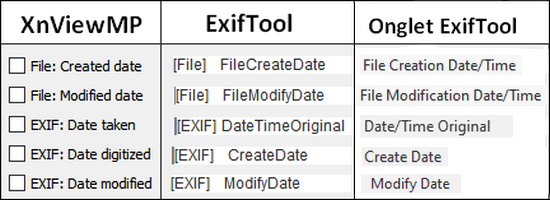
Figure 48a
Les dates Exif sont plus robustes que les dates sytème, puisqu'elles sont en principe modifiées uniquement en agissant volontairement dessus.
Le menu qui permet d'y accéder est le menu "Métadonnées, Modifier l'heure". En ayant sélectionné une ou plusieurs photos, vous obtenez cette fenêtre :
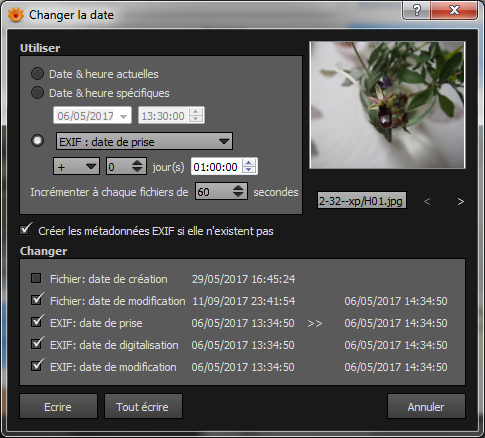
Figure 48b
Modifier les dates
Dans l'illustration ci-dessus, le but est d'ajouter une heure dans les dates EXIF (déjà existantes) d'un lot de photos.
Dans la première moitié de la fenêtre, je choisis la date source, qui est la date exif de prise de vue.
En dessous j'ai précisé + 0 Jours, 1 heure
Remarque importante, ayant sélectionné un lot de photos, chacune va voir son horodatage ajusté individuellement (lecture date exif, ajout 1h, écriture des champs cochés)
Dans la deuxième partie de la fenêtre, on précise quels champs vont recevoir cet hordatage (majoré d'une heure dans mon exemple), en les cochant.
Observez que les deux premiers champs, "date de création", et "date de modification" ne sont pas des données EXIF, mais des infos système gérées par Windows.
Certains utilisateurs utilisent ces deux champs pour surveiller l'avancée de leur travail de classement. Personnellement, je trouve que c'est trop aléatoire, je n'arrive pas toujours à comprendre comment Windows gère ces valeurs.
Comme tout logiciel Windows, XnviewMP peut interférer sur ces deux dates ; allez voir le paramétrage dans Outils, Paramètres, Général, Opérations fichiers, pour conserver ou non ces attributs.
Quelques remarques
1)  (26/03/2021) L'option "Créer les métadonnées EXIF si elles n'existent pas"
(26/03/2021) L'option "Créer les métadonnées EXIF si elles n'existent pas"
Si cette option n'est pas cochée, XnViewMP utilise ses propres ressources pour modifier les dates EXIF.
La rapidité en est nettement augmentée, et la robustesse face aux éventuelles anomalies existant dans les exif est meilleure.
Il y a cependant des cas où cette option est nécessaire, par exemple sur des images générées par des logiciels de dessin dans lesquelles il n'y a pas de données EXIF.
Dans ces cas, on coche l'option, XnViewMP va utiliser ExifTool, ce qui lui permet de construire un bloc EXIF, mais au prix d'une rapidité moindre.
J'ai eu des cas d'erreurs en voulant modifier les dates EXIF de certaines photos prises avec un appareil Olympus.
En décochant l'option, le problème a disparu et j'ai pu modifier les dates.
En fait, c'est ExifTool qui détectait des anomalies dans les EXIF (Warning: MakerNotes tag 0x6000 IFD format not handled)
Et si on souhaite utiliser une commande ExifTool directement, les options -F -m permettront de contourner l'anomalie.
Les paramètres de la commande ExifTool seront par exemple : -k -F -m "-exif:AllDates<FileCreateDate"
2) La "Date de modification" fichier (ou système)
J'ai longtemps souhaité laisser cette date intacte, elle m'a quelquefois servi de "secours" quand la date EXIF de prise de vue était erronée ou perdue.
Or, j'utilise d'autres logiciels (Picasa, FastPhotoTagger) pour leurs performances de tri multicritères en base de données, et ces deux là utilisent la date de modification pour mettre à jour leur base de données.
Il me faut donc décocher la "conservation de la date" si je veux que les autres logiciels prennent en compte les métadonnées modifiées par XnViewMP.
 J'ai maintenant un doute : s'agit-il de la date de modification système, ou de la date de modification EXIF ?
J'ai maintenant un doute : s'agit-il de la date de modification système, ou de la date de modification EXIF ?
3) Utiliser la "Date de modification" système
Si vous avez bien vérifié les "dates de modification" de vos fichiers images (qui sont souvent plus fiables que "date de création").
Vous pouvez alors utiliser ce critère comme date source dans le troisième choix, pour mettre à jour les dates EXIF de photos qui les auraient perdues.
Cliquez enfin sur "Ecrire" ou "Tout écrire"
4) Des photos n'ayant aucune date utilisable
Prenons un autre exemple : j'ai copié sur internet un lot d'images anciennes, elles n'ont pas de date exif.
Je vais utiliser "Date et heure spécifiques" comme source, et pour éviter qu'elles aient toutes le même horodatage, on peut utiliser la case
"Incrémenter à chaque fichier de" et préciser le nombre de secondes à ajouter d'image en image. J'ai fait un test avec 3600 secondes, ça fait bien un décalage d'une heure à chaque image.
Remarquez que dans ce cas, les photos n'ayant pas de date utilisable, l'utilisation de "Date spécifique" est le seul moyen de les dater, même si vous incluez dans le lot une image datée.
5) Les photos anciennes
Précaution, évitez de mettre des dates de fichiers antérieures à 1970, les ordinateurs gèrent très mal les fichiers informatiques créés avant l'invention de l'informatique !
Mais les dates EXIF, elles, acceptent très bien de remonter dans le passé.
6) Encore une difficulté : Habituellement, l'explorateur Windows affiche deux dates: la date de modification, et la date de création (système, donc).
Sauf dans certains cas où il détecte une photo, (ou une date de numérisation, je ne sais pas), et il affiche alors cette dernière date ...
Et j'ai l'impression que ça plante mon logiciel de sauvegarde qui, justement, se base sur les dates système pour déterminer si un fichier a été modifié ...
7) Ajouter plus d'une annnée à la date
Si vous voulez ajouter plus d'un an à vos dates exif (ou plus de 999 jours), il y a une astuce décrite dans le paragraphe 11N, exemple 5.
8) Utiliser le nom de la photo qui contient une date
 (26/12/2020) Voyons le cas où aucune date n'est disponible dans vos photos, mais le nom même de la photo comporte une date.
(26/12/2020) Voyons le cas où aucune date n'est disponible dans vos photos, mais le nom même de la photo comporte une date.
C'est le cas de photos prises par un smartphone, puis retouchées ou transférées, et qui ont perdu leurs métadonnées.
Souvent ces photos sont nommées avec une forme du type IMG-20200825_091223_Pano.jpg ou bien Resized_20200825_img_0001.jpg
Dans ce cas c'est encore ExifTool qui va être capable de lire la date dans le nom du fichier, et l'inscrire dans les dates Exif ou système.
Inspirez vous aussi du chapitre 11N pour la méthode, mais en utilisant le paramètre "-k "-FileModifyDate
Je donne quelques détails supplémentaires sur ce sujet à la fin du paragraphe 3A de la page ExifTool, exemple 4 bis.
11K) Balise EXIF "orientation"



Les appareils photos anciens ne marquaient pas la position verticale ou horizontale de la prise de vue dans les données EXIF.
Plus tard, des constructeurs ont installé un détecteur de position dans les appareils, et on trouve alors dans les données exif une indication pour orienter la photo.
Cette métadonnée, quand elle existe, se nomme Exif:Orientation, et elle peut prendre une valeur numérique de 1 à 8.
On doit trouver quelque part des infos en français à ce sujet, je vous mets juste un lien vers une page en anglais et ce tableau :
Dans la documentation Exiftool, on trouve ces valeurs pour le tag :
1 = Horizontal (normal)
2 = Mirror horizontal
3 = Rotate 180
4 = Mirror vertical
5 = Mirror horizontal and rotate 270 CW
6 = Rotate 90 CW
7 = Mirror horizontal and rotate 90 CW
8 = Rotate 270 CW
Rotate 270 CW signifie 270 degrés dans le sens des aiguilles de montre, ce qui équivaut à 90 degrés dans le sens inverse.
Les visualiseurs de photos ont généralement une option qui permet d'afficher automatiquement une photo avec la bonne orientation, si elle contient cette indication exif.
Dans XnViewMP, l'option qui le permet est située dans Outils, Paramètres, Général. "Rotation basée sur l'orientation exif"
Donc, certaines photos seront affichées automatiquement dans le bon sens, et d'autres non si elles n'ont pas l'information d'orientation.
Vous allez donc pivoter manuellement les plus anciennes, et les enregistrer; mais ensuite, pour savoir si les photos sont "enregistrées verticalement" ou "affichées verticalement", vous devrez être attentif au petit symbole avec une flèche ronde qui s'affiche sur les vignettes pour lesquelles la rotation automatique est active (voir la toute fin du chapitre 1 Affichage).
Quand vous voulez orienter manuellement les photos (anciennes) n'ayant pas d'exif orientation, il y a quelques précautions à prendre :
Certains logiciels permettent de pivoter une photo sans la décoder/réencoder. Dans XnviewMP c'est dans le menu : Outils, Transformations jpeg sans perte ...
Cette modification "sans perte" doit cependant respecter un multiple de 8 pixels dans les dimensions de la photo, sinon quelques pixels sur les bords sont coupés.
Si cette coupure vous inquiète, allez étudier et cocher des options dans Outils, Paramètres, Général, Opérations fichiers.
Ensuite, une photo jpg contient aussi une miniature (vignette exif) de la photo, qui devrait être tournée en même temps. XnViewMP semble le faire correctement.
Puis sachant que XnViewMP a gardé une copie de (l'ancienne) vignette dans son cache, il faudra que l'affichage dans le browser soit mis à jour, ce qui là aussi semble bien se faire.
Après cette opération, il faut savoir si la balise exif "orientation" a été mise à jour, ou créée, ou non; Je pense que XnViewMP la crée ou la met à jour.
Le problème, c'est que si l'une ou l'autre de ces étapes a été mal faite, ou faite par un autre logiciel, vous aurez une prévisualisation de la photo qui ne correspondra plus à son orientation réelle ...
XnViewMp propose plusieurs fonctions pour rétablir les choses : Utilisez le menu Métadonnées, ... pour tourner ou reconstruire la vignette; Explorez aussi le menu Outils, transformations JPEG sans perte.
En fait, toutes ces manips ne sont pas très intuitives, et la visualisation du résultat dépend de nombreuses options, aussi bien de traitement de la rotation que d'options d'affichage
- Outils, Paramètres, Général, (rotation de l'image basée sur l'orientation exif)
- Outils, Paramètres, Explorateur, onglet Divers
Et ça dépend aussi des choix d'affichage des vignettes (outils, Paramètres, Explorateur, Vignettes, et Outils, Paramètres, Catalogue)
Je n'ai pas étudié ce sujet "à fond", je me contente de quelques recettes basiques et éprouvées, même si parfois je perds le bénéfice de l'automatisme...
- Quand je veux tourner des photos (anciennes, ou contenant des anomalies d'orientation), je désactive la rotation automatique, je tourne les photos avec
le menu "rotation sans perte", et éventuellement je relance "reconstruire la vignette".
- En usage ordinaire, pour des photos plus récentes, j'active la rotation automatique.
Dans le forum XnViewMP, il y a une longue discussion en anglais : lien
11L) Utiliser les catégories sur tout type de fichier  (01/10/2019)
(01/10/2019)



Il y a un aspect que je n'ai pas abordé dans cette page centrée sur la gestion des métadonnées des photos avec XnViewMP : en fait, les catégories peuvent être
attribuées à n'importe quel type de fichier.
En effet, la liaison entre les catégories et les fichiers "catégorisés" est gérée dans le catalogue, de même que les notations par étoiles et couleurs.
Dans ce cas, XnViewMP ne peut pas inscrire de mots clés intégrés dans ces fichiers qui ne sont pas des photos, mais il est possible de créer aussi des fichiers XMP sidecar (ou compagnons ou fichiers xmp externes), ce qui constitue une assurance au cas où le catalogue de XnViewMp serait endommagé ou perdu.
Les marquages par étoiles et couleurs restent utilisables également (puisque présents dans le catalogue et exportables dans les sidecar xmp) ce qui offre des larges perspectives de tri de vos bibliothèques.
Pour créer ces fichiers XMP sidecar, il faut activer les options correspondantes de Métadonnées : Exporter etc ... en évitant de cocher la case IPTC.
Vous pouvez lire le chapitre 7 consacré à ces fichiers.
Je n'ai pas évalué les inconvénients qui peuvent apparaître à gérer de cette façon deux ensembles de fichiers au comportement différent,
notamment pour les sauvegardes.
Si je devais utiliser ce type de catalogage pour gérer un deuxième ensemble de fichiers, textes, tableaux, vidéos, musiques, PDF, ..., je pense que j'installerais deux fois le logiciel XnViewMP, chacun ayant ses paramètres, son catalogue, et ses propres catégories.
Le paramétrage dans ce cas étant simplifié, puisqu'on n'utilise pas de métadonnées, et les catégories utilisées ne s'appliquant pas aux photos, seront
moins nombreuses et organisées en thèmes différents.
Lisez aussi le chapitre 11D pour l'utilisation de filtres qui se combinent avec le filtre de catégories.
Le but, à terme étant de retrouver avec le filtre des catégories catalogue n'importe quel fichier ou groupe de fichiers ayant été catégorisé.
A l'usage, les différents types de fichiers trouvés et affichés dans XnViewMP doivent pouvoir s'ouvrir avec un double clic dans la plupart des cas, ou avec la touche F3 qui utilise les mêmes associations que Windows, pour ouvrir tel type de fichier avec telle application.
Si vous utilisez ce genre de catalogage, je suis à l'écoute de vos retours et commentaires !
11M) Le mode Vue et le mode Plein écran



Le mode vue (ou mode image)
Lorsque vous double-cliquez une vignette dans l'écran principal, celle-ci s'ouvre dans un nouvel onglet, qui occupe toute la surface de la fenêtre.
On peut ouvrir plusieurs images de cette façon, dans différents onglets visibles en haut de la fenêtre.
Ce nouvel affichage (mode "Vue" ou mode "Image") comporte des menus et des outils qui diffèrent notablement de ceux de l'écran principal.
En particulier, sont accessibles ici toutes les fonctions de retouche d'image de XnViewMP.
Comme ce n'est pas l'objet de cette documentation, je ne vais pas décrire l'impressionnante panoplie d'effets et réglages disponibles, mais seulement
quelques fonctions que je trouves pratiques, ou plus ou moins en rapport avec les métadonnées et l'affichage des photos.
Les paramètres de cet affichage sont dans le menu Outils, Paramètres, Vue, dans lequel il y a trois onglets;
Le premier onglet sort du cadre de cette doc. Le deuxième , Divers, contient les réglages du "diaporama rapide" et quelques autres.
Dans le troisième onglet, Informations, on trouve la possibilité de spécifier les informations et métadonnées que l'on souhaite afficher en mode vue

Figure 49a
La touche magique à utiliser en mode vue est la touche i du clavier pour afficher ces informations.
On peut spécifier les informations qui figureront dans la barre de titre de la fenêtre principale au bas de l'onglet Divers ; j'ai choisi d'y ajouter {directory} (répertoire) avant le nom de fichier.
 (09/09/2023) Les informations de la barre d'état en bas sont modifiables depuis la version 1.5 dans l'onglet "Barre d'état" de l'écran Outils, Paramètres, (explorateur), Vue
(09/09/2023) Les informations de la barre d'état en bas sont modifiables depuis la version 1.5 dans l'onglet "Barre d'état" de l'écran Outils, Paramètres, (explorateur), Vue
Voici un aperçu et quelques indications sur la barre d'outils standard qui apparaît en mode vue
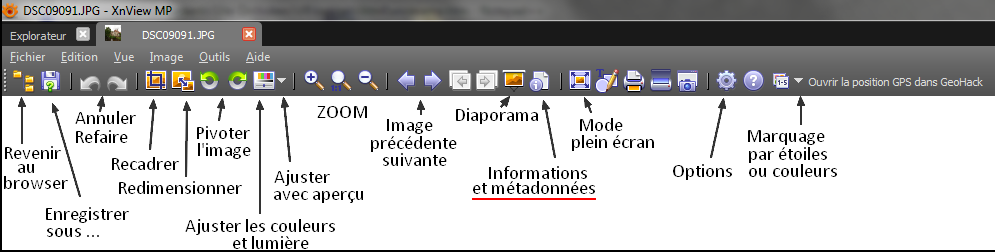
Figure 49b
Modifier la barre d'outils :
Cette barre d'outils est modifiable de la même façon que celle de l'écran principal. Il faut aller dans Outils, Paramètres, Interface, Barre d'outils.
Dans la boite à menu déroulant, en haut, sélectionnez "Mode Image" au lieu de "Explorateur", puis agissez dans le tableau d'outils comme indiqué à la fin du chapitre 1.
Pensez aussi à sauvegarder cette barre d'outils en même temps dans la fenêtre de personnalisation.
Description de quelques fonctions
Le bouton "Ajuster les couleurs" et la petite flèche blanche à côté permettent de faire rapidement les réglages les plus classiques de luminosité et de teinte.
Le bouton diaporama rapide va lancer un diaporama à partir de l'image affichée. C'est un bouton presque indispensable pour visualiser des photos résultant de filtrages ou tris.
Propriétés
Il y a un bouton "Informations" ou Propriétés, qui permet d'afficher les métadonnées de l'image dans une nouvelle fenêtre ; on y accède aussi avec un clic-droit.
L'avantage est que vous pouvez agrandir largement cette fenêtre, pour copier son contenu (clic-droit ...) et si
votre image contient des données GPS, vous pourrez afficher confortablement Google Maps et Street View.
On peut aussi lancer GeoHack à partir des coordonnées GPS de l'image, en utilisant la dèrnière fonction à droite dans la barre d'outils.
Et il y a enfin un bouton pour ouvrir le mode "Plein écran"...
Le mode plein écran
Ce mode d'affichage, accessible aussi avec la touche F11 du clavier, offre quelques fonctionnalités
- un ruban d'images en approchant le pointeur de souris du haut de l'écran
- un affichage paramétrable d'informations ou métadonnées en haut à gauche
- un volet d'informations et d'affichage de métadonnées en approchant la souris du côté droit de l'écran
- des boutons précédent / suivant / lecture / pause au bas de l'image, ce mode "plein écran" fonctionnant comme un diaporama.
- si vos images résultent d'un filtrage, le mode plein écran vous offre donc instantanément (F11) un diaporama thématique.
Les paramètres du mode "plein écran" sont dans Outis, Options, (Vue), Plein écran.
On quitte le mode plein écran avec la touche Echap du clavier. On peut aussi refermer les onglets images avec cette touche.
Si vous gardez des onglets ouverts en quittant XnViewMP, celui-ci vous demandera dans une pop-up si vous souhaitez les mémoriser dans une "session".
Dans les paramètres, (Outis, Options, Général) il y a une boite de choix pour ces sessions d'onglets (Demander, Toujours, Jamais)
11N) Exiftool



Exiftool est un utilitaire indépendant de XnViewMP, permettant de lire ou écrire des métadonnées, avec des possibilités quasi illimitées.
J'ai mis quelques mots sur l'auteur Phil Harvey en annexe, dans le (Chapitre 12).
Et j'ai ajouté une page spécialement pour exiftool ici ![]()
XnViewMP utilise Exiftool seulement dans quelques cas particuliers, par exemple pour modifier des données Exif (Date, heure, GPS)
C'est le cas aussi je crois pour la manipulation de métadonnées de certains fichiers raw, mais ça demande vérification.
Dans le dossier d'installation de XnViewMP, il y a un dossier AddOn qui contient donc cet utilitaire : exiftool.exe
Affichage avec Exiftool
L'utilisation par défaut d'Exiftool par XnViewMP consiste à afficher l'ensemble des métadonnées d'une image, vues par cet utilitaire.
Sélectionnez une image, puis dans le volet d'informations, cliquez l'onglet Exiftool :
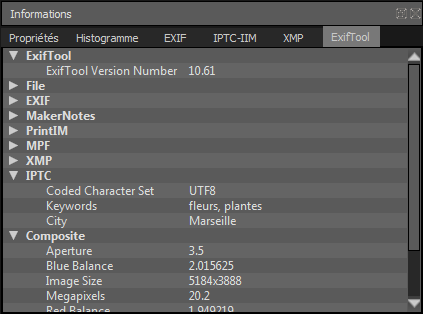
Figure 50
Pour cette illustration, j'ai réduit l'affichage de toutes les familles de métadonnées sauf les deux dernières, en utilisant les flèches triangulaires.
Si vous avez un doute sur la façon dont XnViewMP écrit ou lit des métadonnées, cet affichage vous offre la possibilité de tout vérifier.
 (15/04/2025) Cependant, ExifTool affiche ici des noms de métadonnés "traduits par PrintConv" censés être plus compréhensibles que les noms natifs.
(15/04/2025) Cependant, ExifTool affiche ici des noms de métadonnés "traduits par PrintConv" censés être plus compréhensibles que les noms natifs.
Pour avoir la version "native dans ExifTool" de ces noms, car c'est sous cette forme qu'on peut écrire les métadonnées, il faudrait que l'option -s d'exifTool soit utilisée.
Il y a une astuce pour cela : ajouter un fichier (caché) .ExifTool_config dans le dossier AddOn de XnviewMP ...
Ce fichier (de type texte, mais sans extension .TXT) contiendra :
@Image::ExifTool::UserDefined::Arguments = (
'-s',
);
Ce fichier étant automatiquement lu par ExifTool, XnViewMP affichera dorénavant les "vrais noms ExifTool" des métadonnées dans l'onglet ExifTool.
Et pour l'afficher en grand, double-cliquez d'abord la photo, puis Clic-droit Propriétés ... La fenêtre d'informations peut alors être agrandie à volonté.
Paramètres pour Exiftool, menu "Ouvrir avec..."
XnViewMP offre la possibilité d'utiliser Exiftool, à travers le menu "Outils, Ouvrir avec ..."
On verra ici seulement quelques exemples d'utilisation, car une doc complète d'utilisation d'Exiftool, si elle existait, ferait des centaines de pages.
Exemple 1 :
Sélectionnez une image, puis avec un clic-droit, choisissez "Ouvrir avec" puis "Configurer les programmes"
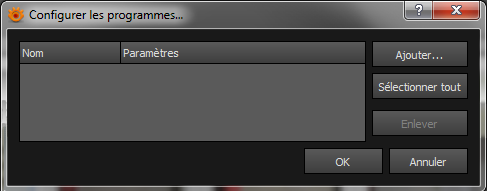
Figure 51
Cliquez "Ajouter", parcourez vos dossiers pour atteindre le dossier "Xnviewmp\AddOn" , sélectionnez exiftool et cliquez "ouvrir".
Une nouvelle ligne se crée dans le tableau, mais elle semble vide, ou bien contient juste l'icône de exiftool.
Double cliquez dans la première colonne pour y mettre un nom, par exemple : Exiftool nom legende
Double-cliquez dans la deuxième colonne (paramètres) et écrivez : -IPTC:Caption-Abstract<Filename -L
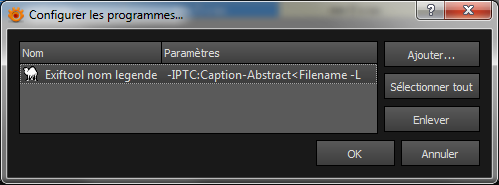
Figure 52
Cliquez OK.
Pour utiliser cette fonction, qui consiste à recopier le nom du fichier dans la légende IPTC, il suffit de sélectionner une ou plusieurs images,
Puis avec un clic-droit, choisissez "Ouvrir avec..." , "Exiftool nom legende" et le traitement Exiftool va s'effectuer...
Cette opération permet d'avoir automatiquement le nom du fichier comme légende, ce qui est utilisé dans certaines galeries de photos en ligne.
Pour info, pour mettre le nom de fichier sans extension dans le titre de l'image, le paramètre sera : -IPTC:Headline<${FileName;s/\.[^.]*$//}
-overwrite_original
Par défaut, lorsqu'il modifie un fichier, Exiftool laisse une copie du fichier original dans le même dossier.
Ainsi, après l'opération sur un fichier DSC000.JPG, vous trouvez aussi un fichier nommé DSC000.JPG_original
Si vous souhaitez éviter de garder ces copies d'originaux, l'option -overwrite_original doit être ajoutée aux paramètres. (comme illustré sur la fig 53)
Exemple 2, recopier des champs EXIF:
Utilisez de nouveau "Ouvrir avec" , "Configurer les programmes" , Ajouter , sélectionnez exiftool,
Mettez un nom dans la première colonne, par exemple "Exiftool exif iptc"
Double-cliquez dans la deuxième colonne (paramètres) et écrivez :
-iptc:caption-abstract<exif:xpcomment -iptc:copyrightnotice<exif:copyright -iptc:by-line<exif:xpauthor -overwrite_original
Cliquez OK. Vous avez un aperçu de cette commande dans la deuxième ligne du tableau de la figure 53
Cet exemple permet de recopier trois métadonnées EXIF vers les champs IPTC correspondants.
(Ces champs exif sont anciens, voire abandonnés, et on peut les transcrire en IPTC de cette façon)
Pour utiliser cette fonction, sélectionnez une photo (qui contient les métadonnées EXIF légende, copyright, auteur), et, avec un clic-droit choisissez "Ouvrir avec" et "Exiftool exif iptc".
Une fenêtre Exiftool apparait brièvement, et le travail est fait (les métadonnées iptc caption-abstract, copyright, by-line reçoivent respectivement les données exif:xpcomment, exif:copyright, exif:xpauthor)
Le paramètre -k
L'option -k permet de conserver la fenêtre d'exiftool ouverte. C'est utile pour pouvoir lire les éventuels messages d'erreur.
Entre chaque paramètre précédé d'un tiret, il doit y avoir un espace donc pensez à bien séparer les paramètres avec des espaces.
Je propose d'ajouter systématiquement cette option à la fin des paramètres envoyés à exiftool.
Pour info, un autre moyen parfois utilisé pour "passer" le paramètre -k à exiftool consiste à renommer le programme lui même en : exiftool(-k).exe
Exemple 3, écrire un fichier Sidecar :
Utilisez "Ouvrir avec" , "Configurer les programmes" , Ajouter , puis sélectionnez exiftool
En double cliquant dans la première colonne, nommez-le "Exiftool sidecar" . Dans la deuxième colonne, paramètres, écrivez -o %d%f.xmp -xmp -k puis cliquez OK.
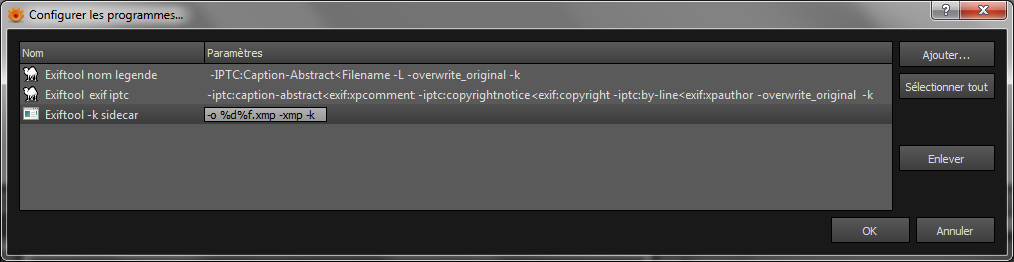
Figure 53
Utilisation : sélectionnez une image jpg contenant des métadonnées XMP, clic-droit, ouvrir avec, Exiftool sidecar.
Cet appel à Exiftool va avoir pour effet de créer un fichier XMP sidecar contenant les données XMP qui étaient dans l'image.
La fenêtre d'exécution restera ouverte, puisque le paramètre -k est présent. Utilisez la croix pour la refermer.
Remarquez que l'option -overwrite_original n'est pas utile dans ce cas, puisque le fichier original n'est pas modifié, il est seulement lu.
Le but de ce genre d'opération est de permettre l'écriture des champs Légende, ville, région... que XnViewMP ne sait pas (pas encore) écrire dans les sidecar.
Ensuite, je déplace mes fichiers sidecar XMP obtenus dans le dossier où sont stockés mes photos au format RAW.
Le paramètre -r
Ce paramètre introduit la récursivité.
C'est à dire qu'en sélectionnant un nom de dossier, Exiftool va traiter tout le contenu, y compris tous les sous-dossiers.
A manier avec prudence ! j'ai fait très peu de tests avec ça ...
Ajoutez cette option en la séparant avec un espace, par exemple après le -k comme ceci :
-k -r
(si vous voulez effectivement sélectionner un dossier, faites le dans la zone d'affichage principal, et non pas dans le volet des dossiers)
Le fichier .ExifTool_config
Exiftool peut recevoir des paramètres depuis un fichier de configuration, nommé par défaut .ExifTool_config
L'ennui, c'est que ce fichier de configuration est systématiquement lu par Exiftool, même quand on n'en a pas besoin.
L'astuce consiste à créer un nouveau dossier, et y mettre une copie de exiftool.exe, accompagné de son fichier de config.
- Donc, dans le dossier AddOn de XnViewMP, créez un nouveau dossier, par exemple "conf " , dans lequel vous copiez exiftool.exe
Avec le Bloc notes de Windows, (ou un autre éditeur), on va créer dans ce dossier un fichier .ExifTool_config , je détaille ça dans l'exemple 4.
Remarque en passant, Windows ne permet pas qu'on renomme un fichier avec un point en début, mais avec "enregistrer sous" on y arrive..
Exemple 4, utilisation du fichier de config :
Le fichier de configuration que je vais utiliser dans ce nouvel exemple va servir à "découper" des anciens mots clés EXIF, constitués d'une seule chaine de caractères.
Ensuite, les parmètres passés à Exiftool vont ranger les différents mots clés dans les métadonnées IPTC (IPTC:keywords) ou XMP (XMP-dc:subject)
La métadonnée Exif:XpKeywords, en effet, ne pouvait contenir qu'un seul mot. Or, dans le passé, on a voulu y faire entrer plusieurs mots clés, séparés par une virgule et un espace.
On a donc un mot-clé qui est de la forme "paysage, plage, parasol"
.xp.xp-keywords.xpkeyword.exif-xp.
Première étape, comme pour les exemples précédents, "Ajouter" une nouvelle commande, mais cette fois on va sélectioner le exiftool.exe qui est dans le sous-dossier ...\XnViewMP\AddOn\conf
Dans la première colonne, choisissez comme nom "Exiftool XpKeywords IPTC"
Ensuite on met les paramètres dans la deuxième colonne : écrivez -iptc:keywords<mykeywords -overwrite_original -k
Tant qu'on y est, on va tout de suite en préparer une deuxième :
Ajouter à nouveau, exiftool (du dossier conf) , nommez la deuxième commande "Exiftool XpKeywords XMP" et comme paramètres mettez : -xmp-dc:subject<mykeywords -overwrite_original -k
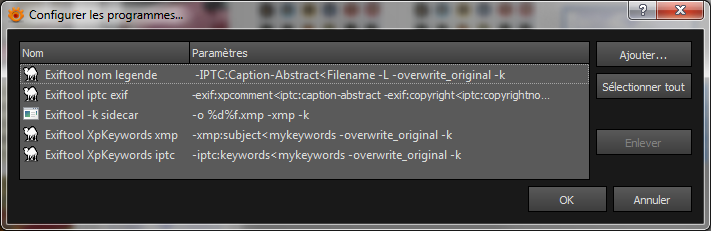
Figure 54
Ne vous étonnez pas de la présence, dans ces deux commandes, d'une métadonnée "mykeywords" : c'est un nom arbitraire utilisé par le fichier de config.
Voici le contenu du fichier de configuration pour cet usage :
%Image::ExifTool::UserDefined = (
'Image::ExifTool::Composite' => {
MyKeywords => {
Require => 'XPKeywords',
ValueConv => 'my @v = split(", ",$val); \@v',
},
}
);
1; #end
Vous allez coller ces 9 lignes dans le fichier .ExifTool_config , et enregistrer. (Merci à Phil Harvey pour ce script !) Tout est prêt.
Sélectionnez des photos contenant des anciens mots clés EXIF:XPKeywords, et avec un clic-droit, "Ouvrir avec...", lancez l'une ou l'autre des commandes
qui viennent d'être présentées, pour distribuer les mots clés dans les métadonnées IPTC, ou XMP.
(Pour info, avec le paramètre -config, il est possible de spécifier un nom de fichier de config adapté à chaque traitement particulier, mais ça ne fonctionne pas avec XnViewMP)
 (j'ai peut être omis de mettre le nom complet du fichier : -config C:\Tool\conf\ScriptSepare.txt à retester )
(j'ai peut être omis de mettre le nom complet du fichier : -config C:\Tool\conf\ScriptSepare.txt à retester )
Exemple 5, Décalage de date et heure :
XnViewMP utilise Exiftool pour modifier les dates et heures de manière très pratique (menu Métadonnées, Modifier l'heure... Voir paragraphe 11J).
Mais cette fonction est limitée à 999 jours, et dans mon exemple, je souhaite ajouter 12 ans à la date de mon appareil photo qui était réglée par erreur sur 2006 ...
Toujours dans "ouvrir avec, configurer, ajouter ..." on va spécifier en paramètres les trois champs exif qu'on souhaite modifier, ainsi que le décalage à appliquer :
-ModifyDate+="0012:00:00 00:00:00" -DateTimeOriginal+="0012:00:00 00:00:00" -CreateDate+="0012:00:00 00:00:00"
Remarquez que l'opérateur utilisé pour un décalage positif est += . Si on veut soustraire , on utilisera -=
Le format de date et heure à utiliser est AAAA:MM:JJ HH:MM:SS , et il faut utiliser des guillemets, au moins pour Windows (sous la touche 3 du clavier)
Si vous voulez faire juste un décalage de 5 minutes et 8 secondes par exemple, vous pouvez utiliser un format plus court : HH:MM:SS ("00:05:08")
Et enfin, vous pouvez toujours ajouter les paramètres -k et -overwrite_original
Autre avantage de cette méthode, elle est bien plus rapide que le menu Outils si vous avez des centaines d'images à traiter.
 (19/12/2019) Exemple 6, mettre à jour les mots-clés IPTC :
(19/12/2019) Exemple 6, mettre à jour les mots-clés IPTC :
Si, comme moi, vous utilisez simultanément les métadonnées IPTC et XMP, vous serez attentif à ce qu'elles soient toujours synchronisées.
Vous avez peut-être récupéré des images partiellement tagguées, ou bien vous avez eu dans le passé des erreurs de paramétrage qu'il faut corriger...
Il est assez facile de recopier les données IPTC en XMP, avec le menu " Métadonnées, Transférer", mais cet outil ne permet pas l'opération inverse.
La fenêtre "Editer les métadonnées" le permet, en choisissant le mode "XMP, mise à jour IPTC", mais par ce biais, les mots-clés IPTC auront une forme hiérarchisée.
Pour simplement recopier les mots clés XMP (xmp-dc:subject) vers les IPTC:keywords sans hiérarchie, le plus simple est d'utiliser ExifTool.
De nouveau, ajoutez une ligne dans l'outil "Ouvrir avec", nommez-la Xmp to IPTC par exemple, et entrez la commande ExifTool suivante :
-k "-iptc:keywords<xmp-dc:subject" -overwrite_original
Cette fonction vous sera utile également si vous avez utilisé la fonction "Mise à jour des fichiers avec le catalogue", car jusqu'en V0.96, un bug empêche l'écriture des mots clés IPTC.
(bug résolu en V0.96.4)
Si vous avez de nombreux sous-dossiers à traiter, ajoutez l'option -r pour que ExifTool traite récursivement les photos des sous-dossiers.
 (18/09/2020) Exemple 7, Astuce pour orthographier les noms de métadonnées :
(18/09/2020) Exemple 7, Astuce pour orthographier les noms de métadonnées :
Il n'est pas évident de déterminer l'orthographe exacte ou la syntaxe des métadonnées pour ExifTool.
L'orthographe est en fait ici une convention spécifique à ExifTool, mais celui-ci ne la reproduit exactement que si l'option -s est utilisée.
Crééz donc une nouvelle entrée vers ExifTool nommée "Affiche Ortho" dans la liste "Ouvrir avec" en utilisant seulement les paramètres -k -s -g -n
L'option -s force exifTool à afficher "la bonne orthographe", le -g ajoute les noms de groupe (Fichier, Exif, Iptc, Xmp ... ) et le -n , que vous pouvez enlever, empêche la conversion des valeurs des métadonnées.
Trouvez une photo contenant la métadonnée que vous recherchez, cliquez sur "Ouvrir avec, Affiche Ortho" et vous pourrez visualiser les noms des métadonnées.
C'est utile en particulier pour intervenir sur les métadonnées système telles que "FileAccesDate" ou "ImageWidth" ....
 (30/11/2020) Exemple 8, créer un fichier GPX
(30/11/2020) Exemple 8, créer un fichier GPX
Un fichier GPX est un fichier texte constitué d'une série ordonnée de points caractérisés par leur horodatage et des coordonnées géographiques.
Si vos photos prises lors d'une randonnée comportent des données GPS, il peut être sympa de les voir sur une carte, éventuellement avec la trace de la rando.
Cette fois, on va d'abord préparer un fichier batch destiné à lancer ExifTool dans une configuration particulière.
Dans cet exemple, il va falloir être rigoureux sur les chemins précisant les emplacement de différents fichiers.
Supposons que nous choisissions cet emplacement : C:\Xnviewmp\AddOn
Voici les commandes à mettre dans le fichier batch, fichier que nous nommerons par exemple "GPX_Gen2.bat" , et qui sera enregistré dans le dossier AddOn.
C:\Xnviewmp\AddOn\exiftool.exe -m -fileOrder datetimeoriginal -p "C:\Xnviewmp\AddOn\gpx.fmt" %* > ""%1out.gpx""
pause
Ce fichier BAT est celui qui va lancer ExifTool, et vous remarquez qu'il fait appel à un autre fichier : gpx.fmt , qui est un fichier de formatage.
Vous pouvez trouver ce fichier gpx.fmt dans le site de ExifTool, ici
et enregistrez-le également dans le dossier AddOn
Il y a aussi une copie de gpx.fmt dans ma page ExifTool, ici, ainsi qu'une description détaillée de la même manip, mais hors XnViewMP.
Maintenant, ajoutons une entrée dans Outils, Ouvrir avec, configurer les programmes ... de XnViewMp
On va dans le dossier AddOn, le programme que nous ajoutons est GPX_Gen2.bat (et non pas ExifTool) et il n'a pas besoin de paramètres.
- Sélectionnez un lot d'images ayant des coordonnées GPS, Ouvrir avec ... et cliquez GPX_Gen
Le fichier batch va lancer ExifTool, qui extrait les heures et coordonnées GPS, les met en forme à l'aide de gpx.fmt, et les envoie dans un fichier GPX résultat.
Ce fichier résultat va apparaître dans le même dossier que les photos, grâce à un artifice; Il va reprendre le nom de la première photo, prolongé du suffixe out.gpx
Si vous voulez avoir un aperçu de son contenu brut dans XnViewMp, allez dans Paramètres, Liste fichiers, Filtre personnalisé .
Dans le tableau, à la ligne "Texte" , dans la dernière colonne intitulée "Extensions", ajoutez gpx aux autres extensions déjà présentes.
Un fichier GPX peut être visualisé sur une carte avec un logiciel (GpxSee par exemple), ou sur un site web comme VisuGpx.com, ou être exploité à d'autres fins.
Un cas d'utilisation de ces fichiers GPX est décrit dans le paragraphe PicaGeotag de ma page de logiciels de marquage et géocodage.
 (14/04/2021) Depuis la version 1.17 de PicaGeotag, celui-ci peut créer commodément la trace GPX correspondant a votre lot de photos.
(14/04/2021) Depuis la version 1.17 de PicaGeotag, celui-ci peut créer commodément la trace GPX correspondant a votre lot de photos.
C'est donc une alternative séduisante à l'usine à gaz qu'est cet exemple 8 ! Et en plus il permet de positionner les points sur une carte etc...
Avec la trace affichée sur une carte, vous pouvez faire une copie d'écran pour agrémenter le dossier de photos de votre rando.
Exiftool en dehors de XnViewMP
Dans cette page,
vous trouverez une brève description d'autres logiciels, dont un certain nombre utilisent Exiftool.
On peut aussi utiliser Exiftool tout seul, j'ai écrit une importante page de documentation pour ExifTool ici : exiftool.htm
11O) Descript.ion  (04/02/2022)
(04/02/2022)



Utilisation intensive des fichiers descript.ion
La possibilité de lier des descriptions à des photos, des fichiers ou même des dossiers est décrite brièvement dans le chapitre 11T.
On peut attribuer un texte de description à un ou plusieurs éléments, en utilisant un clic-droit > "Modifier le commentaire" ou Ctrl D
Dans le présent chapitre, je vais décrire une utilisation bien plus "intense" de ces "descriptions", en automatisant la fabrication du fichier descript.ion
Une fois créé et positionné au bon endroit, ce fichier est exploité par XnViewMP sans autre action ni paramétrage.
Tout au plus faudra t-il valider la coche "description" dans Outils, Paramètres, Explorateur, Recherche rapide.
Exemple de ligne dans fichier descript.ion pour un dossier : "2022-01-04 Sortie raquettes en Chartreuse" 38 vacances hiver famille
On voit que le format est très simple : nom de l'objet entre guillemets, puis des informations textuelles en vrac.
Le contexte
L'idée d'utilisation est la suivante : dans un important volume de photos, il est difficile de retrouver ce que l'on cherche si les critères dont on dispose ne sont pas utilisables facilement dans XnViewMP.
Si vous avez parfaitement entré vos mots-clés et les catégories qui vont avec, le filtre des catégories catalogue suffira la plupart du temps.
Mais cela nécessite un travail important en amont, et la perfection n'est pas toujours facile à atteindre.
De plus, il y a des informations pas forcément pertinentes pour être traduites en catégories et en mots-clés.
Dans mon utilisation personnelle, j'ai regroupé mes photos dans 20 à 50 dossiers pour chaque année, ces dossiers correspondent en général à une activité ou un évènement couvrant une période de quelques jours.
J'ai nommé mes dossiers sous la forme AAAA-MM-JJ Evenement. Exemple : 2022-01-04 Sortie raquettes en Chartreuse
Ce sont ces dossiers-là qui vont recevoir des informations complémentaires de forme description, car les dossiers ne comportent pas de métadonnées.
Par contre, je n'utiliserai pas cette méthode de descriptions pour les photos, car les métadonnées sont bien plus efficaces, durables et normalisées.
Premier exemple
Cet exemple s'applique au cas où il y a un dossier racine, par exemple D:\Photos contenant un premier niveau de dossiers, par exemple des dossiers annuels :
D:\Photos\2005 , D:\Photos\2006 etc ... puis un deuxième niveau de dossiers où les noms de dossiers sont significatifs :
Exemple : D:\Photos\2005\2005-07 Vacances Bretagne ou D:\Photos\2005\2005-06 Rando Vercors
Le but est de trouver des photos en cherchant uniquement un critère dans les noms de dossier, comme "rando" ou "Bretagne".
On va donc confectionner un fichier descript.ion dans le dossier racine (Photos), fichier qui va décrire tous les dossiers annuels et leur contenu.
Par exemple, une ligne de ce fichier pour le dossier "2005" sera de la forme :
"2005" 2005-06 Rando Vercors 2005-07 Vacances Bretagne 2005-11-11 Week end Bordeaux etc ...
Le fichier batch qui permet d'automatiser la création de ce fichier est le suivant :
@echo off
setlocal enabledelayedexpansion
if exist out.txt del out.txt > nul
:: **** Remplacez le terme **** D:\Photos **** ci-dessous par le nom complet du dossier contenant vos photos.
set "root_folder=D:\Photos"
for /d %%a in ("%root_folder%\*") do (
set "year=%%~nxa"
set "subfolder_list="
for /f "delims=" %%i in ('dir /b /ad "%%a"') do (
set "subfolder=%%~nxi"
set "subfolder_list=!subfolder_list! !subfolder!"
)
echo "!year!" !subfolder_list:~1! >> out4.txt
)
echo Editez et nettoyez le fichier "out.txt" file , et enregistrez-le sous le nom "descript.ion" dans le dossier %root_folder% .
pause
Collez ces lignes dans un fichier CreeDescriptIon.bat en n'oubliant pas de modifier la ligne set "root_folder= ..." en l'adaptant à votre configuration
Lancez ce fichier, qui va fabriquer un fichier texte "out.txt"
Comme indiqué, ouvrez out.txt, enlevez les éventuelles lignes inutiles, et Enregistrez-sous ... descript.ion dans votre dossier de photos.
Et c'est tout.
Avec XnViewMP, quand votre dossier de photos est affiché, le fichier descript.ion est automatiquement exploité ;
Il vous suffit de taper un mot dans "Recherche rapide" pour voir s'afficher les dossiers annuels où ce mot existe.
Par exemple , si vous tapez Bretagne, vous verrez le dossier 2005 , et peut-être d'autres si vous y êtes allé plusieurs fois.
Ultérieurement, si vos dossiers évoluent et s'enrichissent, il faudra relancer le batch et mettre à jour le fichier descript.ion
Par rapport à la recherche de Windows, il n'y a jusque-là pas un grand bénéfice, si ce n'est l'accès immédiat et la rapidité.
Il est possible aussi d'ajouter manuellement des informations dans diverses lignes de vos dossiers annuels.
Le deuxième exemple qui suit est plus complexe, car il va exploiter des informations présentes dans les métadonnées des photos.
Deuxième exemple, utilisant des métadonnées
L'idée est donc d'ajouter des éléments de description pour chaque dossier, en profitant d'informations déjà existantes dans leurs photos.
Sachant que dans mes photos j'ajoute systématiquement une ville et un numéro de département dans les métadonnées City et Etat/province, je vais utiliser ces informations.
D"autres métadonnées sont utilisables, cela dépend de vos critères de recherche habituels, mais les villes et départements me paraissent être un bon exemple de démonstration.
Par rapport à l'exemple précédent, les fichiers descript.ion vont se situer un rang plus bas dans la hiérarchie de dossiers.
C'est à dire que dans chaque dossier annuel, un fichier descript.ion va contenir autant de lignes que de sous-dossiers;
Et chaque ligne va décrire le contenu de ce sous-dossier, en extrayant des informations dans les photos.
On va détailler cela plus loin, mais voyons les premières étapes ...
Donner une catégorie à tous les dossiers
Première étape, j'ai attribué la catégorie "dossier" à tous mes dossiers. Cela prend quelques instants pour la cinquantaine de dossiers de chaque dossier annuel.
En moins d'un quart d'heure, mes 1200 dossiers ont tous été ainsi marqués.
En utilisant le filtre des catégories catalogue, cliquer sur "dossier" m'affiche maintenant mes 1200 dossiers après quelques instants.
Si j'entre "Chartreuse" ou "raquettes" dans le champ "Recherche rapide", j'obtiens l'affichage des dossiers dont le nom correspond au critère.
C'est déjà une façon efficace de retrouver des évènements ou des lieux, via le nommage pertinent de chaque dossier de photos.
On retrouve ici le résultat de l'exemple précédent, mais nécessitant d'avoir catégorisé les dossiers, et de passer par le filtre des catégories catalogue.
Ajouter des éléments de description aux dossiers
Deuxième étape : constituer le fichier descript.ion dans chaque dossier annuel
Le traitement batch
J'ai réalisé un fichier batch dont le premier traitement consiste à extraire les données "nom de dossier" , ville et département de toutes les photos avec ExifTool.
La première ligne demande le nom du dossier annuel à traiter, la deuxième fait l'extraction dans le fichier temporaire "resu01.txt"
set /p ann=Annee ?
C:\Tool\exiftool -k -m -r -ext jpg -p "\"${directory;s(.*/)()}\" /$xmp:State $xmp:City" "D:\Photos\%ann%" > resu01.txt
(Il y a une mise en forme qui peut surprendre, exiftool extrait le dernier segment de la variable directory, entre guillemets)
Vous pouvez personnaliser les informations à utiliser, il suffit de modifier la ligne en indiquant d'autres champs.
La syntaxe est la suivante: $xmp:State $xmp:City , vous pouvez vous en inspirer. le caractère / est là pour éliminer des ambiguïtés, on le verra plus loin.
Ensuite, un traitement élimine tous les doublons, puisque chaque photo a généré une ligne très souvent identique à la précédente.
type resu01.txt | powershell -nop "$input | sort -unique" > resu02.txt
J'obtiens, dans un fichier temporaire "resu02.txt", des lignes de type :
"2022-01-04 Sortie raquettes en Chartreuse" /38 Barraux
"2022-01-04 Sortie raquettes en Chartreuse" /73 Entremont
Avec le nom du dossier entre guillemets, et autant de lignes que de villes différentes, car la balade débordait sur la Savoie.
Ensuite, un traitement assez complexe regroupe toutes les villes de façon unique, à la suite du nom de dossier, pour obtenir
des lignes de type "2022-01-04 Sortie raquettes en Chartreuse" /38 Barraux /73 Entremont dans un fichier final nommé "descript.ion"
Cette fois, chaque nom de dossier correspond à une ligne unique, avec les villes et départements comme description.
Il me suffit de déplacer ce fichier dans le dossier traité, le dossier 2022 dans cet exemple, pour terminer l'opération.
L'ensemble de ces traitements est réalisé par le fichier batch que voici :
![]()
En cliquant cette icone, vous allez télécharger le batch pour Windows (Description.bat)
Avant de l'exécuter, affichez votre dossier de téléchargements, puis avec un clic-droit, cliquez "Modifier" afin de lire le contenu du batch.
Lisez surtout les 20 premières lignes d'explications. La 17e ligne sera à modifier : set dossier=
Il faut y renseigner le nom du dossier contenant vos dossiers de photo annuels par exemple : set dossier=C:\seb\photos\
- Lancez le fichier batch, à la demande entrez le nom du premier dossier (annuel) à traiter.
- Vérifiez le contenu du fichier descript.ion que vous aurez obtenu, et déplacez-le dans le dossier annuel correspondant
- Répétez pour tous les dossiers annuels.
Et ensuite
Je peux si besoin ouvrir mes fichiers descript.ion de chaque année, et y ajouter des informations spécifiques pour certains dossiers.
En effet, tous les sous-dossiers sont déjà listés dans le fichier, et en quelques instants je peux ajouter des mots comme vacances, sport, Alpes, montagne, week-end, travail, amis etc ...
En fait des informations qui ne recoupent pas mon catalogue de mots-clés habituels, ou plus généralistes pour simplement orienter une recherche.
Par contre, il n'est pas judicieux d'y inclure des éléments qui trouveraient leur place dans la légende des photos.
En effet, après avoir localisé même approximativement la photo recherchée, le champ légende (iptc) est lui aussi scruté par la recherche rapide
Utilisation
Supposons que je souhaite retrouver une certaine sortie en hiver en Savoie, sans me souvenir précisément de l'année ou du lieu
Or, XnViewMP ne propose pas de méthode rapide pour rechercher des informations de lieux, hormis la fonction "Recherche" qui n'est ni rapide ni ergonomique.
Je sélectionne "dossier" dans le filtre des catégories catalogue, et donc tous mes dossiers s'affichent.
On ne peut pas à ce stade ajouter une autre catégorie car les dossiers ont une seule catégorie.
Il ne me parait pas judicieux d'ajouter d'autres catégories aux dossiers, car contrairement aux photos, il n'y aura pas de moyen de les exploiter ou de les sauvegarder en dehors de XnViewMP.
J'essaie par exemple de rechercher "hiver" ou "neige" ou "Bauges" ou "Tarentaise" dans la recherche rapide, mais je n'obtiens pas ce que je cherche
Avec /73 j'obtiens tous les dossiers concernant la Savoie, puis, si ils sont nombreux, avec Affichage > détails, je peux enfin aperçevoir ce nom de dossier qui m'intéresse.
L'ayant repéré, les critères "2022" ou "Chartreuse" ou "raquettes" sont maintenant à ma disposition pour arriver au but.
Il est plus facile de repérer ce qu'on cherche parmi une dizaine de dossiers affichés, que des photos parmi 1000 autres photos.
Un point fort de cette méthode est la possibilité de générer quasi automatiquement un grand nombre de descriptions.
J'ai utilisé ville et département comme exemple, mais on peut aussi imaginer récupérer des données exif (Auteur, Modèle, Objectif ...) que l'appareil aurait intégré aux photos.
Si en plus on ajoute "manuellement" d'autres informations faciles à mémoriser dans les fichiers descript.ion, on enrichit les possibilités de recherche.
En conclusion, le principal intérêt de cette méthode est de retrouver rapidement des évènements dont les critères de recherche sont à priori inconnus, oubliés ou noyés dans une multitude de photos.
Limites
- L'éventail de choix est restreint quant au choix et à la pertinence des informations à adjoindre à vos dossiers dans les fichiers descript.ion.
Il serait beaucoup trop lourd d'utiliser de cette façon des données spécifiques à chaque photo, comme un titre, une légende, des données GPS.
L'idée est de trouver une information caractéristique du dossier considéré.
- Les mots-clés des photos sont bien plus précis, et le filtre des catégories catalogue qui va avec est nettement plus efficace, il est donc inutile de répéter les mots-clés dans les descriptions.
- Après avois sélectionné "dossiers" dans le filtre des catégories catalogue, seuls les dossiers sont affichés, laissant hors de portée les informations des photos qui y sont contenues.
- La case recherche rapide, qui est le point central de cette méthode, permet difficilement des combinaisons de critères.
- Si les informations ajoutées aux dossiers sont trop synthétiques, comme le numéro de département que j'ai pris en exemple, les confusions seront nombreuses :
En effet, si vous cherchez par exemple l'Aveyron, numéro 12, vous aurez tous les dossiers dont les noms, dates et heures contiennent ce nombre.
C'est pour cela que j'ai ajouté le caractère / devant mes numéros de département , et donc il suffit de chercher /12.
11P) Favoris  (04/04/2020)
(04/04/2020)



Lorsqu'un dossier est actif dans l'écran principal, cliquez sur l'étoile située dans le bandeau de la zone explorateur
Une petite fenêtre s'ouvre où vous pouvez définir pour ce favori un nom différent du nom du dossier, par exemple un nom plus parlant ou plus facile à mémoriser, puis validez.
Ce dossier sera désormais accessible rapidement dans le panneau "Favoris" et dans le menu déroulant à côté de l'étoile.
https://newsgroup.xnview.com/viewtopic.php?f=82&t=37109&p=148655&hilit=star#p148655
Doc à compléter
11Q) Importation de mots clés : l'exemple de la reconnaissance de personnes de Picasa (15/10/2018)



Le mot "importation" a une signification différente dans XnViewMP par rapport à d'autres logiciels de catalogage.
Ordinairement, importer signifie "lire des métadonnées dans des dossiers, et les inclure dans la base de données du logiciel"
Comme indiqué au chapitre 2, l'outil "importer et trier" de XnViewMP n'a rien à voir avec cette définition.
C'est seulement dans l'écran paramètres (Outils, Paramètres,Métadonnées) que la notion d'importation est clairement conforme à la définition.
En effet, dans cet écran, la première case à cocher est : "Importer les mots clés xmp ou iptc dans les catégories DB"
A l'aide d'un exemple je vais essayer de synthétiser la mécanique à mettre en oeuvre pour importer correctement des mots clés présents dans des dossiers d'images.
Cet exemple, je l'ai mis en pratique en 2018
Mes photos comportent déjà plusieurs métadonnées gérées dans XnViewMP : des mots clés, des lieux, des légendes, des marquages par étoiles.
J'ai souhaité ajouter les mots clés correspondant aux noms des personnes apparaissant sur les photos.
Si la reconnaissance de personnes de Picasa ne vous intéresse pas, sautez directement au paragraphe "Troisième phase" un peu plus bas.
Reconnaissance automatique de personnes
Plusieurs logiciels sont (ou ont été) capables de reconnaitre "automatiquement" des personnes sur les photos. (Picasa, Windows live photo gallery ...)
La reconnaissance "complète" de personnes par un logiciel inclut en général la localisation des visages dans des rectangles à l'intérieur des photos.
Je vais seulement m'intéresser ici aux noms des personnes, et laisser de côté cette notion de localisation, qui est bien trop lourde à mon goût.
En effet, si certaines photos devaient être tournées d'un quart de tour (ce qui est déjà source de bien des problèmes), ça deviendrait ingérable.
Ensuite, chaque éditeur de logiciel ayant choisi ses propres métadonnées, on se retrouve avec un tas d'infos disparates à repérer, convertir etc .
Et enfin, je ne vois pas de solution normalisée pour gérer ces localisations, en dehors des logiciels qui les ont créées.
Pour cette première phase, j'ai utilisé Picasa (le logiciel que Google a cessé de maintenir depuis plusieurs années, mais qui fonctionne toujours très bien)
J'ai tout d'abord désactivé dans Picasa la gestion de tous les dossiers, pour ne sélectionner que ceux que je veux traiter.
(Outils, Gestionnaire de dossiers); il faut mettre des croix rouges partout sauf dans un dossier de photos, 2017 par exemple.
En parcourant menus et options, j'ai désactivé aussi tout ce qui a un lien avec internet et le web.
Correctif : Une option de Picasa est à activer pour écrire directement les noms des personnes dans un tag xmp.
Ce qui va simplifier les traitements énoncés ci-dessous, je vais devoir réécrire ce chapitre ...
Autre info, des versions des années 2012-2017 de Microsoft Windows Live Photo Gallery permettaient aussi de reconnaitre des personnes, le nom étant également écrit dans un tag xmp, mais pas le même; il s'agit de RegionPersonDisplayName.
Suite
Après quelques tatonnements, j'ai activé la reconnaissance de visages.
En nommant des personnes au début manuellement, Picasa apprend vite à les reconnaitre.
Chaque création d'une nouvelle personne affiche l'écran "Ajouter un contact" ; validez.
Quelques astuces apprises en pratiquant :
En colonne de gauche, utiliser l'arborescence "Personnes" au lieu de "Dossiers" ou "Albums"
En cours de travail, quand vous ajoutez des dossiers dans le gestionnaire de dossiers (2015, puis 2014 etc) , Picasa
réalise une analyse des images (parfois plusieurs minutes); observez ensuite dans la liste "Personnes" l'apparition de
points d'interrogation orange, ce sont des suggestions; cliquez sur la personne concernée, puis sur le bouton en haut à droite "afficher uniquement les suggestions ..."
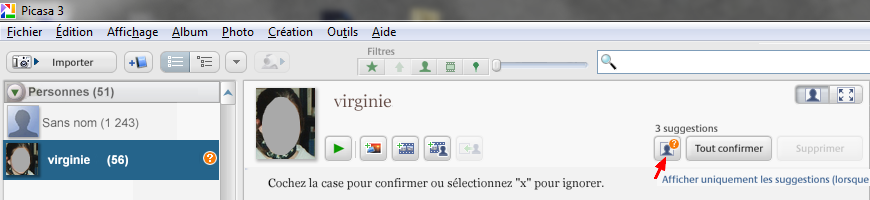
Figure 55
Vérifiez si tous les visages "suggérés" correspondent à la même personne, et cliquez le bouton "Tout confirmer". Si des personnes ne sont pas conformes dans la sélection,
une croix marron permet de les écarter. Souvent, d'autres suggestions arrivent aussitôt, répétez l'opération.
Pour obtenir plus de suggestions (et travailler beaucoup plus vite), allez dans le menu "Outils, Paramètres" et tirez le "seuil de suggestions" vers la valeur 65 ...
Quand il n'y a plus de suggestions pour toutes les personnes, cliquez dans "Sans nom" et suivez les indications pour continuer à nommer des personnes.
Parfois, dans cette rubrique des "Sans nom" vous devrez cliquer sur "développer les groupes" pour continuer à nommer des personnes.
Voila pour Picasa. (remarquez au passage que Picasa a aussi indexé une quantité d'informations, en utilisant la case de recherche avec la loupe, en haut de l'écran)
Deuxième phase
Les données correspondant aux personnes sont stockées dans Picasa (et dans les fichiers Picasa.ini disséminés dans tous les dossiers) mais pas dans des métadonnées normalisées.
J'ai donc téléchargé un logiciel, AvPicFaceXmpTagger pour recopier les noms des personnes dans les mots clés IPTC et XMP.
Allez consulter le paragraphe consacré à AvPicFaceXmpTagger, dans ma page iptc logiciels vous y trouverez explications et paramètres.
Je suggère de traiter les dossiers progressivement, année par année avec ce logiciel.
Troisième phase
Maintenant que les photos contiennent les noms des personnes sous forme de mots clés IPTC et XMP, on va demander à XnViewMP de lire ces mots clés,
pour les inclure dans le catalogue.
Dans l'écran "Outils, Paramètres,Métadonnées" il faut cocher l'option "Importer les mots clés XMP ou IPTC dans les catégories DB".
On va prendre un petit risque, et cocher en même temps la deuxième option "Exporter les catégories DB vers le sujet XMP et les mots clés IPTC"
J'ai toujours évité de cocher ces deux options en même temps, car parfois ça provoque un tas de doublons dans le catalogue.
Mais dans le cas décrit ici, c'est trop galère de revenir permuter les deux cases à chaque phase, on finit par oublier et ça induit des erreurs.
Pour corriger des anomalies décrites à la fin de ce paragraphe, on va le faire en agissant sur les catégories, et cette option d'exportation vers les mots clés
va faire automatiquement la mise à jour dans les photos.
On peut aussi cocher "lecture des mots clés hiérarchiques" c'est pas plus cher. Les autres options restent dans l'état ou vous les laissez d'habitude.
Ces options étant réglées, il faudra sélectionner toutes les images concernées et utiliser la fonction "Mise à jour du catalogue avec les fichiers" du menu Afficher.
Dans l'exemple présent, j'ai traité les images de mon dossier "2017" et tous ses sous-dossiers : pour en sélectionner toutes les images il faut :
Sélectionner le dossier "2017" dans l'onglet "Dossiers", et avec un clic-droit choisir "Voir tous les fichiers (récursif)"
Vous pourrez alors, dans l'écran principal, sélectionner toutes les images en faisant un Ctrl A.
... et donc cliquer dans le menu Afficher, "Mise à jour du catalogue avec les fichiers". L'opération prend quelques instants.
Les mots clés hérités de Picasa que AvPicFaceXmpTagger a mis dans les photos sont maintenant dans le catalogue.
On devrait avoir terminé ... mais,
En cas d'anomalies
Il est possible que cette importation comporte quelques anomalies, vérifiez toute votre liste de catégories y compris dans le "filtre des catégories catalogue"
La plus classique, c'est que des catégories racine se soient ajoutées dans votre liste de catégories, alors que vous auriez voulu qu'elles soient placées dans
des branches de la hiérarchie.
Il y a aussi le cas des mots clés hiérachisés Lightroom, où AvPicFaceXmpTagger fait quelques approximations pas forcément visibles au premier abord.
On va donc corriger les catégories et, en même temps, automatiquement rectifier dans les photos les mots clés qui sont à l'origine du problème.
Phase de rectification des catégories
1) Catégories mal placées dans la hiérarchie.
Pour déplacer une catégorie, il faut éviter de créer une différence entre la catégorie et les mots clés contenus dans les photos.
En attendant de trouver plus simple, voici les étapes:
- Sélectionnez le dossier dans lequel vous allez travailler (2006 par exemple)
- Dans le filtre des catégories catalogue, menu "correspond", choisissez "dossier courant (récursif)"
- Sélectionnez la catégorie incriminée dans le filtre des catégories catalogue, puis toutes les images obtenues.
- Dans le panneau des catégories, créez la même catégorie à l'endroit correct de la hiérarchie, et cochez la case. (toutes les photos sont restées sélectionnées)
- Décochez la catégorie qui était mal placée, puis relâchez la sélection en cliquant une seule photo, ou en sélectionnant autre chose dans le filtre.
- Allez vérifier au moins une image ayant subi ce changement.
2) La méthode la plus simple pour corriger les erreurs dans les mots clés Lightroom, c'est de simplement décocher et recocher une catégorie.
L'erreur que j'ai constatée est l'absence de la catégorie racine ("famille")
L'action décocher / cocher force XnViewMP à réécrire tous les mots clés hierarchisés, et il le fait rapidement et sans erreur, si vous marquez un temps entre décocher et cocher.
Vous pouvez lire le paragraphe 5D2 qui explique une première fois comment corriger ce cas, et revenir lire ici la fin de ce paragraphe.
Pour faire cette manip sur un lot d'images, on va utiliser aussi le filtre des catégories catalogue.
- Sélectionnez le dossier dans lequel vous allez travailler (2006 par exemple)
- Dans le filtre des catégories catalogue, menu "correspond", choisissez "dossier courant (récursif)"
- Sélectionnez une catégorie parent ("famille" ou "personnes" ou "amis" selon vos choix) prenons par exemple "famille".
- Sélectionnez toutes les photos obtenues
- Décochez la catégorie famille, attendez un instant, et recochez-la. (Parfois, en allant trop vite, ça ne fonctionne pas)
Voila, vos mots clés hiérachisés sont réécrits correctement.
Retournez dans l'affichage d'un dossier quelconque et vérifiez les onglets IPTC et XMP du volet d'informations sur quelques photos.
11R) Fonction Rechercher  (mise à jour 13/04/2020)
(mise à jour 13/04/2020)



Rechercher et afficher des photos
Cette fonction est accessible dans le menu Outils-Rechercher, ou avec le bouton représentant des jumelles dans la barre d'outils, ou encore Ctrl F.
Les possibilités de recherche multi critères sont ici plus étendues que dans l'écran filtre des catégories catalogue.
Il faut avant tout indiquer dans la case "Dossier" le nom du dossier dans lequel la recherche doit être effectuée.
Vous trouvez au bout de cette case les habituels boutons et choix ( Liste déroulante, Parcourir, Favoris )
Une autre possibilité pour ouvrir une recherche, faites un clic-droit sur un nom de dossier dans le volet "Dossiers", et cliquez "Rechercher" (ce qui préselectionne ce dossier pour la recherche)
Vous obtenez la fenêtre illustrée fig 56, dans laquelle on va préciser les paramètres et éléments de recherche.
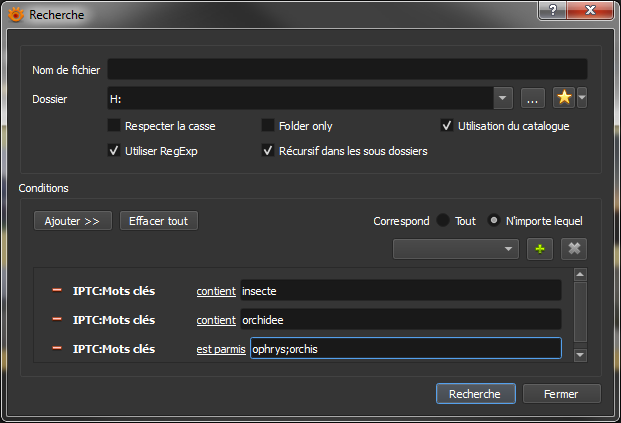
Figure 56. Outils, Rechercher
 (25/12/2023) le paragraphe suivant est en cours de réécriture.
(25/12/2023) le paragraphe suivant est en cours de réécriture.
11R-1 Recherche par nom de fichier ou dossiers, options
Première ligne, la case Nom de fichier est utilisée si vous avez des critères à préciser dans les noms de fichiers.
Si ce n'est pas le cas, laissez cette case vide, (ou mettez simplement *.jpg si vous voulez restreindre les resultats aux fichiers jpg).
Depuis la version 1.6.3 cette même case permet aussi de spécifier de critères contenus dans les noms de dossiers.
Dans ce cas, il faut cocher l'option Folder only et de préférence décocher "Utilisation du catalogue"
C'est une évolution très importante pour moi, car mes noms de dossiers contiennent des noms évocateurs de contenus.
Il faut évidemment préciser dans la case Dossier le dossier dans lequel il faut effectuer la recherche.
Généralement, l'option Récursif dans les sous-dossiers restera cochée, car la recherche dans un seul dossier est plus simple avec la "recherche rapide"
L'option Utilisation du catalogue reste la plupart du temps cochée, ce qui accélère grandement le fonctionnement de la recherche.
Mais dans de rares cas, l'information que vous recherchez n'est pas dans le catalogue, et on obtient davantage de résultats en décochant la case.
L'option Respecter la casse parle d'elle-même, sauf dans le cas où "Utilisation du catalogue" est coché, dans le catalogue les majuscules sont toujours distinguées des minuscules.
Décochez pour le moment la case Utiliser RegExp, nous en parlerons plus loin.
Par exemple, vous cherchez les cent images P1120000 à P1120099.jpg ...
Ecrivez simplement P11200, et cliquez sur "Recherche" (Cochez : Utiliser le catalogue, et Récursif)
Vous obtenez une fenêtre qui liste les fichiers trouvés, dont le nom contient P11200, et vous pourrez cliquer sur "Parcourir" pour les visualiser.

Figure 57. résultat de recherche
11R-2 Recherche par nom de fichier avec * ou ?
Pour être plus précise, la recherche par nom peut aussi utiliser les caractères joker (* et ?) qui sont hérités des années 1980 et de MSDOS.
Le point d'interrogation remplace un seul caractère, et l'étoile remplace un ensemble de caractères.
Dans cet exemple, écrivez P11200??.jpg , où les deux points d'interrogation représentent les deux derniers caractères, de 00 a 99 par exemple.
On pouvait aussi écrire P11200*.jpg , où l'étoile représente n'importe quelle liste de caractères. Dans ce cas on peut trouver en
plus un fichier dont le nom serait par exemple P1120062_modif01.jpg
Ou encore P11200??.* Là on peut obtenir en plus les fichiers de type autre que jpg, comme P11200xx.png ou P11200xx.GIF etc ...
11R-3 Expression régulière
Les expressions régulières respectent une syntaxe très spécifique, absolument différente de ce qu'on vient de voir.
Pour une recherche par nom de fichier, voyons l'utilisation de l'option Utiliser RegExp
 Commençons par des exemples : Supposons que vous ayez une centaine de photos numérotées P111001 à P111099.jpg
Commençons par des exemples : Supposons que vous ayez une centaine de photos numérotées P111001 à P111099.jpg
- Ecrivez 111064|111065 . Le caractère | étant un OU logique, vous obtenez les fichiers P111064.jpg et P111065.jpg. (noms contenant 111064 ou 111065)
- Autre exemple, pour obtenir les images dont le nom contient P111 et bis, il faut faire deux recherches séparément: P111.*bis puis bis.*P111
Ici, c'est l'opérateur .* (point étoile) qui représente une liste de caractères séparant les deux critères P111 et bis. (le poit représente un caractère et l'étoile signifie répétition)
Selon l'ordre des deux critères, c'est l'une ou l'autre des recherches qui va trouver la correspondance...
Et donc, on peut faire plus fort en combinant les deux ! P111.*bis|bis.*P111
- Un dernier, écrivez P1110..\.jpg (avec deux points, un backslash et un point) pour obtenir les cent images P111000 à P111099.jpg Cette fois, c'est le point qui joue le rôle de joker, un peu comme le point d'interrogation "en MSDOS".
L'expression \.jpg qui suit les deux points, représente un véritable point à rechercher dans les noms de fichiers, signalé par le caractère \
Et là aussi, indiquez bienle dossier principal dans lequel vous voulez effectuer la recherche.
Si vous voulez rechercher dans toutes vos photos, indiquez le dossier racine qui les contient toutes.
Vous aurez remarqué le les "expressions régulières" ne sont pas du tout intuitives ; je vais essayer de vous donner quelques tuyaux...
.doc.regex.
Tout d'abord voici quelques liens et tutoriels sur les expressions régulières : ici ,
ici et
ici .
Ici en anglais la documentation spécifique de la version utilisée par xnViewMP : https://doc.qt.io/archives/qt-4.8/qregexp.html
Et un site internet "bac à sable" pour tester en direct vos expressions régulières https://regex101.com/
Autre lien sympa un tuto chez https://www.lucaswillems.com
Un site où on peut s'exercer sur un dictionnaire https://www.dcode.fr/recherche-mot-regexp
Aide mémoire  (26/04/2021)
(26/04/2021)
Les expressions régulières s'appliquent à des chaînes de caractères, et recherchent des correspondances.
Exemple, appliquée à la chaîne "lundi mardi mercredi", l'expression m..di trouvera "mardi"
L'utilisation ordinaire est une substitution, par exemple pour corriger un texte : s/ect/etc/ remplacera tous les "ect" d'un texte par des "etc"
Appliquer une expression à un texte entier se fait dans un contexte spécifique (exemple, la fonction "Rechercher" dans l'éditeur Notepad++)
Dans XnViewMP ou ExifTool, les expressions régulières s'appliquent généralement à une seule ligne (un nom de fichier par exemple) mais l'opération peut concerner un grand nombre de noms de fichiers traités successivement.
| Caractère | Fonction |
| [ ] | Classe : Les crochets délimitent une liste de caractères recherchés (1) |
| ( ) | Les parenthèses définissent un élément composé de l'expression régulière qu'elle contient (2) |
| { } | Les accolades lorsqu'elles contiennent un ou plusieurs chiffres séparés par des virgules représentent le nombre de fois que l'élément précédant les accolades peut se reproduire (3) |
| - | Un moins entre deux caractères dans une liste représente un intervalle (par exemple [a-d] représente [abcd]) |
| . | Le caractère point représente un caractère unique (5) |
| * | Le caractère astérisque indique la répétition indéterminée de l'élément le précédant(6) |
| ? | Le caractère "point d'interrogation indique la présence éventuelle de l'élément le précédant (7) |
| | | Occurrence de l'élément situé à gauche de cet opérateur OU de celui situé à droite (noir | blanc) (8) |
| ^ | - Placé en début d'expression il signifie "chaîne commençant par .. ". (9)
Mais utilisé à l'intérieur d'une liste il signifie "ne contenant pas les caractères suivants..." |
| $ | Placé en fin d'expression il signifie "chaîne finissant par .. " (10) |
| \ | Ce caractère permet de neutraliser ("échapper") la signification d'un caractère spécial placé après.
Exemple \* représente le caractère * |
(1) Dans une classe (entre crochets) on peut spécifier des caractères : aeiou ou des plages : A-F ou 0-6 . Ainsi [A-Z] représente une lettre majuscule.
Souvent, on indique le nombre de caractères recherchés à la suite, si celui-ci est différent de 1. [a-z]{3} représente une chaine de trois lettres minuscules.
Exemples : trouver les nombres de 20 à 49 s'écrit : [2-4][0-9], et une correspondance avec un nombre entre 200 et 399 s'écrit [23][0-9]{2}
Les méta caractères ne sont pas actifs dans une classe, sauf le ^ si il est situé en début et qui indiquera des caractères à exclure, et le tiret qui définit une plage.
(2) Plusieurs expressions entre parenthèses peuvent se succéder (expression 1)(expression 2)(expression 3) ...
La correpondance de chacune est stockée dans une variable, respectivement $1, $2, $3, ... (mais cela ne fonctionne pas dans XnViewMP)
Ex : dans le texte "le mardi matin", l'expression de substitution s/(le )([a-z]{5})( matin)/$2/ donnerait : "mardi"
(3) Entre accolades on peut trouver un nombre {5}, une plage {2,5}, un nombre indéfini {*} (mais l'étoile ne nécessite pas d'accolades)
Exemple z{2,5} correspond à zzzzz, zzzz, zzz ou zz
Plages incomplètes : {,5} représente {0,5} et {2,} représente "de 2 à un nombre quelconque"
(5) le point définit un caractère au sens large. On peut en préciser le nombre avec des accolades.
Exemple .{3} correspond à tout ensemble de trois caractères, comme "oui" ou "5>3" ou "a b"
(6) L'atérisque sert à spécifier une répétition, de 0, 1, 2, .. ou n fois.
Exemple am*i correspond à : ai, ami, ammi, ammmi etc ... (L'évaluation commence en fait par le plus grand nombre possible et redescend vers 0)
Dans certaines applis, on peut utiliser le + pour le même usage, mais celui-ci exclut le cas "zéro fois"
Donc am+i représente ami, ammi, ammmi, ammmmi etc ...
(7) le point d'interrogation a le même type d'utilisation que * ou +, mais spécifie un nombre qui vaut 0 ou 1.
Exemple am?i représente ai ou ami.
- Mais le point d'interrogation peut aussi être utilisé en combinaison avec les autres quantificateurs, pour en modifier le comportement.
Dans ce cas il va provoquer l'évaluation minimale d'abord .
Exemple, appliquer a{2,5}? à la chaîne "taaaable" va concerner seulement les deux premières lettres aa
- Le point d'interrogation à un troisième usage, qui est de permettre l'activation d'options
Exemple : dans le texte "photo2020.jpg" , l'expression : jpg coincide avec les trois dernières lettres du texte, mais ça ne marcherait pas sur "photo2020.JPG"
Pour ignorer la distinction majuscules minuscules, on peut ajouter (?i) . L'expression : (?i)jpg coïncidera alors avec les jpg et les JPG.
(8) Le OU est donc simple à utiliser, avec le caractère | Le ET est plus compliqué :
Exemple, vous cherchez si une chaine contient "bleu" et "vert", pas nécessairement dans cet ordre.
Eh bien il faut chercher bleu.*vert|vert.*bleu
(9) Exemples : ^([0-9]*) est une chaîne commençant par des chiffres. ^[^A-Z] correspond à une chaîne ne commençant pas par une majuscule
(10) Exemple : 20$ trouve les caractères 20 uniquement si ils sont situés en fin de chaîne
11R-4 Recherche par nom de dossier ou "Chemin"
 (25/12/2023) Deux informations préalables sur ce petit paragraphe.
(25/12/2023) Deux informations préalables sur ce petit paragraphe.
1) En version 1.6.3 il y a un bug sur les recherches contenant le critère "Chemin". Soit vous aurez attendu une version supérieure où ce bug est corrigé, soit vous utilisez une version antérieure, et vous pourrez utiliser ce qui suit.
2) Dans la version 1.6.3 (et suivantes ?) l'option "Folder only" présentée en 11R-1 simplifie radicalement la recherche par noms de dossiers. Il suffit en effet de renseigner quelques caractères dans la case "Nom de fichier" et cocher l'option "Folder only". Je vais donc réécrire ce pargraphe quand on aura une version stabilisée.
La recherche sur des noms de dossiers me permet de faire la transition avec le paragraphe qui va suivre, concernant les recherches par contenus, c'est à dire essentiellement sur les métadonnées.
Il est possible de combiner les deux types de recherches, "noms de fichiers" qu'on vient d'étudier, et "conditions" décrites ci-après.
Bien que le chemin qui décrit l'emplacement d'un fichier ne soit pas vraiment un contenu, en fait chaque fichier contient justement une métadonnée décrivant son propre emplacement.
A partir de la V0.96.1, XnViewMP permet de rechercher des photos lorsqu'on souhaite utiliser un critère présent dans le nom d'un dossier.
La "métadonnée" qui "contient" le nom complet du dossier et qui représente l'emplacement des images est : "Chemin"
La forme générale et les paramètres utilisés pour cette recherche sont les mêmes que pour divers autres contenus (métadonnées) et seront décrits au paragraphe suivant.
 (29/09/2022) Cependant, certains mots comme TXT, PDF, PHOTO, IMAGE sont présents dans les noms des photos et donc dans la métadonnée "Chemin" et viennent polluer les résultats de recherche.
(29/09/2022) Cependant, certains mots comme TXT, PDF, PHOTO, IMAGE sont présents dans les noms des photos et donc dans la métadonnée "Chemin" et viennent polluer les résultats de recherche.
Pour contourner ce problème, et limiter la recherche aux seuls noms de dossiers qui me sont utiles, je leur ai au préalable affecté une catégorie.
En sélectionnant cette catégorie dans le "filtre des catégories catalogue", la fonction de recherche rapide devient alors particulièrement efficace.
J'ai aussi ajouté des descriptions à ces dossiers (dans les fichiers cachés descript.ion) pour affiner les recherches sur mes contenus de dossiers.
11R-5 Recherche sur les contenus
On va voir maintenant les recherches sur les autres critères.
-o Utiliser le catalogue ou non ?
A priori, cette case devrait restée cochée en permanence (si vous pensez que votre catalogue est complet et en bon état), car la rapidité de recherche est impressionnante.
Quand vous avez des doutes et si ce que vous cherchez n'apparaît pas, essayez de décocher cette case, mais vous devez vous attendre à des délais de réponse bien plus longs.
Par ailleurs, quelques versions de XnViewMP ont eu des bugs avec l'utilisation du catalogue : V0.92, V0.96.0
Les recherches qui "gagnent" à l'utilisation du catalogue portent sur : les mots clés, les catégories, les chemins, les taille et noms de fichiers, étoiles, couleurs.
(voir en annexe pour plus de détails)
Tous les autres critères vont nécessiter la lecture des métadonnées de toutes les photos du dossier (spécifié) sur lequel porte la recherche, et c'est beaucoup plus lent.
Je me suis aperçu que la présence de vidéos parmi mes dossiers de photos ralentissait fortement les recherches hors du catalogue.
Depuis, j'ajoute sytématiquement *.jpg dans la case de noms de fichiers, pour ne faire porter les recherches que sur les photos de type jpg.
-o Utilisation des trois cases à cocher :
- L'option "Respecter la casse" permet de distinguer les lettres majuscules et minuscules. Pour fignoler vos métadonnées, pourquoi pas...
- On va donc le plus souvent utiliser le catalogue, Cochez la case. Si les critères utilisés sont dans le catalogue, la recherche prendra quelques instants, c'est très rapide.
- La case "Récursif" permet la recherche dans tous les sous-dossiers du dossier spécifié en haut; habituellement on la laisse reste cochée.
-o Bouton radio à deux choix
Cochez le bouton radio selon que vous voulez un ET (toutes les conditions) ou un OU (au moins une condition) dans le cas d'une recherche multi critères.
(Ce choix est illustré sur la figure 56 : "Correspond à toutes les conditions suivantes" ou, "au moins une des conditions suivantes"
Ces "conditions" vont être spécifiées dans la deuxième moitié de la fenêtre, avec le bouton "Ajouter"
Entrer des conditions de recherche.
1) Les champs
Cliquez sur le bouton "Ajouter" pour entrer votre première condition; vous obtenez des listes de choix déroulantes, pour sélectionner un champ dans lequel le critère sera recherché.
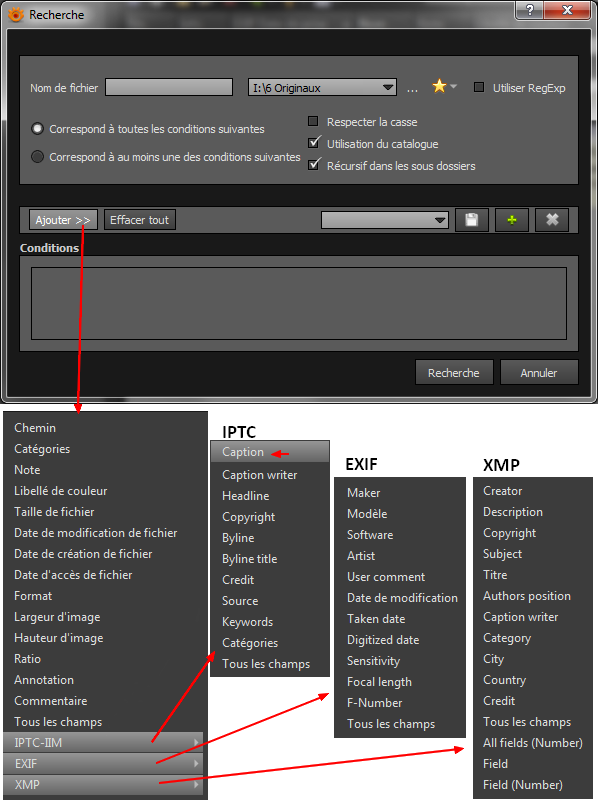
Figure 58. Choix du champ sur lequel va porter la condition.
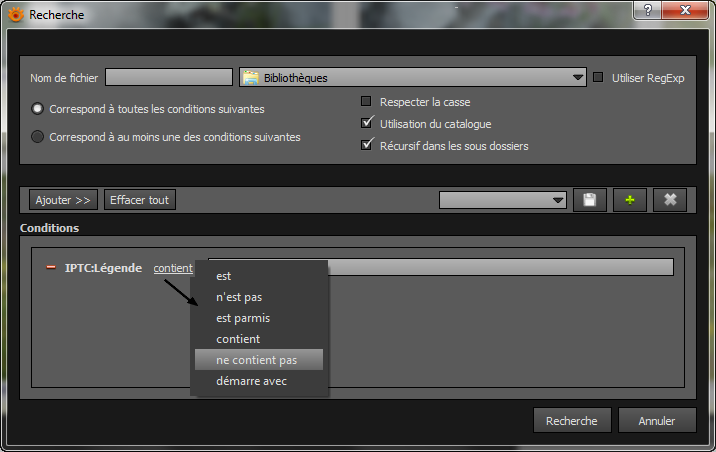
Figure 59. Champ Légende et choix d'opérateur logique.
Dans l'exemple ci-dessus on sélectionne IPTC Caption, ce qui en français s'affichera IPTC:Légende
Vous pourrez modifier l'opérateur logique situé entre le nom du champ et la valeur, simplement en cliquant dessus, comme illustré.
Vous entrerez ensuite dans la case la valeur qui sera votre critère de comparaison.
Vous pouvez ensuite ajouter d'autres conditions avec le bouton "ajouter" en sachant qu'un ET ou un OU sera effectué sur ces conditions selon le bouton radio choisi.
Vous pouvez également supprimer une condition en cliquant sur le tiret rouge à gauche du nom de champ.
Cas particuliers et détails
-  (07/10/2019) L'un des choix possibles, XMP Field a été ajouté récemment et permet d'utiliser n'importe quelle métadonnée XMP.
(07/10/2019) L'un des choix possibles, XMP Field a été ajouté récemment et permet d'utiliser n'importe quelle métadonnée XMP.
-  (25/03/2020) V0.96 La métadonnée "Chemin" a été ajoutée en début de liste et permet des recherches catalogue sur les noms de dossiers.
(25/03/2020) V0.96 La métadonnée "Chemin" a été ajoutée en début de liste et permet des recherches catalogue sur les noms de dossiers.
-  (05/03/2023) Le choix "Tous les champs" ne donne pas toujours les résultats escomptés : il se limite aux données IPTC et EXIF, plus : date, format, taille de fichier, étoiles et couleurs.
(05/03/2023) Le choix "Tous les champs" ne donne pas toujours les résultats escomptés : il se limite aux données IPTC et EXIF, plus : date, format, taille de fichier, étoiles et couleurs.
-  (13/04/2020) Le choix "Catégories" (et non "iptc catégories") permet à lui seul beaucoup de combinaisons, on va le voir en détails.
(13/04/2020) Le choix "Catégories" (et non "iptc catégories") permet à lui seul beaucoup de combinaisons, on va le voir en détails.
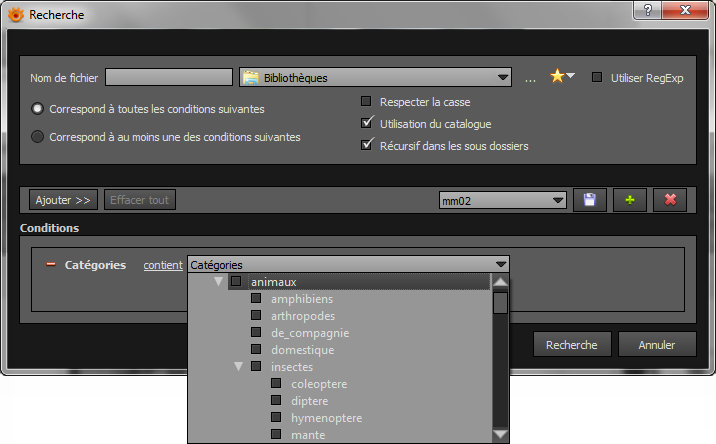
Figure 59b. Champ Catégories
Le champ "Catégories"
Vous avez choisi par exemple l'opérateur "Contient" et on va s'intéresser aux valeurs qui vont être utilisées en tant que critères.
Le champ "Catégories" offre une liste de toutes vos catégories, et vous allez cocher un ou plusieurs cases pour définir les catégories sur lesquelles porte la condition
Cochez par exemple Fleur et Oiseau, pour sélectionner des photos contenant des fleurs ET des oiseaux.
Si vous aviez choisi l'opérateur "ne contient pas", ce seraient les photos ne contenant ni fleur NI oiseau
Quand vous avez fini de cocher vos catégories, validez avec Entrée ou en appuyant à nouveau sur la flèche au bout de la case.
Vous pouvez enfin ajouter d'autres conditions dans la fenêtre avec le bouton "Ajouter" (requête multicritères)
2) Les opérateurs logiques dans les conditions
Selon la nature de la métadonnée (longue, courte, en liste, codée...), vous aurez des possibilités d'opérateurs différents.
Cliquez sur l'opérateur pour pouvoir choisi celui qui vous convient dans une liste.
Par exemple, si vous cherchez le mot Girafe présent dans une légende IPTC d'image, mettez l'opérateur "Contient"
 (25/03/2020) Nouveau en V0.96 Le champ "Catégories" (et non IPTC, Catégories) autorise maintenant les opérateurs : est, contient, ne contient pas
(25/03/2020) Nouveau en V0.96 Le champ "Catégories" (et non IPTC, Catégories) autorise maintenant les opérateurs : est, contient, ne contient pas
L'opérateur "Est parmi" permet de réaliser un OU logique uniquement dans les champs dont les contenus sont en liste, comme les mots-clés.
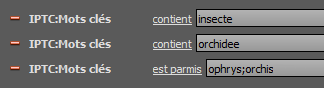
Extrait de la Figure 56
Dans l'exemple de la figure 56, on recherchait les photos contenant les mots-clés : insecte ET orchidée ET ( orchis OU ophrys)
- l'opérateur "est parmi" de la troisième condition permet de réaliser un OU entre les deux critères séparés par un point virgule.
 (17/02/2021) Optimiser les recherches
(17/02/2021) Optimiser les recherches
Les recherches portant sur des données présentes dans le catalogue sont beaucoup plus rapides que celles nécessitant la lecture des fichiers d'images.
Si vous pouvez, faites d'abord une recherche sur des éléments du catalogue et affichez le résultat avec le bouton Parcourir.
Puis en affichant le mode "détails", et en cliquant sur une en-tête de colonne, vous classez les photos suivant ce critère ce qui permet bien souvent de trouver ce qu'on cherche.
Si les critères supplémentaires dont vous avez besoin sont en IPTC, la case "Recherche rapide" est un complément efficace.
Si vous ajoutez à la fin une condition sur une métadonnée IPTC dans l'écran "Recherche", la rapidité reste excellente.
Mais si ça porte sur des métadonnées XMP, ça devient très lent, mieux vaut recourir au mode "détails" pour parcourir les images si vos critères le permettent.
Mémorisation et exécution de la recherche
Dans les versions qui suivront la V0.96, les diverses informations de cette fenêtre seront mémorisées, vous les retrouverez à la prochaine utilisation.
Sinon, avant de cliquer sur le bouton qui va lancer la recherche, vous pouvez enregistrer cet ensemble de réglages et de critères : cliquez sur le + vert et choisissez un nom pour cette recherche.
Cliquez enfin sur le bouton "Recherche". Vous obtenez un écran qui liste les photos trouvées et leur nombre.

Figure 60. Résultat de la recherche.
Affichage des résultats
Cliquez sur "Parcourir" pour afficher le résultat de votre recherche dans l'écran principal.
Précaution
Si vous double-cliquez sur une photo dans l'écran principal, vous vous retrouvez dans le dossier contenant la photo et vous perdez l'affichage du résultat de la recherche.
Voyez à la fin du paragraphe 5B (conseils divers) le paramétrage qui permet de conserver le résultat de la recherche en cours.
11S) Affichage des panoramiques



Utilisez un programme externe, tel que Wpanorama. (http://www.wpanorama.com)
- Si vous souhaitez créer un nouveau bouton dans la barre d'outils, configurez l'appel à ce programme dans le menu "Outils, Paramètres, Interface, Barre d'outils".
Cet écran permet de configurer la barre d'outil de l'écran principal (Mode Explorateur) ou celle de la fenêre "Vue" quand on ouvre une photo (Mode Image)
Sélectionnez dans le tableau la troisième fonction "-- Commande --", et faites-la passer du côté droit avec la flèche triangulaire droite.
Sélectionnez cette nouvelle "Commande" du côté droit du tableau, et cliquez le bouton "Commande" pour définir l'emplacement du logiciel que vous voulez utiliser.
Dans notre exemple, parcourez vos fichiers pour trouver et sélectionner l'exécutable Wpanorama.exe puis validez.
Avec les deux autres boutons, vous pouvez choisir un nom personnalisé pour le bouton (Libellé ...), et choisir une icône. (Cette méthode est décrite aussi dans le chapitre 1)
- Si vous préférez un raccourci clavier à la place d'un bouton, utilisez le menu "Outils, Ouvrir avec, Configurer les programmes"
Cliquez sur "Ajouter", parcourez vos fichiers pour trouver et sélectionner l'exécutable Wpanorama.exe puis validez.
Laissez la zone paramètres vide, et validez. Dans le menu "Outils, Ouvrir avec" repérez la combinaison de touches qui correspond, Alt 2 par exemple...
Il y a des réglages par défaut à faire dans Wpanorama (Config, Options avancées, Valeurs par défaut...)
Je suggère de cocher : Largeur d'après l'écran, Hauteur d'apres l'écran et Hauteur image originale. Les autres réglages ont déjà des valeurs par défaut qui vont bien.
Pour visualiser un panoramique, il suffira de sélectionner une image et faire la combinaison de touches (Alt 2), c'est instantané.
Petit hors-sujet : le logiciel Panaustik est capable de détecter automatiquement dans un dossier les photos qu'il est possible d'assembler, et de réaliser le panorama.
Personnellement, j'ajoute aussi un mot clé "panorama" dans mes photos panoramiques.
11T) Description et Commentaire intégré



En plus des métadonnées exif, iptc et xmp, vous avez pu voir passer dans quelques exemples des métadonnées "système".
Je désigne par ce mot des données gérées par Windows (ou Linux, ou Mac OS), données qui ne sont pas spécifiques aux photos, mais concernent aussi la plupart des fichiers.
Dans ces données "système" j'inclus les noms de fichiers, de dossiers, les dates et heures de création, de modification, d'accès, la taille, le codage etc...
Deux autres données peuvent être rapprochées de ces données système :
Le champ Commentaire ou Annotation
Il existe une donnée que vous avez pu voir dans des menus ou des copies d'écran, qui se nomme "Commentaire intégré" ou "Annotation".
Il s'agit d'un champ commentaire, qui n'est ni exif, ni iptc, ni xmp, dans lequel XnViewMp peut lire et écrire du texte.
Je ne connais pas l'origine de ce champ, ni quelle est son utilisation habituelle, mais il semble bien intégré aux données système.
Le champ Description
Une deuxième donnée ayant une utilisation similaire, bien qu'ayant un fonctionnement très différent, c'est "Description".
Celle-ci semble commune à plusieurs logiciels (Total Commander ? AcdSee ? ...) et consiste à créer un fichier caché nommé descript.ion
Il est créé un fichier par dossier, contenant des informations sous forme de texte, informations que l'utilisateur a ajoutées à une ou plusieurs photos.
Ce n'est donc pas une info système, mais plutôt un artifice logiciel pour lier des information texte à des images.
 (29/09/2022) Une utilisation intéressante consiste à attribuer des descriptions à des dossiers.
(29/09/2022) Une utilisation intéressante consiste à attribuer des descriptions à des dossiers.
La fonction "Recherche rapide" qui agit aussi sur cette donnée pourra alors être pertinente pour rechercher parmi de nombreux dossiers celui qui est en lien avec l'information souhaitée.
Je détaille ce genre d'utilisation dans le (futur) chapitre 11o .
Edition
Pour écrire ou modifier des informations dans ces deux données ou "champs", faites un clic-droit sur une photo, ou Ctrl D, et choisissez "Modifier le commentaire"
Il y a une case à cocher pour chacune de ces données, et une case supplémentaire en bas pour travailler simultanément sur les deux.
Il est possible de travailler sur un lot de photos, un bouton supplémentaire "Ecrire tous" apparaîtra alors.
Si vous travaillez massivement avec les fichiers descript.ion, vous pouvez les éditer avec un éditeur de texte comme le bloc notes.
Normes ?
Je ne sais pas pourquoi ces deux données existent, peut-être sont-elles antérieures à la création de l'IPTC, ou destinées à d'autres types de fichiers.
Pour la partie Description, et le fichier descript.ion qui va avec, la question de compatibilité ne se pose pas sur les types de fichiers compatibles.
Je n'ai pas étudié quels sont les types de fichiers qui supportent le champ Annotation, ni les types d'encodage (jeux de caractères) supportés.
Apparemment, les photos JPG les supportent, et je recommande pour les Français l'utilisation de l'encodage UTF8
Le paramétrage se fait dans Outils, Paramètres, Métadonnées, Encodage, commentaire.
Affichage
Pour visualiser ces données, regardez dans le premier onglet "Propriétés" de la zone Informations :
- En fin de liste du groupe "Fichier", un champ "mémo" représente la donnée descript.ion
- Dans le groupe "Image" (le groupe Images !), en bas, on trouve "commentaire intégré".
Je suppose qu'il est possible aussi d'utiliser ces deux données dans divers paramétrages d'affichage de XnViewMp (labels, info bulles, ...)
On peut également lire le commentaire intégré dans l'onglet ExifTool, dans le groupe "File", donnée "Comment", puisque ExifTool lit aussi les infos système.
Utilisation
Dans la plupart des boites déroulantes permettant de choisir des métadonnées pour les outils de XnViewMp, ces deux données sont disponibles.
Je ne vois pas l'intérêt d'y ajouter des informations, elles sont anciennes, peu ou pas normalisées, et je préconise plutôt d'utiliser les métadonnées "normales"
En revanche, si elles contiennent déjà des informations, il est utile de les transcrire dans les métadonnées iptc ou xmp avec les outils de XnViewMp.
Il est peut-être amusant de comparer le contenu d'un fichier descript.ion et un fichier obtenu par "Créer une liste de fichiers" du paragraphe 11B.
11U) Retouche externe et préserver les métadonnées  (05/12/2019)
(05/12/2019)



Lorsque je dois réaliser des retouches sur certaines zones des photos, j'utilise un logiciel de retouche, Photofiltre en l'occurence.
J'ai donc paramétré un nouveau bouton de la barre d'outils pour ouvrir une photo directement dans Photofiltre.
C'est très pratique: il suffit de sélectionner la photo et cliquer le bouton.
Il y a un inconvénient, c'est que je souhaite préserver : les métadonnées, les dimensions de l'image, une partie de son nom et son emplacement.
Or, ces quatre éléments ne sont pas commodes à préserver avec Photofiltre, notamment les métadonnées XMP qui sont effacées. J'ai donc recours à une astuce :
Je laisse l'image originale ouverte dans XnviewMP, je fais les retouches dans Photofiltre, et, à la fin, je copie l'image résultat et je vais la coller sur l'original dans XnViewMP.
Avant de sauvegarder, je change légèrement le nom de l'image (je garde toujours un original non modifié de la photo)
De cette façon, XnViewMP sauvegarde toutes les informations à l'identique dans la nouvelle photo.
Il y a des paramètres à vérfier, dans l'écran Outils, Paramètres, Formats, Ecriture, onglet JPEG :
Les 3 ou 4 cases du bas doivent rester cochées, et vérifiez aussi le curseur Qualité qui devrait rester au moins à 80 ou 90.
Dans le passé, je n'ai pas toujours procédé de cette façon et j'ai perdu quelques milliers de tags XMP et de dates EXIF de prise de vue.
11V) Préparer des images pour Google Photos  (10/12/2019)
(10/12/2019)



Depuis que PicasaWeb a été remplacé par Google photos, il n'est plus possible d'afficher une légende sous les photos.
De plus, il n'est pas commode de remettre des photos dans un ordre précis, à moins de les déplacer une par une dans l'album.
On va donc faire ces deux actions dans XnViewMp, avant de transférer des images dans l'album Google.
.picasa.google.album.albumweb.google-photos
Préparez un nouveau dossier qui recevra les images, puis sélectionnez les images à traiter, et cliquez dans "Outils, Traitement par lots."
Tout d'abord, peut-être souhaiterez vous harmoniser la taille des images que vous aller mettre dans votre album.
Dans ce cas il vaut mieux que ce soit la première action, en utilsant le choix "Image, Redimensionner".
Je n'ai pas décrit cette fonction, elle n'est pas bien compliquée, et c'est un classique du traitement d'images.
Ajouter une légende
On va ajouter une zone de texte au bas de l'image, en ajoutant deux actions :
- La première consiste à ajouter une zone, avec le choix "Image, Recadrage", avec l'option "relatif", une hauteur de 150 pixels par exemple et la position "Haut"
("haut" signifie que l'image est poussée vers le haut dans la nouvelle surface agrandie de 150 pixels "relativement" à la taille originale)
- La deuxième action avec "Image, Texte", avec la position "bas à gauche", et avec des marges de quelques pixels pour recentrer un peu le texte.
Dans la grande case "Texte", dans l'exemple illustré ci-dessous, c'est la légende IPTC qui a été sélectionnée parmi un large choix de champs et de métadonnées proposés en cliquant la flèche triangulaire.
Si vous n'avez pas mis de légende, vous pouvez utiliser une autre donnée, ou simplement le nom de la photo.
En vous aidant de l'aperçu, vous pouvez ajuster les diverses dimensions, les marges, la taille de police, les couleurs et les effets dans les 4 onglets du bas.
Pensez à utiliser une couleur de texte différente de la zone ajoutée ... blanc sur blanc, c'est invisible !

Figure 61. Mettre une légende sur l'image.
Eventuellement, ajoutez d'autres actions si vous avez des traitements à effectuer sur les photos, puis passez aux derniers réglages :
Dans le deuxième onglet en haut, cliquez sur "Sortie" pour indiquer le nom du dossier qui va recevoir les images, et éventuellement retoucher le nom des images.
Si vous envoyez vos images modifiées dans un nouveau dossier(c'est mieux !), vous pourrez leur laisser le même nom = {Filename} dans la case nom.
Vérifiez que tous les autres réglages et options vous conviennent, et enfin cliquez sur le bouton "Convertir".
L'outil "Traitement par lots" va donc ajouter une bande au bas des images, contenant la légende IPTC de chacune.
Le classement
Classez à votre convenance les images que vous venez de créer, en utilisant l'un des nombreux outils disponibles dans XnViewMP (voir le Chapitre 11C)
Maintenant, on va attribuer une date et heure arbitraires à toutes les images, en les espaçant de 2 minutes.
En effet, Google photos se base sur les dates et heures des images pour les ordonner dans les albums.
Sélectionnez vos images classées, et cliquez dans "Métadonnées, Modifier l'heure".
Vous choisirez "date et heure spécifiques", puis entrez une date quelconque, la date de l'évènement par exemple.
Mettez ensuite 120 secondes dans la case "Incrémenter à chaque fichier de"... puis dans le bas de la fenêtre, cochez les 5 cases à modifier.
Cliquez sur "tout écrire" et patientez un peu, cette opération n'est pas rapide.
Voilà vos photos sont légendées et datées de 2 en 2 minutes et il n'y a plus qu'à les uploader dans Google photos...
Si l'upload ne fonctionne pas bien, changez de navigateur pour un autre, basé sur Chrome.
Si nécéssaire, (modifiez l'album) puis "triez les photos" chez Google, cela classe automatiquement les images par ordre de dates.
11W) Recherche des fichiers similaires  (01/05/2020)
(01/05/2020)



Projet
11X) Recherche rapide  (19/11/2020)
(19/11/2020)



La "Recherche rapide" est une fonctionnalité qui est irremplaçable pour certaines recherches, en particulier sur les données IPTC.
Elle est accessible dans la barre d'outils du browser, c'est à dire cette barre d'outils située au-dessus de la zone d'affichage des vignettes.
Elle se présente sous la forme d'une case de saisie illustrée par une loupe bleutée.
Paramètres de recherche
Les paramètres de fonctionnement de la recherche rapide sont accessibles en cliquant la loupe dans cette case.
Il y a quatre options à cocher :
L'option Champs IPTC. Cocher cette case permet de faire des recherches sur les données IPTC.
Je préconise toujours, en 2020, de continuer à utiliser cette norme IPTC vieillissante parallèllement à XMP, justement parce que XnViewMP, dans beaucoup de ses fonctions, offre encore plus de possibilités avec IPTC qu'avec XMP.
Notez bien que la recherche rapide, avec cette option cochée, est presque* la seule solution dans XnViewMP pour trouver rapidement des informations dans les métadonnées autres que les mots-clés.
Il y a cependant une contrainte, c'est que la recherche ne porte que sur les photos affichées dans le browser (sans qu'il soit nécessaire de les sélectionner)
L'option "Catégories" parle d'elle même, en sélectionnant les images dont la catégorie contient le texte que vous entrerez dans la zone recherche rapide.
Les deux autres options, Commentaire intégré et Description concernent ces deux "pseudo métadonnées" dont je parle dans le chapitre 11T
C'est à dire que la recherche rapide peut aussi vous permettre de trouver rapidement les photos contenant tel ou tel mot dans ces deux champs.
Et bien qu'il n'y ait aucun paramètre supplémentaire ici, il faut bien noter que la recherche rapide porte implicitement aussi sur les noms des fichiers.
Utilisation
Vous avez affiché les photos d'un dossier, commencez à écrire dans la case recherche le mot ou l'expression que vous recherchez.
Pendant la frappe au clavier, XnViewMP filtre les vignettes affichées en restreignant l'affichage des photos à celles qui correspondent à ce critère.
Les mots clés, ou catégories, aussi bien que les titres, légendes, lieux, auteurs , sont bien entendu utilisables en tant que critères.
Et comme indiqué au paragraphe précédent les noms de fichiers sont également traités par la recherche rapide.
Lorsque vous avez suffisamment affiné votre recherche, vous devriez pouvoir retrouver les photos qui vous intéressent, dans le dossier qui était à l'affichage.
Si vous voulez que la recherche s'effectue dans plusieurs dossiers, il va falloir trouver une méthode pour afficher toutes les photos de ces dossiers.
Affichage récursif
Le cas le plus simple est celui où il y a un dossier "parent" correspondant à l'étendue de votre recherche.
Par exemple, vous cherchez une photo contenant le mot "New York" dans l'ensemble des dossiers contenus dans le dossier 2017 :
Sélectionnez le dossier 2017, puis activez l'affichage récursif (Afficher, Voir les fichiers des sous-dossiers")
A ce stade, vous devez attendre que XnViewMP ait fini de tout afficher.
C'est là que le mot "Browser" que j'utilise à la place de "Explorateur" prend tout son sens : XnViewMP "browse" les photos, c'est à dire qu'il lit ou met à jour
un certain nombre d'informations, en même temps qu'il rafraichit l'affichage des vignettes.
Si votre dossier 2017 contient 10 000 photos, cela va prendre un certain temps ...
Maintenant, il suffit d'écrire New Y... pour que seules les photos contenant ces quelques lettres dans une métadonnée IPTC soient affichées.
Et voilà.
Remarquez qu'il y a maintenant une petite croix noire pour effacer le critère dans la case de recherche, et obtenir à nouveau l'affichage de toutes les photos.
Recherche combinée
Il y a des cas où l'affichage récursif peut induire trop de lourdeur, si il vous amène à afficher des dizaines de milliers de photos.
Il va être alors utile de réaliser une première recherche, "normale", celle qui est décrite dans le chapitre 11R
Il peut être pertinent d'utiliser des critères sur les noms de dossiers, ou sur les catégories, afin de faire un premier tri et afficher un nombre plus restreint de photos.
A l'issue de cette première phase de recherche, vous aviez alors cliqué sur le bouton "Parcourir" et obtenu un certain nombre de photos dans le browser.
Vous pouvez maintenant entrer un critère dans "Recherche rapide" pour affiner avec précision votre recherche.
* J'ai écrit au début de ce petit chapitre que la recherche rapide est "presque" la seule solution pour faire des recherches dans toutes les métadonnées IPTC.
En fait, la recherche normale, celle du chapitre 11R, permet une recherche sur les métadonnées IPTC
- Soit en précisant le nom de la métadonnée dans laquelle on cherche, mais il faut qu'elle soit proposée ( par exemple City n'y est pas), et qu'on sache où chercher
(Pour le cas particulier de IPTC City qui est manquant, si vous avez dupliqué vos métadonnées en XMP, XMP City est disponible à la recherche)
- Soit en utilisant "Tous les champs" ce qui équivaut à utiliser la recherche rapide.
Mais l'ergonomie est un peu moins bonne, de nombreux clics sont nécessaires pour arriver au même résultat, et les tâtonnements sont moins intuitifs.
Comme pour la recherche rapide, la recherche sur "Tous les champs" est efficace, et va aussi nécessiter la lecture de tous les fichiers, à la recherche de l'information souhaitée.
En termes d'efficacité, la recherche rapide convient bien si vous avez déjà affiché l'ensemble de photos susceptibles de contenir votre critère, et si vous avez
besoin de lancer plusieurs recherches rapides dans le cas où vos critères sont mal définis ou progressivement améliorés par essais successifs.
En revanche, si vos critères sont clairement fixés, mais que l'étendue des dossiers à parcourir est grande ou complexe, la fonction recherche ordinaire sera mieux adaptée.
Expression régulière
La case de recherche rapide supporte les "expressions régulières". Il s'agit d'une syntaxe précise qui permet quelques raffinements dans les recherches.
J'ai décrit la syntaxe des expressions régulières dans le chapitre 11R-3, je me bornerai ici à donner deux exemples simples :
Si vous écrivez ^Paris, vous rechercherez des informations commençant par Paris ... (les majuscules sont aussi significatives dans ce type de recherches)
Si vous écrivez Paris|Londres , vous afficherez les photos contenant Paris ou Londres
11Y) Personnaliser XnViewMP  (07/12/2020)
(07/12/2020)



Ce chapitre montre les bénéfices qu'on peut obtenir en réalisant quelques personnalisations ou ajout d'outils supplémentaires.
La plupart des sujets ont déjà été décrits dans les chapitres précédents, mais j'ai souhaité rassembler ici l'ensemble des possibilités en mettant l'accent sur les bénéfices escomptés.
Il y a un sujet que j'ai peu abordé, qui est celui de pouvoir rassembler tous les paramètres de personnalisation au même endroit, de manière à pouvoir les gérer.
C'est à dire qu'ils puissent résister à des changements de version, aussi bien de XnViewMP que des éventuels programmes externes utilisés, ainsi que d'en faire des sauvegardes.
Pour le moment, disons que je crée un dossier "Perso" dans le dossier d'installation de XnViewMP, et que je mets dedans ou je copie tout ce qui peut y être mis.
Il faudra un jour que je mette au point une explication plus précise ...
Personnalisation de l'affichage principal
Cet aspect est décrit dans le chapitre 1 ; la disposition des éléments de l'écran principal, les libellés, info-bulles, aperçu, vignettes et icônes etc...
Tout ceci est largement personnalisable, et permet d'améliorer le confort d'utilisation et la lisibilité des informations qui vous sont utiles.
Le menu "Ouvrir avec ..."
Cette fonctionnalité permet de faire appel à des programmes externes simplement avec un clic-droit sur une image ou un lot d'images.
Le paramétrage de cette fonction se fait en cliquant dans "Outils, Ouvrir avec, Configurer les programmes".
La méthode détaillée est décrite dans le chapitre 11N, à partir des exemples d'utilisation de l'utilitaire ExifTool.
Les appels à d'autres programmes externes se feront en suivant la même méthode.
Par exemple, vous voulez assembler une série de photos en un panoramique; vous avez ajouté l'appel à un logiciel d'assemblage (comme Panaustik) dans "Ouvrir avec"
Sélectionnez votre lot d'images, Clic-droit, Ouvrir avec, Panaustik ... et hop, vous pouvez faire la manip.
Allez aussi lire l'exemple 8 du chapitre 11N qui montre comment créer un fichier GPX de cette façon.
A mon avis, cette fonction "Ouvrir avec" peut se limiter à des cas d'utilisation peu fréquente, car il y a une autre méthode pour les actions fréquemment utilisées.
Elle offre cependant une possibilité intéressante pour aller vite dans tous les cas, car une combinaison de touches clavier est associée à chaque fonction que vous aurez créée.
Boutons supplémentaires dans les barres d'outils
La méthode de personnalisation des barres d'outils est aussi décrite dans le chapitre 1, modification des barres d'outils
On peut donc déplacer des boutons existants, ajouter des boutons correspondant à d'autres fonctions de XnviewMP, ou créer des boutons pour lancer des programmes externes.
Pour reprendre un exemple déjà évoqué, l'appel à un programme de retouche externe, Photofiltre.
Photofiltre est un éditeur graphique gratuit, que j'ai copié en version portable dans mon dossier C:\Utils, à l'emplacement suivant C:\Utils\Photofiltre6\PhotoFiltre6.exe
Dans l'écran "Paramètres, Interface, Barre d'outils" , j'ai sélectionné "-- COMMANDE-- " que j'ai fait passer vers le côté droit avec la flèche triangulaire ;
Cette commande étant ensuite sélectionnée à droite, le bouton "Commande" permet d'aller sélectionner le programme à l'emplacement où il réside.
Si besoin, modifiez l'icône de nouveau bouton, ou le libellé associé, Libellé qui apparaitra sous forme d'info-bulle au survol du bouton.
Vous pouvez ensuite le déplacer vers le début de liste avec la flèche montante, ou vers la fin de liste avec l'autre flèche.
Pour retoucher une photo qui est sélectionnée dans votre écran XnViewMP, il suffira alors d'un clic sur le bouton Photofiltre.
Choisir des icônes
Toujours dans le but d'améliorer le confort visuel, et donc la rapidité des actions, ne négligez pas d'associer de jolies icônes à vos boutons personnalisés.
Personnellement j'utilise des fichiers de 64 x 64 pixels de type PNG ou GIF comme icônes, fichiers que je réalise avec Photofiltre à partir d'exemples trouvés sur Internet.
Par exemple, j'ai ajouté un bouton pour la fonction " Métadonnées, Editer les données GPS" puis j'y ai associé une icône.
De même pour la fonction "Métadonnées, Modifier l'heure" visible aussi ci-dessous.
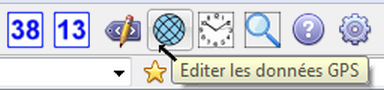
Figure 62
Autres exemples : modèles Iptc et Xmp, fichiers batch
Les icônes 38 et 13 que vous voyez à gauche correspondaient à des fichiers batch (Grenoble.bat et Marseille.bat) qui lancent l'écriture de métadonnées ville et département avec ExifTool
Depuis la version 1.4.5, il y a un moyen bien plus efficace pour arriver au même résultat :
La méthode consiste à utiliser un bouton de barre d'outils associé à un "Modèle", modèle décrit dans le paragraphe "Pour aller plus vite" du chapitre 3C
1) Créez un modèle avec la fenêtre "Editer IPTC" et vérifiez son fonctionnement.
2) Dans Paramètres, Interface, Barre d'outils, sélectionnez "New IPTC template" , passez-le vers le côté droit et choisissez le modèle. Validez.
3) Utilisation : Sélectionnez des photos et cliquez le nouveau bouton de barre d'outils. Les métadonnées spécifiées dans le modèle s'ajoutent dans les photos.
Je laisse ici l'ancienne méthode, vous pouvez vous inspirer de l'exemple 8 du chapitre 11N , ou étudier le paragraphe Exiftool avec un fichier batch de ma page ExifTool.
Puis créer un nouveau bouton de type "--COMMANDE--" qui pointe vers chaque fichier batch. Le libellé associé au bouton (Grenoble ou Marseille) y apporte une précision élégante.
Ces boutons me permettent en 1 seul clic d'entrer 4 métadonnées dans les photos sélectionnées (Ville et région en IPTC et XMP )
La commande exifTool est : exiftool.exe -overwrite_original "-iptc:city=Grenoble" "-xmp:city=Grenoble" "-iptc:Province-State=38" "-xmp:State=38" %* pour Grenoble.
Ayant des milliers de photos où je dois ajouter ces informations, je vous assure que le confort d'utilisation est incomparable.
L'icône "Loupe" pointe également vers un fichier batch, celui-ci me permet de trouver instantanément un élément quelconque dans un fichier préétabli contenant la (longue) liste de mes dossiers de photos.
Et enfin un dernier détail, les petites icônes grises qui se superposent aux vignettes du navigateur (Exif, Iptc, Xmp, Gps, rotation, etc ...)
Ces icônes sont activées ou désactivées dans le menu "Paramètres, (Explorateur), Vignettes, Superposition des icônes"
J'ai souhaité leur donner des couleurs vives pour les rendre bien plus repérables, et ainsi observer facilement la présence ou l'absence de certaines informations.
Pour cela, il faut créer un dossier "icons" dans le dossier d'installation de XnViewMP, et y ajouter une image nommée info.png
L'image doit respecter des dimensions précises (11 x 169 pixels), et sera alors utilisée en priorité par rapport aux icones grises du système.
Voic l'image que j'utilise (agrandie ici), vous pouvez la télécharger et l'utiliser.

Figure 63
Les groupes de catégories
Si vous utilisez l'outil "Catégories" pour mettre des mots clés dans vos photos, il est probable que votre liste de catégories devienne assez longue.
Et si cette liste est très longue et détaillée, cela ralentit votre travail d'indexation. Il peut être pertinent d'utiliser alors les groupes de catégories.
Par exemple, vous avez des catégories concernant une collection, des personnes, des voyages, des activités professionnelles...
Si vous construisez un groupe de catégories pour chacun de ces cas, le nombre de catégories y sera très inférieur, et de plus, elles seront sous forme de boutons.
Là encore il y a un gain de temps et de confort qui justifie largement l'effort de préparation que l'on y consacre.
Le paragraphe groupes de catégories du chapitre 5A en décrit la mise en oeuvre.
Les raccourcis
Un raccourci clavier peut être défini pour affecter une catégorie; la méthode est décrite dans le paragraphe Edition des catégories du chapitre 5C.
Ce raccourci est d'une efficacité impressionnante, mais il faut une certaine rigueur et de l'habitude pour bien s'en servir.
Et si vous n'utilisez pas les catégories pour mettre des mots-clés dans vos photos, il est temps de vous y mettre !



Doc officielle
La documentation "officielle" de XnViewMP est assez modeste, et en anglais, mais elle complète remarquablement les lacunes de ma propre page.
Je ne pratique pas assez l'anglais pour étudier convenablement cette doc.
lien : http://www.xnview.com/wiki/index.php/XnViewMP_User_Guide . Dans cette page il y a pour le moment deux liens dans la rubrique Topics.
La première page précise bien des éléments sur les catégories, et la deuxième apporte des infos sur la gestion de la base de données et son optimisation.
Autres documents
Un document PDF en français : Workflow photo XnViewMp sur le flux de traitement.
Du même auteur, un blog créé en 2020 qui devrait rapidement devenir une source de documentation de premier plan pour XnViewMp: http://www.monworkflow.com/
Et une doc en anglais de Roger Carter: http://www.xnview.com/download/XnViewMP%20for%20Beginners.pdf.
Liens XNVIEWMP
Site officiel : https://www.xnview.com/fr/
Téléchargements : https://www.xnview.com/fr/xnviewmp/#downloads
Forum : newsgroup.xnview.com
Auteurs
L'auteur de Xnview, XnViewMP, Xnconvert est Pierre Emmanuel Gougelet.
Un grand merci à P.E. Gougelet pour ces logiciels formidables ...
Phil Harvey est l'auteur d'un logiciel utilitaire extraordinaire : Exiftool.
son site (en englais) est une référence formidable sur les métadonnées : https://www.sno.phy.queensu.ca/~phil/exiftool/
Il intervient régulièrement sur son forum, pour prendre en compte les demandes d'évolution et les questions des internautes.
Exiftool est fourni dans le dossier AddOn de XnviewMP, qui l'utilise seulement dans certains cas particuliers, ou pour afficher les métadonnées dans l'onglet Exiftool du volet d'informations.
* Bogdan Hrastnik est l'auteur d'un autre logiciel, ExiftoolGUI. On trouve sur internet quelques textes ou commentaires toujours pertinents de cet auteur.
IPTC une norme ancienne ?
Oui, IPTC est une norme ancienne. Pas autant que EXIF, et elle est remplacée peu à peu par la norme XMP plus récente.
Donc il me paraît évident de privilégier l'écriture de métadonnées XMP, cette norme devenant incontournable, surtout pour les nouveaux formats d'image.
Mais de nombreux logiciels sont restés avant tout orientés vers IPTC, et il me semble qu'il est encore prématuré d'abandonner totalement les métadonnées IPTC (on parle de photos JPG, hein ?).
Même XnViewMP fait un peu de favoritisme pour les IPTC : il y a de nombreuses fonctions (affichage de libellés, tris, renommages, conversions) où seules
les métadonnées IPTC sont proposées dans les listes de choix ou les menus.
La base de données (le catalogue) semble également privilégier les métadonnées IPTC.
Certaines galeries de photos en ligne permettent d'utiliser automatiquement des titres, commentaires ou mots clés , plus souvent IPTC que XMP.
Et, si vous abandonnez progressivement tel ou tel logiciel qui gérait uniquement les iptc, continuez à les tenir à jour en parallèle avec les XMP.
Je conseille donc d'utiliser simultanément les deux normes, IPTC + XMP, d'autant que ça ne coute rien.
 (15/12/2020) Vous pouvez copier cette image (clic droit, Copier) et la coller dans XnViewMP, puis allez voir l'ensemble des métadonnées IPTC et XMP qu'elle contient. Cette image contient les métadonnées gérées par la version V0.96 de XnViewMP (15/12/2020) Vous pouvez copier cette image (clic droit, Copier) et la coller dans XnViewMP, puis allez voir l'ensemble des métadonnées IPTC et XMP qu'elle contient. Cette image contient les métadonnées gérées par la version V0.96 de XnViewMP |
 |
Les voici telles qu'elles sont affichées dans les onglets IPTC, XMP et ExifTool, et que XnViewMP V0.96 peut lire ou écrire.
J'ai laissé en anglais la colonne des noms de métadonnées, et à côté il y a les contenus dans lesquels j'ai ajouté le mot Iptc ou XMP pour m'y retrouver.

| La gestion des métadonnées a notablement évolué en V0.98 De nouvelles métadonnées XMP sont gérées. Voici une autre image de chat dans laquelle toutes les nouvelles métadonnées XMP ont été ajoutées |  |
Nouvelle liste des métadonnées XMP gérées par la version V0.98 , j'ai laissé cette fois la version française des IPTC qui n'ont pas changé.
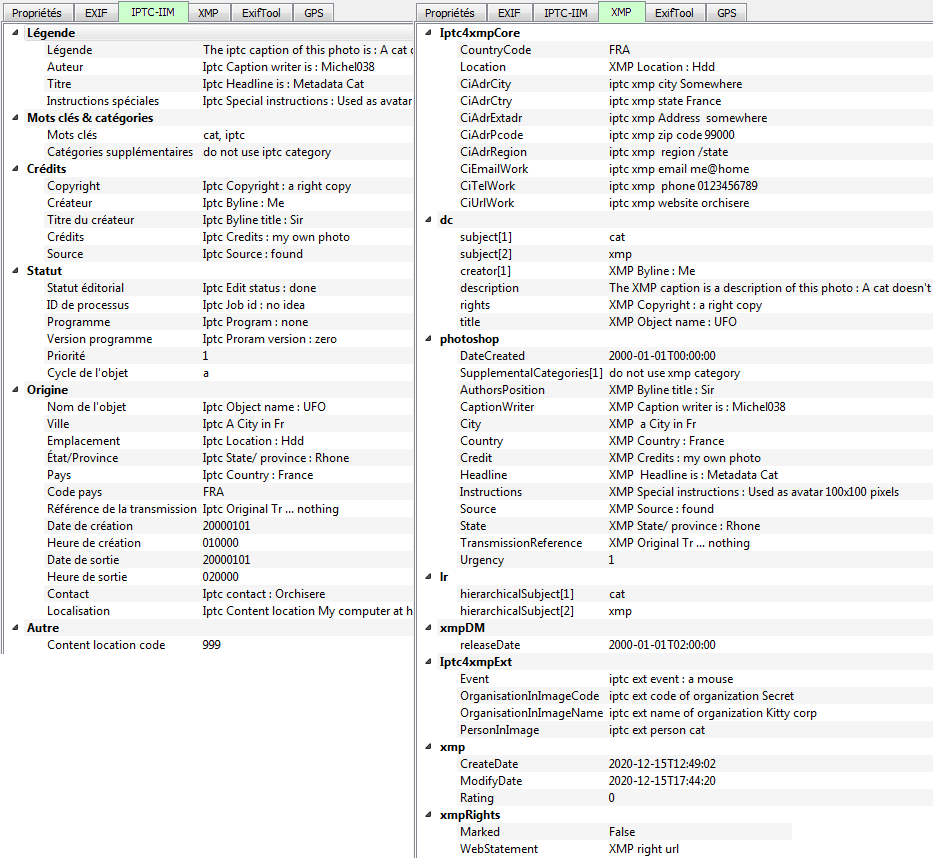
On remarque que les noms des métadonnées XMP se rapprochent de la terminologie utilisée par ExifTool, avec les noms de groupes (lr, Iptc4xmpCore, Iptc4xmpExt ..., bien que les noms de groupes ne soient pas affichés dans l'onglet ExifTool)
A ce propos, les champs commençant par "Ci" dans le groupe Iptc4xmpCore sont des champs "Contact Information", c'est à dire relatifs aux personnes à contacter au sujet de l'image.
Apparemment, XnViewMP a une représentation interne des noms de métadonnées, du type tag_22. J'ai pu visualiser les numéros entre tag_5 et tag_122.
Pour les visualiser, utilisez "Enregistrer le modèle" dans "Edition IPTC", puis ouvrez le fichier obtenu avec extension .iptc , dans un éditeur qui affiche bien le format xml.
La même fonction (Enregistrer le modèle) existe dans "Editer XMP" mais cette fois la forme des métadonnées est plus traditionnelle vu la proximité entre XMP et l'écriture au format xml.
Base de données
Si vous avez quelques notions de base de données, vous pouvez télécharger et installer DB Browser for SQLite.
Avec ce logiciel, si vous savez ce que vous faites, vous pouvez visualiser (et modifier ?) le contenu du catalogue, c'est à dire le fichier xnview.db
Mes premiers essais montrent qu'on y trouve 13 tables dont
- "Folders" qui contient en clair les noms des dossiers où il y a des images
- "ImagesInfo" avec les dimensions (en pixels), l'orientation exif et le format (jpeg)
- "Tags" la table des catégories et le lien avec la catégorie parent
- "TagsTree" qui relie chaque image aux catégories auxquelles elle est rattachée (intéressant)
- "TagsSet" et "TagsSetTree" , les groupes de catégories (que je n'ai pas encore vérifiés ici)
- "Images" qui relie chaque image (Image ID) à son dossier (FolderID) avec le nom de fichier (Filename), la taille (Size), la date de modif, les étoiles (Rating), Couleurs (Label), et un
champ "Meta" au format binaire que je n'ai pas compris. ("les données binaires ne peuvent être affichées ...")
En parcourant ces différentes tables, j'ai pu voir quelques anomalies dans mes dossiers, et donc les corriger dans XnViewMP (supprimer et remettre ces dossiers dans le catalogue)
Les dossiers provoquant ces anomalies contenaient des caractères spéciaux dans leur nom ...
Il est dommage que certains champs qu'un utilisateur considèrerait indispensables n'y figurent pas. (exemple : le champ titre, ou ville, ou légende...)
En attendant des évolutions, vous pouvez utiliser FastPhotoTagger, logiciel gratuit aussi, qui autorise toute les requêtes que vous pouvez souhaiter.
Imprimer cette page
Avec Mozilla pour imprimer, paramètres de mise en page :
Orientation : portrait, Echelle : Adapter à la taille de la page Décocher l'option "Imprimer le fond de page"
Marges gauche et droite Haut et bas : tout à zéro. En-tête et Pied de page : Vide
L'aperçu avant impression fait 73 pages, mais la taille de texte est petite.
(je peux augmenter la taille de police, mais on part alors sur 100 pages, et la pagination est moins bonne : utilisation de xnvpics/impr4.css avec p {font-size: 12pt; width : 600pt;} )
Vous pouvez utiliser aussi une "imprimante pdf" comme Pdf creator.

Contact par mail : ![]()
Cette page vous a t-elle été utile? Avez-vous un commentaire ? une suggestion ? une question ?... écrivez-moi


