


|
Cette page n'est pas une formation à la retouche photo, il s'agit essentiellement de conseils et d'idées.
Table des matières Pourquoi retoucher des photos ?
|
|
Menu "Image, Taille de l'image
Redimensionnez une photo lorsque vous voulez par exemple faire un montage de plusieurs petites photos. Souvenez-vous que c'est à sens unique, c'est à dire qu'on peut réduire la taille de l'image en diminuant le nombre de pixels, mais si vous augmentez la taille, le logiciel n'inventera pas les pixels à ajouter : il se contentera d'agrandir les pixels existants en transformant un point en une tache floue ... (sauf une exception: pour agrandir un dessin, voir ici) On trouve pratiquement toujours l'option "conserver les proportions" sous la forme d'une case à cocher lors du redimensionnement, afin d'éviter d'étirer involontairement l'image en largeur ou en hauteur. Le redimensionnement peut être exprimé en pixels, en pourcentage, ou en centimètres. Concernant la taille d'impression, et la grandeur qui la mesure, la résolution en "pixel par pouce" (ppp ou Dot Per Inch, dpi en anglais), c'est un débat qui dépasse le cadre de cette page tant les explications qu'on trouve sur le Net sont embrouillées (alors qu'il n'y a PAS de problème). lien - Enfin, si vous voulez agrandir "la feuille de papier" qui contient l'image, c'est dans le menu "Image, Taille de la zone de travail" qu'il faut augmenter la dimension. Positionnez l'image actuelle dans la nouvelle zone plus grande en positionnant l'imagette symbole dans une des neuf cases. (Illustration de droite) |
 
|
L'encadrement

|
On obtient souvent un joli résultat en ajoutant un encadrement autour de la photo; il y a un tas d'exemples de cadres ou d'utilitaires téléchargeables mais personnellement je préfère un cadre sobre. Dans Photofiltre, passez par le menu Image, encadrement extérieur (vous pouvez faire plusieurs passages avec des couleurs différentes) Pour cet exemple avec des images de 1200 x 800 , j'ai encadré les photos avec un trait noir de 5 pixels (ça fait 0,5 % de la largeur), et une marge blanche de 25 pixels (2 à 3 %) |
Les déformations
Certaines photos de monuments prises au grand angle ont des lignes de perspectives fuyantes. Il y a dans Photofiltre deux méthodes pour corriger ce défaut.
Première méthode, utiliser le menu Filtre, Déformation, Trapèze.
Parfois, il est judicieux d'ajouter un large cadre blanc autour de l'image avant d'en corriger les déformations (Image, encadrement extérieur, largeur 20 à 100, blanc ); il suffira de faire un recadrage à la fin.
Pour la photo originale ci-dessous, cochez "axe horizontal", puis "Déformation haut" 110% et "déformation bas" 90% par exemple.
Mais il reste des lignes de fuite vers la droite ...
Une autre technique , plus performante:
Copiez l'ensemble de l'image, collez-la dans une image vide plus grande; faites dessus un clic-droit, et dans les options, choisissez Transformation, Distorsion
L'image en attente de collage dispose de 4 "poignées" aux 4 coins, et vous pouvez ajuster la géométrie générale en déplaçant ces coins.
A la fin, avec un clic-droit, cliquez sur "valider"

Une autre déformation due au grand angle est l'aspect en coussin de l'image. Il y a un plugin de Photofiltre pour cela : "rectifier grand angle"

Les logiciels de retouche vous permettent de modifier l'équilibre général des teintes et de l'éclairage d'une photo. Je ne ferai pas un cours ici, mais seulement quelques conseils.
Un petit préalable, pour être modifiables dans PhotoFiltre, les images ne doivent pas être en couleur indexées (typique du format GIF).
Dans le menu Image, mode, le choix "Couleurs RVB" doit être coché (et gris). Si vous n'y arrivez pas, désactivez la transparence, au cas où elle serait activée.
(menu Image, Couleur de transparence, Cochez la case "Désactiver" )
- Premier conseil : le calibrage de votre écran; c'est un point crucial, avant de modifier vos photos, vous devez vous assurer que votre écran est correctement réglé, sinon vous travaillez pour rien, et pire, vous endommagez vos photos; renseignez vous sur ce sujet avant de modifier des milliers de photos.
Je construis une page artisanale sur le sujet ici : Calibrage ecran
- Deuxième conseil, modérez vos réglages.
Ma méthode consiste à pousser un réglage jusqu'à ce que le résultat soit bien visible, puis j'atténue ma correction à 60%.
A ce propos, notez que pour toute modification d'une photo, vous pouvez en atténuer l'effet en passant dans le menu Edition, Atténuer Cette atténuation est très importante si vous utilisez des filtres un peu violents ou des corrections automatiques (niveaux ou contraste automatique )
- Autre astuce pour les cas compliqués : afficher une photo similaire et bien équilibrée à côté de la photo que je modifie, pour "recaler" ma perception des couleurs.
Les six premières corrections décrites ci-dessous peuvent se faire autrement, en jouant sur des courbes et en regardant un histogramme. Mais ici, on est dans une page d'initiation. Le sujet est traité par d'autres photographes, mieux que je ne peux le faire ici, je me contenterai donc de décrire les réglages de base classiques.
Le contraste
| Une photo contrastée est plus flatteuse, mais évitez d'en abuser. En général, il faut retoucher en même temps la luminosité de la photo, qui souffre de la modification de contraste. Je ne modifie le contraste d'une photo que si elle en a visiblement besoin. |  |
La luminosité
Je ne modifie pratiquement jamais la luminosité, sauf comme indiqué ci-dessus quand la retouche de contraste pose problème. Je préfère de loin utiliser le réglage suivant, la correction gamma.
Le gamma
 |
 |
La correction gamma permet d'éclaircir ou d'assombrir une photo en respectant le contraste. En tatonnant, vous trouverez facilement comment faire bon usage de cette correction. |
Les niveaux
C'est une correction qui regroupe un peu des trois précédentes. Il s'agit d'éclaircir ou d'assombrir certaines zones de la photo, en fonction de leur luminosité. Une correction des zones claires (à éclaircir ou assombrir) et une correction des zones sombres sont réglables séparément, avec un curseur d'intensité de l'effet, et un curseur de seuil (ce seuil délimite ce qui est considéré comme zone sombre, ou zone claire).
Commencez par pousser un curseur à fond, par exemple éclaircir les zones claires de 100%. Cela va vous permettre d'ajuster le seuil facilement pour choisir quelles zones de la photo seront affectées.
Quand le seuil est choisi, réduisez la correction jusqu'à une valeur satisfaisante. Procédez de même pour les zones sombres.
En général on peut se dispenser de ce type de réglage, je ne l'utilise que pour les documents noir et blanc scannés.
La balance des blancs
|
Quand une teinte est trop présente dans une photo (éclairage rougeatre en intérieur, par exemple), les objets blancs ne sont plus blancs. Il faut alors corriger ce problème.
Il est très souhaitable d'anticiper ce problème en faisant un réglage de balance des blancs au moment de la prise de vue. Lisez la notice de votre appareil, ce n'est pas sorcier, et le résultat vaut vraiment la peine. Il existe deux plugins à télécharger pour Photofiltre destinés à corriger la balance des blancs. En résumé, dans ces plugins, il sufit de prélever une couleur dans une zone normalement blanche avec un outil "pipette" et de cliquer un bouton. On y parvient aussi, plus difficilement, avec les 4 premières rubrique du menu "Réglages", et c'est abordé dans le paragraphe suivant. |
 |
Couleur dominante
Le cas le plus ordinaire est à rapprocher d'un réglage de balance des blancs et on peut utiliser les mêmes plugins.
Des cas faciles à traiter aussi : l'ambiance bleutée des photos de neige, ou de bord de mer.
- Dans le menu Réglage, Luminosité/contraste, sélectionner la couche bleue (ou cyan), et réduire la luminosité de cette couche suffit généralement.
- On peut également ajouter un peu de contraste sur cette couche de bleu dans la même boite de dialogue.
Réglage de la balance des couleurs.
Ce réglage est plus difficile à utiliser; il faut avoir des notions de colorimétrie, savoir comment s'équilibrent les Cyan, Magenta, Jaune par rapport au Rouge, Vert, Bleu.
Le minimum à savoir est de connaitre la notion de couleur complémentaire.
La complémentaire d'une couleur est la couleur symétrique dans le triangle (rouge, vert, bleu)
- Complémentaire du rouge = vert+bleu = cyan
- Complémentaire du vert = rouge+bleu = magenta
- Complémentaire du bleu = rouge+vert = jaune
Les couleurs cyan, magenta et jaune ont aussi une complémentaire fondamentale
- Complémentaire du cyan = rouge. (cyan est vert+bleu en synthèse additive)
- Complémentaire du magenta = vert (magenta est rouge+bleu en synthèse additive)
- Complémentaire du jaune = bleu (jaune est rouge+vert en synthèse additive)
Un site interactif sur la synthèse additive ou soustractive des couleurs :
www.ostralo.net
Déplacez les cercles colorés pour qu'ils se chevauchent.
La synthèse additive est représentée par trois projecteurs de lumière, avec des curseurs de réglage.
La synthèse soustractive est illustrée par des tubes de peinture cyan, magenta et jaune , étalés en cercle sur un papier blanc.
En fait, la peinture cyan fait disparaitre le rouge, le magenta fait disparaitre le vert, et le jaune fait disparaitre le bleu.
Ceci dit, les autres méthodes déjà décrites devraient suffire si vous ne voulez pas passer du temps sur ce réglage.
Ensuite, il me parait plus facile d'appliquer une des méthodes de suppression de dominante décrites ci-dessous.
|
Voici une méthode de correction de dominante pour deux autres exemples. Vous avez une photo de paysage prise dans l'après midi (le canyon du Verdon). Les lointains sont fades et bleutés à cause d'une brume de chaleur. Si vous réduisez la luminosité du bleu, le ciel et l'eau vont virer au vert. L'astuce consiste à d'abord augmenter le contraste de la composante bleue de l'image, assez fortement. Puis ensuite vous pouvez enlever de la luminosité bleue, en jouant doucement avec le curseur jusqu'à ce que les éléments bleus retrouvent une teinte correcte. Le deuxième exemple est une photo de végétaux, après une pluie; cette fois c'est le vert qui domine et fait mal aux yeux. C'est la même méthode, mais en jouant sur la composante verte de la photo, en procédant à l'envers. Reduisez d'abord nettement la luminosité du vert, puis redonnez du vert à certaines plantes en augmentant doucement le contraste de la couche verte. Dans l'exemple ci-dessous à droite, j'ai dû ensuite enlever de la saturation rouge et éclaircir le résultat avec la correction gamma. |
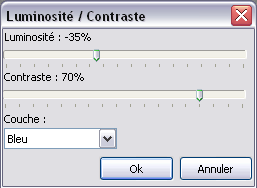
|

Dominante colorée : un autre cas
Le premier cas, que nous venons de voir, est celui où un voile de coleur est visible sur l'ensemble de l'image, en particulier les zones claires.
En réduisant la luminosité de la composante gênante, on améliore le rendu, quitte à rajouter du contraste en même temps.
L'autre cas est celui d'une dominante dans les zones sombres; les ombres rouges par exemple.
Dans ce cas, il faut :
- soit réduire cette composante dans la boite de dialogue "Gamma"
- soit augmenter le gamma de la composante complémentaire (cyan), pour tirer les ombres vers le gris, quand on pense que la photo aura besoin ensuite d'une notable augmentation de contraste.
Teinte et saturation
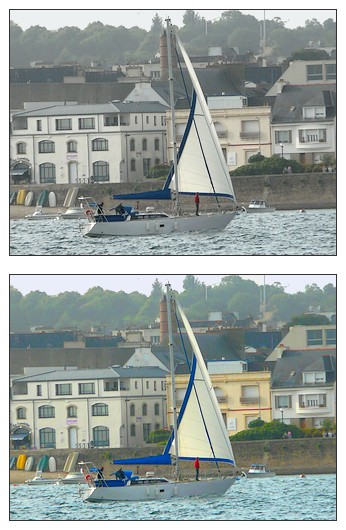 |
La saturation joue sur l'ensemble des couleurs, permettant d'aller vers des couleurs criardes, ou vers des couleurs ternes, voire jusqu'au noir et blanc. Ajouter un peu de saturation donne plus de force à la photo, et en jouant un peu sur d'autres réglages, comme le contraste ou le gamma, on arrive à éclaircir une photo sinistre d'après-midi d'hiver. A l'inverse, diminuer la saturation permet de rechercher des effets artistiques, associé par exemple à un virage sépia. On peut aussi limiter l'action du curseur saturation à une couche de couleur, pour que l'action soit plus spécifique à cette couleur. 
Quant au réglage de teinte, je suppose qu'il permet de corriger une dominante, ou de créer des effets psychédéliques; je n'ai jamais obtenu de résultat facilement avec ce réglage. (on y parvient, en restant pas loin de zéro, et en passant ensuite dans Edition, Atténuer) |

Netteté
La netteté (sharpen en anglais) est un réglage qui permet de redonner une apparence de netteté à une photo légèrement floue. C'est un artifice dans lequel les frontières entre deux zones de la photo sont renforcées à un degré plus ou moins élevé. Le résultat est souvent flatteur en apparence, mais une partie des informations de l'image est détruite par le traitement. De plus, si la compression jpeg de la photo est un peu forte, le traitement va amplifier les défauts lié au codage jpeg.

Le filtre "netteté, Plus net" ou "contour plus net" de Photofiltre a un effet très visible sur des petites photos, mais moins efficace sur des grandes photos.
Utilisez un autre logiciel comme Sharp Control si vous voulez vraiment forcer la netteté.
Bruit
Le bruit est lié à l'électronique des appareils photo. Ca se traduit par des petites taches de toutes les couleurs, en particulier dans les zones sombres de la photo.
Le bruit est d'autant plus visible que vous avez augmenté la sensibilité de l'appareil photo (400 iso puis 800 iso ou davantage);
cette augmentation de sensibilité est parfois automatique pour faire face à un manque de lumière (prise de vue sans flash, ou en fin de journée etc ...)
Il y a des fonctions de réduction de bruit dans les logiciels (et même dans l'appareil photo au moment de la prise de vue) mais cette réduction du bruit se paye par une disparition des détails fins de la photo, et l'apparition d'un léger flou.
Photofiltre n'est pas très bon pour la réduction de bruit, voyez dans la page des logiciels gratuits d'autres suggestions.

Image bruitée (détail)
Flou
A l'inverse, ajouter du flou peut parfois être souhaité par le photographe, pour des motifs artistiques ou esthétiques. Il y a plusieurs sortes de flous, qui sont "calculés" différemment par le logiciel, je ne m'étends pas sur ce sujet difficile, le mieux est de se renseigner et de faire des essais.
Un exemple : vous souhaitez faire ressortir un sujet, par rapport à un arrière plan flou (La meilleure méthode consiste à le faire au moment de la prise de vue, en choisissant un diaphragme le plus grand possible (f 2.8 ou f 2) et en soignant la mise au point sur le sujet.
Sinon, à posteriori, vous pouvez "ajouter du flou" autour du sujet. La méthode consiste à sélectionner le sujet au lasso, et inverser la sélection pour appliquer le flou autour du sujet (voir plus loin le paragraphe sur les sélections)
Réduction des défauts Jpeg
Comme je l'ai souligné au début de cette page, la compression inhérente au format jpeg , surtout si elle est forte, introduit des effets indésirables (artefacts jpeg)
Pour gommer ces défauts sans trop endommager l'image, voici un enchainement d'actions qu'on peut appliquer:
- Filtre, Bruit, Flou intérieur. Répéter l'action.
- Filtre, Netteté, Contours plus nets. Répéter l'action.
- Filtre, Bruit, Antipoussière. Répéter l'action.
- Filtre, Netteté, Contours plus nets.... Voilà, le résultat devrait être correct.
A chaque étape pour ces filtres, par tatonnements, à vous de juger si il faut la répéter (faire deux voire trois passes) ou au contraire l'atténuer (Edition, Atténuer ...)
Un exemple de résultat final:

Un bon nombre de modifications ont été apportées à cette image prise "zoom à fond"
Pour aller plsu loin : https://darktable.fr/2018/09/quest-ce-quune-photo-bien-exposee/

Tous les réglages qu'on vient de voir ci-dessus s'appliquent à l'ensemble de la photo, ce sont les retouches globales.
Beaucoup de logiciels autres que Photofiltre permettent de faire la plupart ces réglages, notamment les visionneuses de photos comme Picasa, Xnview, Irfanview etc ..
Tous les traitements disponibles dans les menus peuvent également s'appliquer à l'ensemble de l'image;
Par contre, si on veut travailler sur des éléments d'une photo (retouche "locale") , il faut obligatoirement passer par un logiciel de retouche, pour sélectionner précisément la zone à modifier.
Ces quelques informations vous aideront à prendre en main Photofiltre version 6.

Ecran principal de PhotoFiltre

L'outil sélection est celui qui est actif à l'ouverture de Photofiltre (colonne de droite, flèche blanche).
Cet outil dispose de plusieurs options situées un peu plus bas, permettant de choisir la forme de la sélection.
La sélection se fait évidemment à la souris, selon la forme choisie vous allez glisser pour délimiter une zone (ronde, carrée, triangulaire ...)
la zone sélectionnée est maintenant visualisée par des pointillés.
Astuce : maintenir la touche Maj quand vous modifiez la taille d'une sélection en l'attrapant par un coin vous permet d'en conserver la proportion largeur x hauteur
Le menu "Sélection, Paramétrage manuel" définit une sélection avec des mesures de hauteur et de largeur, au lieu de le faire à la souris.
Si vous avez un lot de photos à recouper, et des dimensions strictes à respecter je suppose que c'est utile.
Ou bien un cartouche à insérer à une position identique sur plusieurs photos ?
Il y a un outil de sélection particulier, la baguette magique. Il est censé délimiter automatiquement un objet, sous réserve qu'il soit
nettement visible par rapport au fond.
La sensibilité représente l'écart à prendre en compte avec les teintes proches pour délimiter l'objet.
Il suffit de faire un clic dans la zone souhaitée pour sélectionner l'objet.
Si vous cochez la case "couleur", les autres objets de la même couleur seront sélectionnés aussi.
Il y a des formes prédéfinies de sélections, dans le bas du panneau d'outils à droite de l'écran, mais aussi dans le menu "Sélection, Charger une forme"
Ces formes sont enregistrées dans le dossier Selections du dossier d'installation de Photofiltre. Ce sont des fichiers au format pfs, et vous pouvez
enregistrer vos propres formes de sélections avec le menu Sélection, Enregistrer la forme.
Il est possible également pendant votre travail de "copier une forme" de sélection pour pouvoir la réutiliser un peu plus tard "coller la forme", toujours dans le menu Sélection.

Une fois le clic relâché, il y a encore quelques outils pour ajuster la sélection que vous venez de faire.
Les outils pour modifier la sélection sont répartis en quatre endroits : le menu Sélection, le menu Edition Détourage, les icones dans les barres d'outils, et le clic-droit sur la sélection elle même.
Les outils et les moyens disponibles pour ajuster une sélection sont :
- Déplacer la sélection d'un bloc, à la souris (ou avec les touches de déplacement du clavier pour la déplacer pixel par pixel)
- Etirer ou réduire la sélection en déplaçant les angles ou les côtés de la sélection à la souris. Il faut pour cela que l'option "Sélection, cadre de délimitation" soit cochée.
- Les menus Sélection, Dilater (agrandir la sélection d'un nombre déterminé de pixels) ou l'inverse, Sélection, Contracter.
- Les menus Sélection, Centrer, ou Sélection, Adapter le rapport (avec quelques valeurs prédéfinies de rapport largeur/hauteur)
- Le menu Edition, Détourage optimisé. Il y a des réglages à préciser (doc à faire)
- Le menu Sélection, Changer la forme Il est parfois plus facile de positionner précisément une sélection rectangulaire, et de la transformer ensuite en ellipse ou autre forme.
- Le menu Sélection, Inverser Il faut y penser, à cette inversion ! Exemple, sélectionnez le sujet de la photo, inversez, et appliquez du flou ou réduisez la saturation sur le décor de fond ...
- Le menu Sélection, Masquer la sélection Pour abandonner une sélection. C'est l'équivalent de Ctrl D au clavier, pour Dé-sélectionner.
(je donnerai d'autres précisions sur ce Ctrl D après avoir vu les collages)
- Le menu Sélection, Lissage Offre trois choix : "Contour progressif" très utile pour les trucages discrets
"Lisser" évite les escaliers dans les obliques. "Aucune" permet des découpes nettes, pour les recadrages par exemple.
Les autres possibilités du menu Sélection vont agir sur l'image, et non sur la forme de la sélection.
Pour cette raison, elles seront décrites dans le paragraphe "Clic-droit sur une sélection"
Version 7 de PhotoFiltre
Dans la version 7 de Photofiltre, on peut ajouter ou retrancher des zones à une sélection en combinant les touches Ctrl ou Alt du clavier, ce qui permet
d'affiner progressivement une sélection, jusqu'à ce qu'elle corresponde exactement à ce que vous voulez.
L'absence de cette fonction est un point faible de la version 6 qui oblige à réussir sa sélection en une seule fois.
De plus, dans les sélections délicates portant sur des "dentelles", la version 7 est nettement meilleure.

Une fois la sélection faite, c'est là qu'on fait la phase de retouche proprement dite.
La plupart des outils de modification de l'image vont pouvoir agir à l'intérieur de la sélection.
Il y a une panoplie impressionnante de modifications possibles, dans le menu "Réglage" et surtout "Filtre" (d'où le nom PhotoFiltre)
On peut également y appliquer un certain nombre de transformations, décrites dans le paragraphe "clic-droit sur une sélection" ci-dessous.
Une fois les retouches terminées, libérez la sélection avec Ctrl D.
Evidemment, si vous voulez appliquer un traitement à toute l'image, il suffisait de ne rien sélectionner.
A l'inverse, quand une zone est sélectionnée, vous ne pourrez rien modifier à l'extérieur de la sélection.
L'autre utilisation évidente d'une sélection c'est "Copier" (avec un clic-droit, ou Ctrl C , ou menu Edition, Copier)
Et quand la sélection est "copiée", allez voir le paragraphe "Les options de collage" un peu plus bas pour la coller.
Une information importante :
- Dans le menu Affichage, il y a deux options : "grille de repérage" et "Magnétisme de la grille" qui facilitent les sélections et copier-coller dans des images
contenant des éléments réguliers que vous souhaitez aligner (des figures géométriques ou du texte, par exemple). La grille est réglable dans le menu "outils, préférences, Palette d'outils et grille".

Vous avez donc une zone de la photo qui est sélectionnée à votre convenance.
En faisant un clic-droit sur cette sélection, un menu contextuel s'affiche, dans lequel on retrouve les outils pour modifier la forme de la sélection qui ont été décrits dans le paragraphe précédent.
Mais on va maintenant décrire les outils accessibles avec un clic-droit qui vont agir sur la partie sélectionnée de l'image:
|
Contour et remplissage
Comme le nom l'indique, dessine le contour, ou remplit la surface. C'est l'outil de base pour dessiner en couleur des ronds, des rectangles etc... Le remplissage peut être coloré, hachuré, rempli avec des textures réalistes, atténué etc ... Recadrer C'est l'action la plus rapide pour recadrer une photo : sélectionnez un rectangle et recadrez. Il y a même une option rectangle à la proportion 4/3. Couper, Copier, Effacer Copier avec Ctrl C ; Couper (ou effacer) avec Ctrl X (la sélection sera remplacée par la couleur de fond) Si vous avez fait une sélection bien compliquée, et que vous avez oublié de régler la couleur de fond au préalable, procédez en deux fois : coupez - collez comme prévu , puis ensuite remplissez le trou avec une peinture. Transformation Il y a d'abord toutes les symétries et les rotations. Vous pouvez en deux clics créer un reflet dans un lac avec une symétrie. Puis les deux dernières, Paramétrée et Distorsion, permettant d'étirer, tourner ou incliner des zones de photo. Pour les caricatures c'est ici ! (après avoir fait une distorsion, il faut la valider avec un clic-droit) - - - - - - - - - - -> Lissage On retrouve ici la possibilité de "Contour progressif" (c'est sympa pour les distorsions). "Lisser" évite les escaliers dans les obliques. "Aucune" permet des découpes nettes, pour les recadrages par exemple. Et tout le reste ! N'oubliez pas qu'il y a aussi tous les réglages décrits en haut de cette page, ainsi que tous les filtres qui sont applicables à votre sélection. |
 |

L'autre utilisation évidente d'une sélection, c'est "copier", dans le but de "coller" l'élément ailleurs.
Vous allez donc copier un élément sélectionné d'une photo, et vous allez le coller à un autre endroit, ou dans une autre photo.
Vous faites donc le "coller" (avec un clic droit, ou Ctrl V, ou menu : Edition, Coller) dans la photo destinataire.
L'élément collé se pose vers le milieu de l'écran, en restant entouré de pointillés.
Le collage est modifiable : chaque côté et chaque coin permettent d'étirer à la souris (ou de réduire) le collage en largeur et en hauteur.
Vous pouvez bien sûr le déplacer à la souris pour l'amener vers la place choisie, en l'attrapant par le milieu de la zone.
Les derniers millimètres de déplacement peuvent se faire avec les flèches du clavier, pixel par pixel.
On peut simplement s'arrêter là si c'est le but recherché, en validant le collage.
Il y a trois façons équivalentes de valider :
- Appuyer sur la touche Entrée
- Clic-droit, "valider le collage"
- Ctrl D une première fois valide le collage, mais la zone reste sélectionnée (si elle a besoin d'être retouchée en lumière, couleur, contraste...)
- - Ctrl D une deuxième fois pour relâcher la sélection.
Ou, pour aller plus loin, il y a des options de collage en faisant un clic-droit dessus :
- Options de collage - Opacité : le réglage permet de donner plus ou moins de force au collage (exemple : ajouter un nuage dans le ciel à 20%)
- Options de collage - Couleur de transparence : permet d'isoler et de coller un objet, en le séparant d'un fond de couleur uniforme (Photofiltre V7 est bien meilleur pour ça)
- Options de collage - lisser : je suppose qu'il s'agit toujours d'atténuer les effets d'escalier sur les lignes obliques.
- Transformation - on retrouve les symétries et rotations
- Transformation - paramétrée ou distorsion : comme pour une sélection, on peut tourner, incliner, étirer dans tous les sens le collage.
Et on finit en validant le collage (avec un clic-droit si on a utilisé une distorsion, pour la valider)
Si le travail à effectuer sur un collage est complexe, vous pouvez coller votre élément dans une nouvelle image temporaire
(faites un clic droit dans le fond d'écran de Photofiltre, et choisissez "coller en tant qu'image" ) ... pour lui faire subir toutes les transformations que vous souhaitez, y compris par exemple créer des zones de transparence, ou changer des couleurs.
Vous pourrez ensuite dans une deuxième phase copier cette image intermédiaire et la coller vers la destination finale.

Le tampon est un outil qui permet de dupliquer certaines zones d'une photo.
Le premier but est de cacher un élément gênant en copiant par dessus des bouts de photos prélevés à côté.

Sélectionnez l'outil tampon, et choisissez une taille d'outil, par exemple 20 pixels.
On fait d'abord un "Ctrl-Clic" sur la zone source, puis un Clic sur la zone cible.
Ces deux premiers clics sont cruciaux pour bien synchroniser la zone source et la zone cible. Annulez en cas de décalage.
Utilisez un élément proche du décor pour vous aider à bien aligner vos deux premiers clics : dans l'exemple ci-dessus, utilisez la rampe.
Ensuite, à coups de clics, recouvrez l'objet à éliminer. Modifiez au besoin le diamètre de l'outil.
Si la zone source est trop petite, recouvrez juste une partie de la cible, et renouvelez la manip au début (avec le Ctrl-clic)
Pour des corrections de grande taille, choisissez au début un tampon de grand diamètre, puis réduisez-le à la fin pour fignoler les contours.
- Vous pouvez aussi avec cet outil ajouter un personnage sur une photo, corriger un texte en recouvrant des mots avec d'autres etc ...
- Effacer un câble dans le ciel est plus difficile car les teintes de bleus sont très sensibles aux variations de luminosité.
- L'option "opacité" permet d'atténuer l'effet du tampon, par exemple pour atténuer un bouton ou une ride sur un visage.

Deux raisons principales pour retoucher une photo de groupe :
- Même en faisant plusieurs photos du groupe, il y a toujours au moins une personne ratée sur chaque photo
- En voulant inclure le photographe sur la photo en échangeant avec une autre personne, les deux photos sont incomplètes.
Pour ces deux difficultés, première précaution : prendre plusieurs photos sans changer la position des personnes.
Certains personnages pourront être rattrapés en copiant leur tête sur une photo, pour la coller sur une autre.
Et pour inclure les deux personnes qui ont pris les photos, on va assembler deux photos.
Il faut donc prévoir leur position plutôt vers chaque extrémité du groupe, en laissant un léger vide pour chacun à la prise de vue.
Exemple sur ces deux photos:


Ensuite, on va prendre quelques personnages sur un côté d'une photo pour les coller sur l'autre photo
On peut choisir le nombre de personnes à copier en fonction de leur aspect, et de la facilité pour passer le trait de découpe.
Il faut parfois agrandir un peu le fond de la photo cible pour recevoir le morceau à coller qui est plus grand.
Voici un exemple de découpe au lasso pour récupérer le numéro 10 (et le 19 en même temps). On aurait pu aussi inclure le 8, le 18 etc ...


Bon d'accord, j'ai triché pour cet exemple; mais la méthode reste valable..

J'ajoute enfin ici un court aide-mémoire pour utiliser Photofiltre au quotidien.
Téléchargez la version 6 sur le site de l'auteur, installez, puis faites un passage dans le menu Outils, Préférences.
- Dans la deuxième rubrique (Enregistrement), cochez les trois cases, et choisissez le format JPEG
- Dans la troisième (Compression) cochez l'option interroger l'utilisateur ou forcez une valeur au moins à 95
- Dans la rubrique Historiques, augmentez jusqu'à 15 si votre PC a moins de 10 ans. (512 Mo de mémoire, c'était en 2000, 4 Go en 2013)
Travaillez sur une copie de votre photo, enregistrez des phases intermédiaires si vos retouches sont nombreuses.
Pensez au Ctrl D pour désélectionner une zone.
Pensez au réglage des contours de sélection (menu Sélection, Lissage :lisser=découpe précise, contour progressif=découpe douce)
Pensez à atténuer une action (menu Edition, atténuer)
N'exagérez pas les corrections et n'abusez pas des recadrages.
Pensez a utiliser la transparence du fond pour coller un objet.
Utilisez la grille avec magnétisme pour aligner des objets.
Agrandissez le fond d'image pour faciliter certaines manipulations (menu Image, taille de la zone de travail) et recadrez à la fin.
Enregistrez au format PNG pour les dessins et illustrations, et JPG pour les photos.
Téléchargez et installez aussi la version 7. Pour les travaux délicats de sélection ou de transparence, elle est bien meilleure
22/02/2016

Contact par mail : ![]()
Cette page vous a t-elle été utile? Avez-vous un commentaire ? une suggestion ? une question ?... écrivez-moi


